Se hai bisogno di un'app Android per uno scopo particolare, puoi emularla con una macchina virtuale. Tuttavia, l'utilizzo di Android sul laptop può avere altri vantaggi rispetto alla semplice esecuzione dell'app specifica. Android è per natura più efficiente, quindi puoi usarlo quando la tua attività specifica richiede più memoria. Se non altro, è bello farlo. Con Android_x86 hai due opzioni per creare un sistema dualboot.
Uno è copiare uno dei file ISO forniti qui e l'altro è installarlo con un pacchetto rpm.
Per usare il pacchetto rpm, prima inizia controllando cosa farà. Nel pacchetto RPM ci sono file di script che configureranno grub per te. Se vuoi essere sicuro di cosa fa puoi controllare con il comando rpm.
$ rpm --scripts -q android-x86-7.1-r2.x86_64.giri/minLo script viene scritto direttamente sullo schermo, se per qualche motivo lo script non funziona utilizzando apt, copialo in un file di script. Su un sistema Ubuntu dovrai usare alien per convertire il pacchetto in deb.
$ sudo apt install alienCon alien installato puoi creare il file deb. Con Alien puoi installare direttamente ma è prudente eseguire due passaggi manuali per questo.
$ sudo alien android-x86-7.1-r2.x86_64.giri/minOra che hai un file deb, installalo usando dpkg e installa l'opzione.
$ sudo dpkg -i android-x86_7.1-1_amd64.debQuesto metodo di installazione creerà una directory nella directory principale. Se usi un'installazione normale, questa è la partizione in cui hai montato root (/). La directory sarà /android-7.1-r2/, i numeri mostrano la versione di Android installata. Grub sarà in grado di trovare questo file con la sua ricerca di file integrata.
Il secondo metodo per installare è avviare da una memory stick ed eseguire l'installazione da lì.
Al termine, hai la stessa directory dell'altro metodo. Lo script di solito crea la tua voce Grub ma se fallisce, aggiungila tu stesso a Grub. Usa il codice seguente e inseriscilo in /etc/grub.d/40_custom.
voce di menu "Android-x86 7.1-r2"cerca --set=root --file /android-x86 7.1-r2/kernel
linux/android-x86 7.1-r2/kernel quiet root=/dev/ram0 androidboot.selinux=permissivo
initrd /android-x86 7.1-r2/initrd.img
Per questo specifico livello del software il parametro 'androidboot.selinux=permissive' è necessario o l'avvio si fermerà con un panico.
Se hai esigenze specifiche, potresti dover aggiungere altre voci a questo file. Puoi condividere i dati tra le versioni utilizzando un file immagine della scheda SD. Per crearne uno, usa dd e montalo con mount e riempilo con i dati. Usa l'opzione loop con il comando mount.
$ sudo dd if=/dev/zero of=/data/sdcard.img bs=1024 conteggio=1048576$ sudo mount -t vfat -o loop /data/sdcard.img sdcard_temp/
Tutti i dati che desideri rendere disponibili nella sessione Android possono essere copiati qui.
Ora puoi aggiungere il parametro del kernel per utilizzare una sdcard quando avvii la tua istanza di Android_x86.
linux/android-x86 7.1-r2/kernel quiet root=/dev/ram0 androidboot.selinux=permissivoSDCARD=/data/sdcard.img
Un altro modo per avere gli stessi dati in due istanze di Android è copiare il file androide-[x,x]directory dei dati.
$ sudo rsync -av /cm-x86-13.0-r1/data/ /android-7.1-r2/dati/In questo esempio. C'è una copia di Cyanogenmod e Android-x86 sulla stessa macchina.
Quando il file viene salvato, devi aggiornare Grub.
$ update-grub2Il risultato elencherà il tuo sistema installato, incluso Android. Esegui un riavvio. La schermata di avvio sarà simile a questa: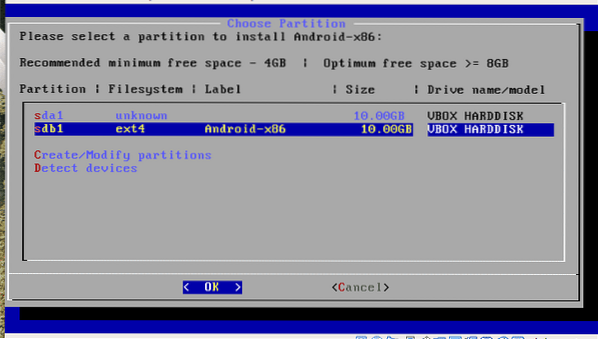
In alternativa, puoi creare una memory stick e avviare da quella. Avviso equo: questo metodo ha tutte le autorizzazioni per fare ciò che vuole, con tutti i rischi che ciò comporta. Come positivo in questo, puoi mettere l'installazione su qualsiasi partizione. Questo è utile se hai poco spazio sull'unità root (/). Un aspetto negativo è che non hai alcuna funzione di aggiornamento del pacchetto quando usi questo metodo. Il metodo inizia con il download del file ISO, è disponibile dal sito Web di Android. http://www.android x86.org/download
Dopo aver scaricato l'ISO, assicurati che la partizione sia pronta. Il file ISO contiene strumenti per partizionare il disco ma ti farà risparmiare qualche problema per prepararti prima del riavvio. Per preparare la partizione, usa il tuo programma di partizione preferito, fdisk è uno. Gparted è un altro. Il programma di installazione include cfdisk ma non supporta le unità GPT, non appena hai partizionato correttamente funziona anche con un disco GPT.
Alla fine, quando il tuo sistema è installato, il sistema installato risiede sempre in una directory sulla partizione che hai specificato. Ciò significa che è molto facile cambiare l'installazione di Android dalla tua distribuzione principale.
Scegli Android dal menu e aspetta. La prima volta che lo esegui, il software ti chiederà di effettuare il login. La configurazione è breve e semplice e se scegli un account esistente, proverà a installare applicazioni per te. Per ripristinare le applicazioni da prima che il programma di installazione si offra di farlo ma fallisce abbastanza spesso. Detto ciò; non appena esegui Android, l'applicazione che hai utilizzato prima si installa magnificamente.
Esecuzione da VirtualBox
Puoi anche eseguire l'intero pacchetto da un ambiente virtuale. In Virtualbox, l'emulazione del mouse crea un po' di confusione. Per spostare il mouse di un round durante la configurazione iniziale è necessario tenere premuto il pulsante sinistro del mouse, una volta fatto l'usabilità migliora.
Conclusione
L'esecuzione di Android non è solo per i nerd tecnologici, ma consente anche di risparmiare la durata della batteria e ti dà accesso alle applicazioni disponibili solo per Android. Nota che molte applicazioni controllano se hai un telefono pieno e si rifiutano di funzionare su qualcosa di diverso da un dispositivo reale. Un esempio è che puoi avviare il tuo account Telegram su un emulatore Android; scegli un numero di qualsiasi cellulare e prendi il codice di attivazione per Telegram e puoi quindi utilizzare Telegram sul desktop Linux.
 Phenquestions
Phenquestions


