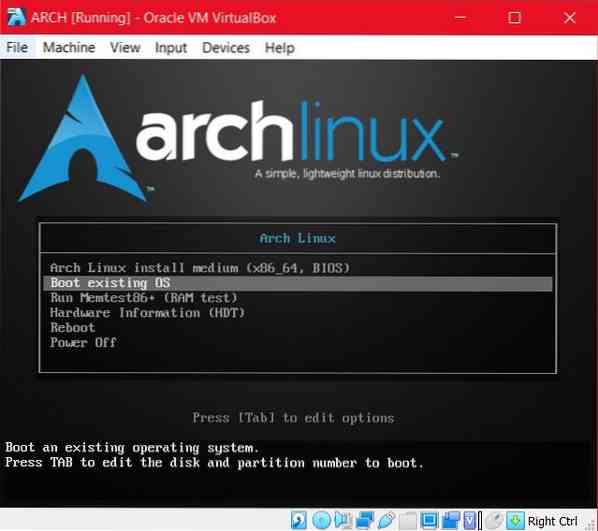Processo di installazione
L'installazione di Arch su Linux virtual box richiede di seguire questi passaggi:
- Passaggio n. 1 Avvio di Arch iso Arch
- Passaggio n. 2 Shell di root iniziale di Arch Linux
- Passaggio n. 3 Partizione avviabile
- Passaggio n. 4 Montare il filesystem
- Passaggio n. 5 Installazione del sistema di base
- Passaggio n. 6 Arch Chroot
- Passaggio 7 Installazione di un bootloader
Avvio di Arch iso Arch
Per l'avvio di arch iso, devi prima creare l'ambiente della scatola virtuale attraverso l'interfaccia di VirtualBox. Seleziona la nuova opzione e assegna un nome, minimo 2 GB di RAM e un tipo (principalmente Arch Linux a 64 bit) alla tua macchina virtuale. Ora genera il disco rigido virtuale che costituisce un minimo di 8 GB per archiviare il sistema operativo installato insieme ai rispettivi repository. Puoi facilmente avviare la macchina virtuale ora; assicurati di selezionare l'iso di arch Linux già esistente per l'avvio perché il nuovo disco rigido che hai appena formato è vuoto e quindi non può essere avviato in questo momento. Se non crei il disco rigido della tua VM, il sistema ti chiederà la posizione. Vedrai tre opzioni di avvio per il tuo avvio iniziale di arch Linux; è preferibile optare per la prima opzione di x86_64.
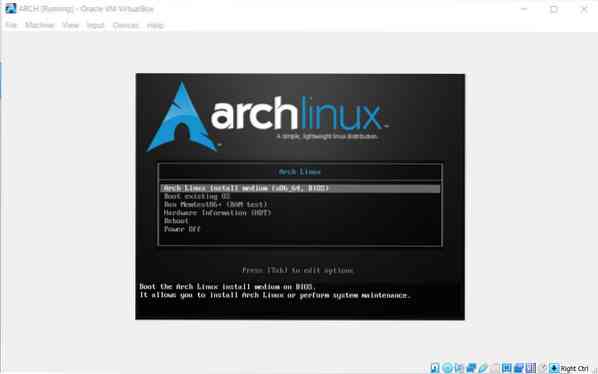
Shell di root iniziale di Arch Linux
Una volta che la schermata per la shell di root appare dopo aver selezionato l'opzione di avvio, significa che puoi andare avanti e aggiornare il tuo database e i pacchetti esistenti.
$ pacman -Syy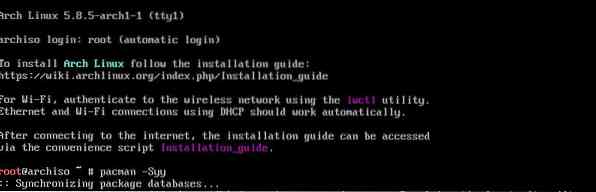
Il comando ti consentirà di scaricare il pacchetto di sincronizzazione Pacman con il deposito ufficiale di Arch.
Partizione avviabile
Questo passaggio ti consente di formare comodamente la partizione del disco, di solito tra la partizione di root e la partizione di swap. Puoi utilizzare gli strumenti della distribuzione Linux per la partizione del tuo disco. Lo strumento più appropriato e facile sarebbe fdisk.
$ fdisk -l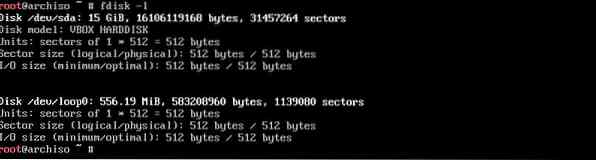
La schermata di output visualizzerà le opzioni per la partizione in base allo spazio su disco. Usa la partizione che hai deciso durante la creazione del disco rigido.
Puoi anche usare il seguente comando fdisk come strumento per il partizionamento.
$ fdisk /dev/sda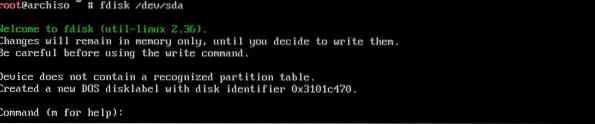
Puoi semplicemente digitare "m" per far emergere anche tutti i comandi fdisk.
Ora puoi usare il programma di servizio di cfdisk per renderlo avviabile. Digita il seguente comando nel sistema terminale
$ cfdisk /dev/sda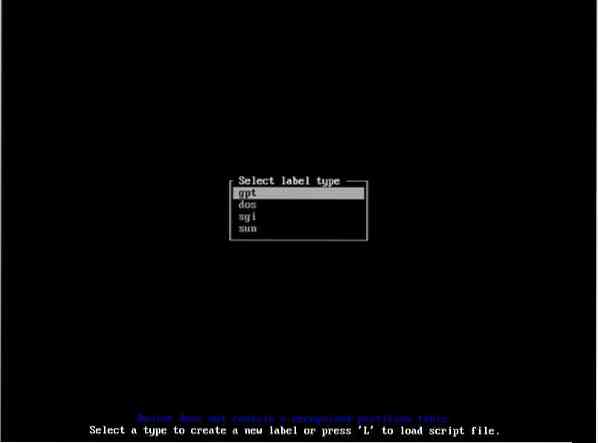
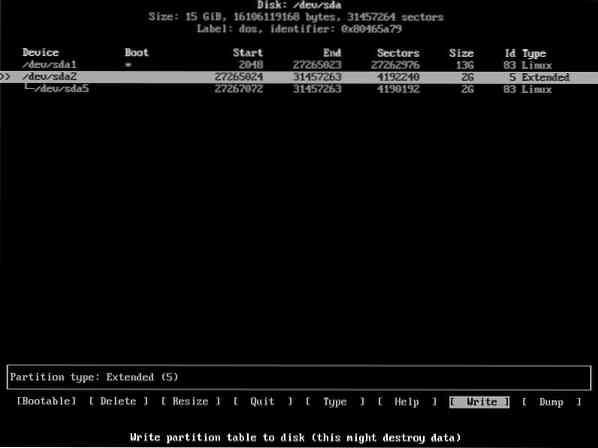
Ora lo schermo ti mostrerà le opzioni di gpt, dos, sgi e sun per il tipo di etichetta. Si consiglia di optare per dos e continuare. Apparirà una finestra sul tuo schermo; basta selezionare nuovo ed entrare per creare una partizione. Inserisci di nuovo dopo aver selezionato lo spazio su disco e la posizione. /dev/sda1 sarà la tua prima partizione se stai per una singola partizione. Seleziona l'opzione di
Se desideri scrivere modifiche nella partizione, usa il comando of
$ wA questo punto, se vuoi assicurarti che le modifiche che hai apportato nella partizione vengano eseguite correttamente, immetti ancora una volta il comando di:
$ fdisk -l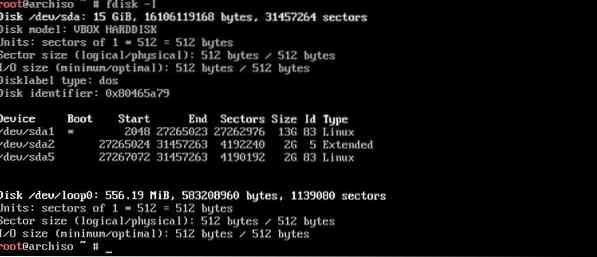
Per formattare o creare la partizione per l'installazione di arch Linux utilizzare i comandi di mkfs se si desidera creare un file system. E opta per mkswap per la generazione dello spazio di swap.
$ mkfs.ext4 /dev/sda1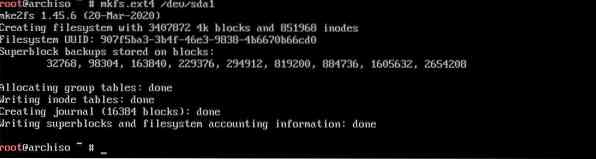
Questo comando incorpora il tipo ext4 per il file di sistema. Se stai eseguendo più di una partizione, esegui lo stesso comando con la posizione della seconda partizione alla fine, ad esempio sda2.
$ mkswap /dev/sda5 (per partizione di swap)
Ora per l'attivazione della partizione di swap, esegui il comando di;
$ swapon /dev/sda5
Se stai eseguendo più di una partizione e desideri verificare il tuo layout, puoi inserire il comando lsblk.

Montare il filesystem
Questo passaggio supporta l'installazione del sistema di base. puoi eseguire il seguente comando per montare il filesystem in modo che i dati pertinenti a/mnt vengano archiviati automaticamente nella partizione di root.
$ mount /dev/sda1 /mnt
Per più partizioni, usa questi comandi per la tua partizione home; il primo comando formerà una giunzione n per la partizione home e il secondo comando memorizzerà i dati della partizione home in /mnt/home.
$ mkdir /mnt/home$ mount /dev/sda3
Installazione del sistema di base
Per installare correttamente la base e il relativo pacchetto di base-devel, utilizzare il programma di sistema di packstrap.
$ packstrap -i /mnt base-devel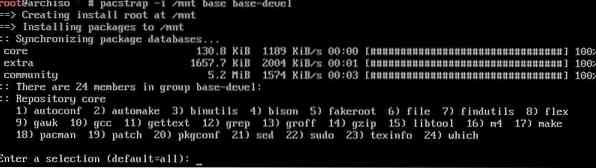
Scegli l'opzione predefinita per i pacchetti di download e procedi.
Ora devi generare un file fstab che navigherà automaticamente nella partizione da montare per il processo di avvio.
$ genfstab -U -p /mnt >> /mnt/etc/fstab
Arch Chroot
Usa il comando arch-chroot per inserire correttamente i fusi orari, la lingua e altri fattori chiave in /mnt.
$ arch-chroot /mnt /bin/bash
Per l'impostazione locale, utilizzare il seguente comando:
$ nano /etc/locale.gen (per l'impostazione della lingua)Salva il file, quindi esegui il seguente comando.
$ locale-gen
Ora forma etc/locale.conf emettendo il comando:
$ nano /etc/locale.conf$ LANG=en_US.UTF-8 (per aggiungere la tua lingua invece della lingua predefinita)
Utilizzare il seguente comando per impostare il fuso orario, sostituire anche zona e sottozona con il rispettivo paese e regione.
$ ln -s /usr/share/zoneinfo/Zone/SubZone /etc/localtime

Per impostare il sistema host applicare il comando
$ echo abc >> /etc/nomehost. (sostituisci ABC con il tuo hostname)$ nano /etc/hosts

Ora digita il comando di:
$ 127.0.0.1 host locale$ 127.0.1.1 ABC
$ ::1 localhost
Installazione del Bootloader
Installeremo un grub che avvierà il file dal sistema operativo compatibile come bootloader.
$ pacman -S grub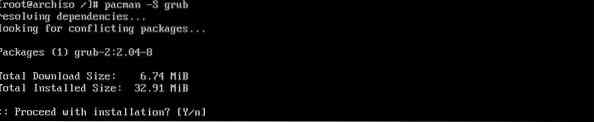


Questi comandi installeranno, eseguiranno e salveranno la configurazione di grub per il disco sda.
Infine, applica questi comandi per uscire ed esplorare l'ambiente virtuale di Arch Linux.
$ uscita$ umount /dev/sda1
$ reboot

Conclusione
La procedura per l'installazione di Arch Linux sulla virtual box potrebbe essere un po' lunga. Ma garantisce l'efficace funzionamento di Arch Linux sul tuo server. In questo modo puoi ottenere i vantaggi delle distribuzioni Linux senza alcuna discordia. Questa guida copre il metodo più conveniente per ottenere Arch Linux.
 Phenquestions
Phenquestions