Per impostazione predefinita, Pop!_OS viene fornito con Mozilla Firefox Browser installato per aiutarti a navigare in Internet. È un browser web affidabile che copre quasi tutte le caratteristiche e le funzionalità di cui hai bisogno. Tuttavia, lavorare con Firefox è notevolmente diverso rispetto a Google Chrome, soprattutto dal punto di vista della velocità. Google Chrome è un po' più veloce di Firefox.
Pertanto, se ti piace utilizzare il browser Chrome o ti consideri un fan della sua interfaccia utente, ecco una guida dettagliata per aiutarti a installare Chrome sul tuo Pop!_Sistema operativo. Ti mostreremo anche come installare il browser Chromium nel caso in cui desideri lo stesso sapore di Chrome, ma cerchi qualcosa di open-source.
Iniziamo.
Installazione di Google Chrome e Chromium su Pop!_OS
Innanzitutto, esaminiamo come puoi utilizzare la GUI (interfaccia utente grafica) per installare sia Google Chrome che Chromium sul tuo Pop!_Sistema operativo.
Installazione di Chrome tramite metodo GUI GUI
Per prima cosa, dovrai aprire Firefox. Quindi vai al sito Web ufficiale di Google Chrome. Da lì, fai clic sul pulsante "Scarica Chrome".
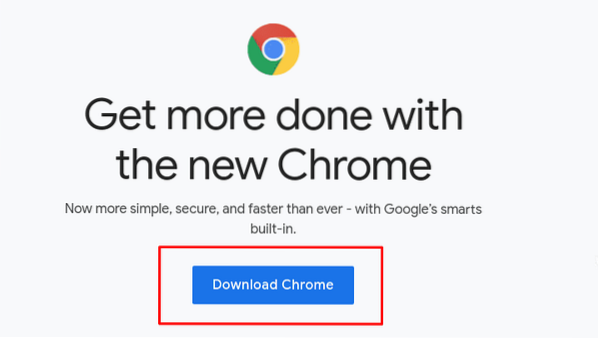
Ora, dal momento che Pop!_OS è una distribuzione basata su Ubuntu, devi selezionare il 64 bit .pacchetto di download deb. Quindi fare clic su "Accetta e installa"“ per scaricare il pacchetto sul tuo Pop!_Archiviazione locale del sistema operativo.
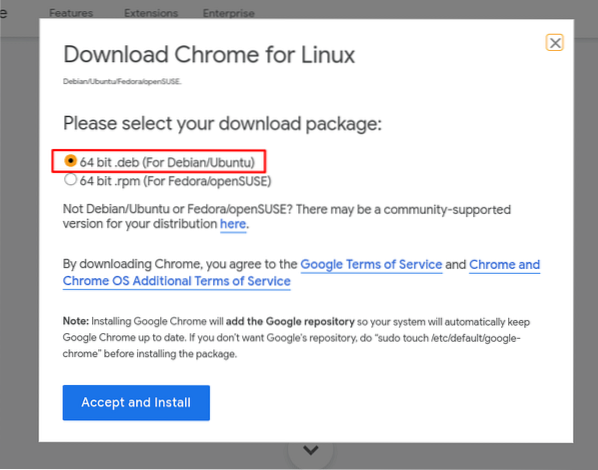
Dovresti vedere una finestra pop-up simile a quella mostrata nell'immagine qui sotto. Puoi aprirlo con Eddy - un semplicistico programma di installazione di pacchetti Debian per Pop!_OS, o “Salva file“ alla tua memoria locale.
Ti consigliamo di salvarlo prima solo per avere il pacchetto di installazione a portata di mano. Dopo aver selezionato Salva file, fare clic su OK.
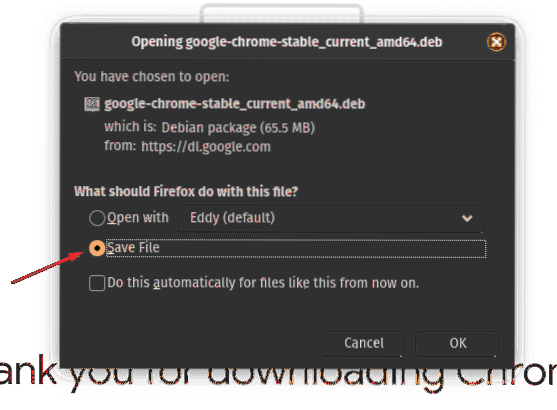
Una volta scaricato il pacchetto nella memoria locale, puoi andare alla tua libreria> cartella download, dove dovresti vedere questo file. La posizione del file può cambiare a seconda delle impostazioni della cartella "Download" che hai su Firefox.
Successivamente, dovrai fare doppio clic su .deb e si aprirà Eddy. Come puoi vedere dall'immagine, tutto ciò che devi fare è fare clic sul pulsante "Installa" e inizierà l'installazione di Chrome sul tuo sistema.
Con Chrome installato, fai clic su Super (tasto logo Windows su una tastiera Windows) per accedere al menu Attività e digitare Cromo nella barra di ricerca e dovresti vedere l'icona di Google Chrome. Puoi fare clic per aprire e iniziare a navigare in Internet utilizzando Chrome.
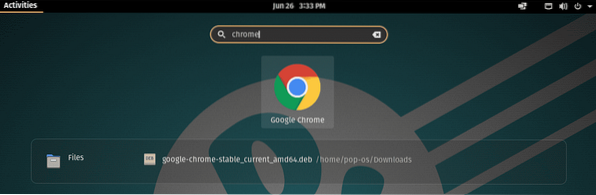
Installazione di Chromium
Poiché Chromium è un'applicazione open source, è disponibile da quasi tutti i repository software della distribuzione. Nel caso di Pop!_OS, puoi trovare il browser Chromium tramite Pop!_Negozio.
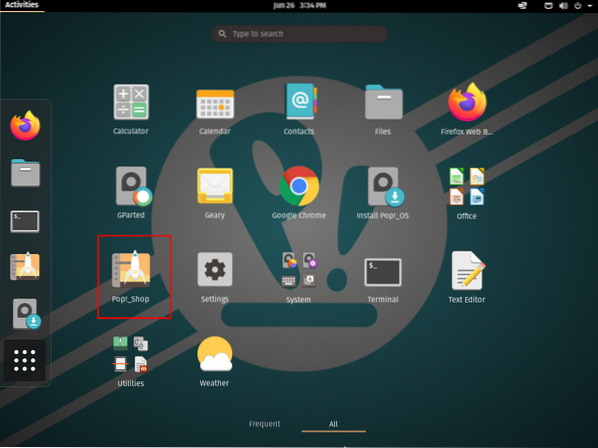
Dopo aver aperto Pop!_Shop, digita Chromium nella barra di ricerca fornita e quindi fai clic su "Installa" per l'applicazione evidenziata nell'immagine.
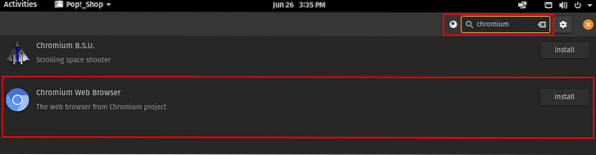
Una volta completata l'installazione, torna al menu Attività premendo il tasto Windows e digita Chrome nella barra di ricerca.
Come puoi vedere, hai installato con successo sia Chrome che Chromium sul tuo Pop!_Sistema operativo.

Installazione di Chrome e Chromium dalla riga di comando
L'utilizzo della GUI per installare queste applicazioni potrebbe sembrare più intuitivo, soprattutto se si proviene da un sistema Windows. Tuttavia, se ti senti a tuo agio nell'uso del terminale, il processo può essere semplificato in modo esponenziale. Ecco come puoi installare Chrome e il browser Chromium utilizzando il terminale.
Installazione di Chromium
Poiché Chromium-Browser è disponibile nel repository del software Ubuntu, puoi chiamarlo rapidamente e installarlo utilizzando questo comando di base:
$ sudo apt install chromium-browser
Dopo aver caricato tutti i file, Chromium verrà installato con successo sul tuo sistema e vedrai la seguente schermata.
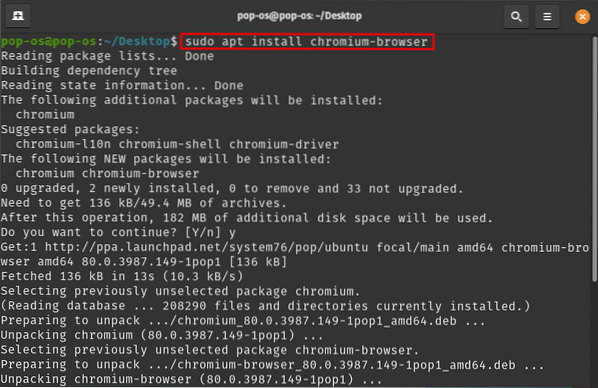
Installazione di Chrome
Ora, il comando del terminale per l'installazione di Chrome non sarà così semplice come prima. Qui dovrai recuperare il corrispondente .deb utilizzando il comando wget e quindi installarlo sul sistema.
Puoi semplicemente copiare e incollare questo comando sul tuo terminale per ottenere il file DEB di Chrome:
wget https://dl.Google.com/linux/direct/google-chrome-stable_current_amd64.deb
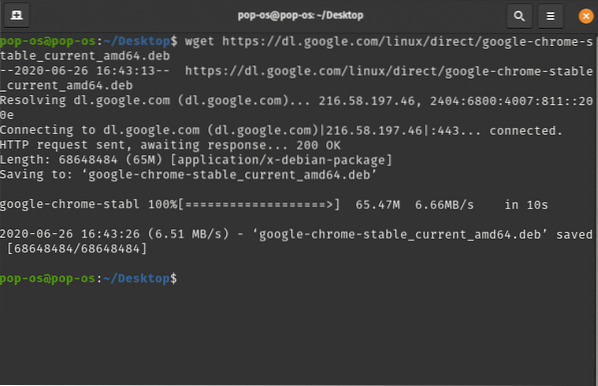
Dopo aver recuperato il .deb, usa questo comando dpkg per installarlo:
sudo dpkg -i google-chrome-stable_current_amd64.deb
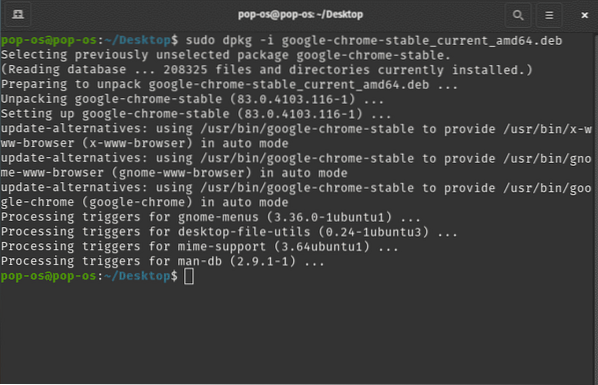
Disinstallazione di Chrome e del browser Chromium
Ora che hai installato con successo sia Chrome che Chromium sul tuo sistema, concluderemo questo tutorial mostrandoti anche come disinstallarli.
Per disinstallare Chrome, puoi digitare il seguente comando nel terminale:
$ sudo apt purge google-chrome-stable
Allo stesso modo per rimuovere Chromium, puoi anche usare il comando:
$ sudo apt purge chromium-browser
Il epurazione comando viene utilizzato per rimuovere del tutto i pacchetti insieme a tutte le loro impostazioni di configurazione dal sistema. Invece di usare l'eliminazione, puoi anche usare il rimuovere comando. Tuttavia, non rimuoverà alcuna impostazione di configurazione lasciata dall'app sul tuo sistema.
Avvolgendo
Questo è tutto su come puoi installare Google Chrome e il browser Chromium sul tuo Pop!_Sistema operativo. Se ami Pop!_OS, assicurati di controllare la recensione approfondita della versione Focal Fossa che è stata rilasciata di recente. Speriamo che tu abbia trovato utile questo tutorial e che ti abbia aiutato nell'installazione del tuo browser preferito sulla tua distribuzione Linux.
 Phenquestions
Phenquestions



