In questo tutorial, impareremo come installare cPanel / WHM sul server CentOS 7.
Requisiti
- Una nuova installazione del server CentOS 7 (Minimal).
- Minimo 2 GB di RAM e 20 GB di spazio libero su disco.
- Un indirizzo IP statico è configurato sul tuo server.
Iniziare
Prima di iniziare, si consiglia di aggiornare il server con l'ultima versione. Puoi aggiornare il server con il seguente comando:
yum update -ySuccessivamente, dovrai impostare un nome host per il server. Il nome host deve essere un nome di dominio completo. Puoi impostare il nome host del tuo server con il seguente comando:
hostnamectl set-hostname test.esempio.comeSuccessivamente, dovrai anche disabilitare SELinux sul tuo server. Puoi disabilitarlo modificando il seguente file:
nano /etc/selinux/configModifica le seguenti righe:
SELINUX=disabilitatoSELINUXTYPE=mirato
Salva e chiudi il file. Quindi, riavvia il sistema per applicare queste modifiche.
Dopo aver riavviato il sistema, controlla SELinux con il seguente comando:
sestatusDovresti vedere che SELinux è disabilitato nel seguente output:
Stato SELinux: disabilitatoInstalla cPanel
cPanel fornisce uno script di installazione automatizzata per installare cPanel con tutti i componenti necessari. Puoi scaricare e installare cPanel semplicemente eseguendo il seguente comando:
curl -o latest -L http://httpupdate.pannello di controllo.net/ultimo && sh ultimoLo script sopra richiederà circa 20-60 minuti per completare l'installazione. Una volta che l'installazione è stata completata con successo, dovresti vedere il seguente output:
07-07-2019 01:36:44 1392 ( INFO): Congratulazioni! La tua installazione di cPanel &WHM 11.80 è ora completo. Il prossimo passo è configurare il tuo server.
07-07-2019 01:36:44 1392 ( INFO):
07-07-2019 01:36:44 1392 (INFO): prima di configurare il server, assicurati che il tuo
il firewall consente l'accesso sulla porta 2087.
07-07-2019 01:36:44 1392 ( INFO):
07-07-2019 01:36:44 1392 (INFO): Dopo essersi assicurati che il firewall consenta l'accesso
sulla porta 2087, puoi configurare il tuo server.
07-07-2019 01:36:44 1392 ( INFO):
07-07-2019 01:36:44 1392 ( INFO): 1. Apri il tuo browser preferito
07-07-2019 01:36:44 1392 ( INFO):
07-07-2019 01:36:44 1392 (INFO): 2. Passare al seguente URL utilizzando l'indirizzo
barra e inserisci questo URL di accesso automatico una tantum:
07-07-2019 01:36:44 1392 ( INFO):
07-07-2019 01:36:44 1392 (INFO): https://139.5.237.169:2087/cpsess3438670747/login/
sessione=root%3aEFcxHbIjILlL14m2%3acate_user_session%2c8846f458c886541e2ffd7ebc11683ac1
07-07-2019 01:36:44 1392 ( INFO):
07-07-2019 01:36:44 1392 (INFO): Dopo la scadenza dell'URL di accesso, ne generi uno nuovo
usando il comando 'whmlogin' o accedi manualmente a:
07-07-2019 01:36:44 1392 ( INFO):
07-07-2019 01:36:44 1392 (INFO): https://139.5.237.169:2087
07-07-2019 01:36:44 1392 ( INFO):
07-07-2019 01:36:44 1392 (INFO): Visita https://go.pannello di controllo.net/whiminit per di più
informazioni sulla prima configurazione del server.
07-07-2019 01:36:44 1392 ( INFO):
07-07-2019 01:36:44 1392 (INFO): Visita http://support.pannello di controllo.rete o
https://go.pannello di controllo.net/allfaq per ulteriore supporto
07-07-2019 01:36:44 1392 ( INFO):
07-07-2019 01:36:44 1392 (INFO): Grazie per aver installato cPanel e WHM 11.80!
Rimozione di /root/installer.serratura.
cPanel fornisce una licenza di prova di 15 giorni. Quindi, dovrai prima attivarlo. Puoi attivare la licenza di prova con il seguente comando:
/usr/local/cpanel/cpkeycltDovresti vedere il seguente output:
Aggiornamento licenza cPanel... Fatto. Aggiornamento riuscito.Creazione della cache globale per cpanel... Fatto
Accedi all'interfaccia Web WHM / cPanel
WHM / cPanel è ora installato e in esecuzione sulla porta 2087.
Quindi, apri il tuo browser web e digita l'URL https://your-server-ip:2087. Verrai reindirizzato alla schermata di accesso di WHM / cPanel come mostrato nella pagina seguente:
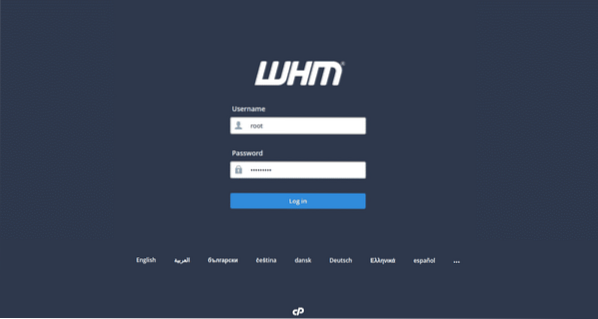
Fornisci il tuo nome utente e password di root. Quindi, fare clic su Accedi Nel pulsante. Dovresti vedere il contratto di licenza WHM / cPanel nella pagina seguente:
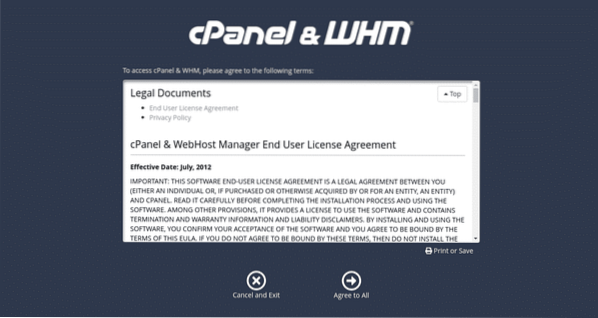
Ora, fai clic su Accetto a tutti. Dovresti vedere la seguente pagina:
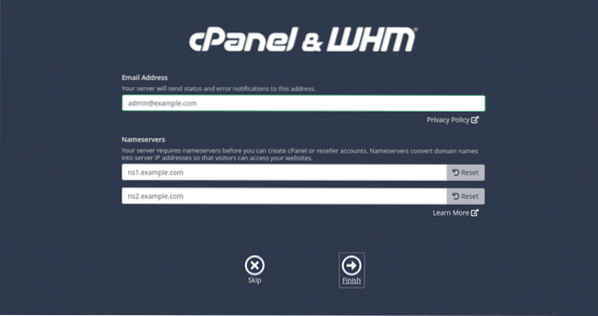
Ora, fornisci il tuo indirizzo e-mail e i dettagli del server dei nomi, quindi fai clic su finire pulsante. Dovresti vedere la dashboard WHM / cPanel nella pagina seguente:
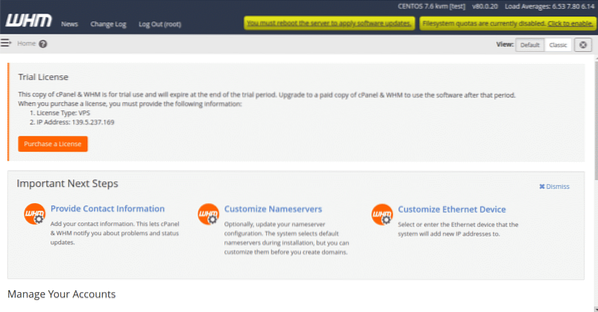
Successivamente, dovrai abilitare le quote del FileSystem. Per abilitarlo, fare clic su "Clic per abilitare"pulsante in alto a destra". Dovresti vedere la seguente pagina:
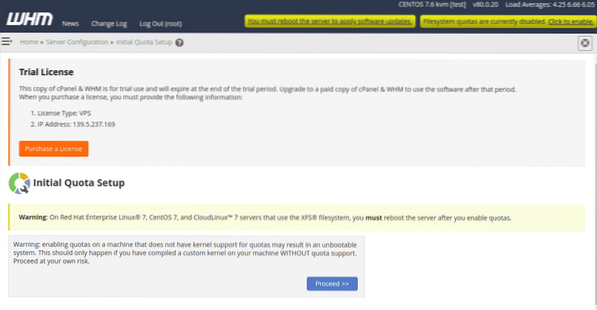
Quindi, fai clic su Procedere pulsante. Una volta abilitata la quota FileSystem, dovresti vedere la seguente pagina:
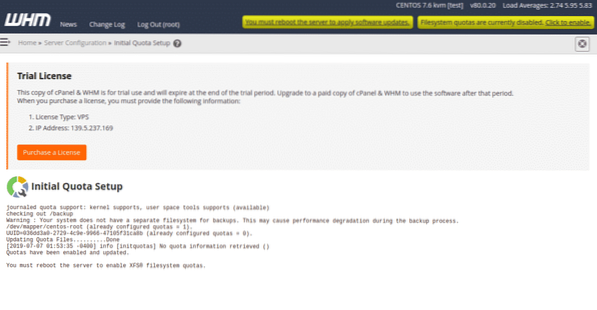
Quindi, riavvia il server per abilitare le quote del filesystem.
Crea il tuo primo account cPanel
Nella dashboard di WHM / cPanel, fai clic sul pulsante Home. Dovresti vedere la seguente pagina:
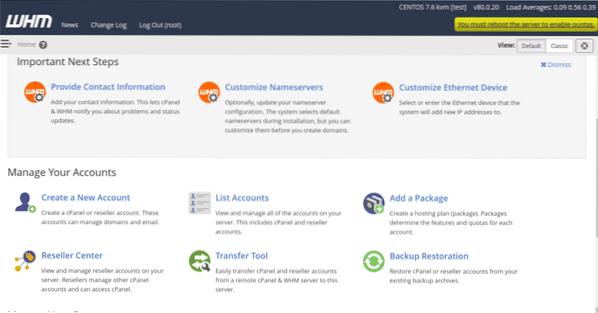
Ora, fai clic su "Creare un nuovo accountpulsante ". Dovresti vedere la seguente pagina:
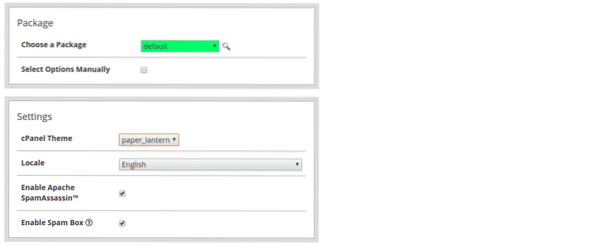
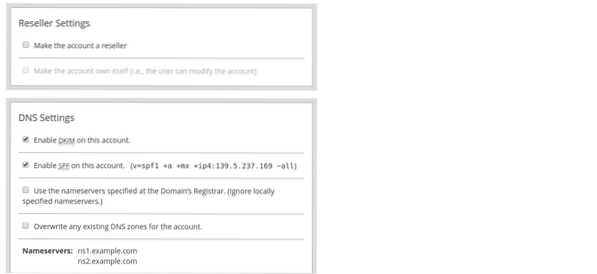
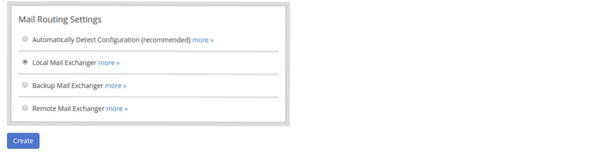
Ora, fornisci tutte le informazioni richieste come, dominio, nome utente, password, e-mail, tema, Abilita Apache Spam, Abilita DKIM e SPF, Seleziona Routing posta, quindi fai clic su Creare pulsante. Una volta che l'account è stato creato con successo, dovresti vedere la seguente pagina:
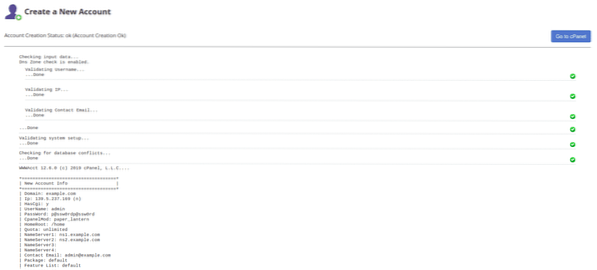
Ora, fai clic su "Vai al cPanel“. Verrai reindirizzato alla nuova dashboard dell'account cPanel come mostrato nella pagina seguente:
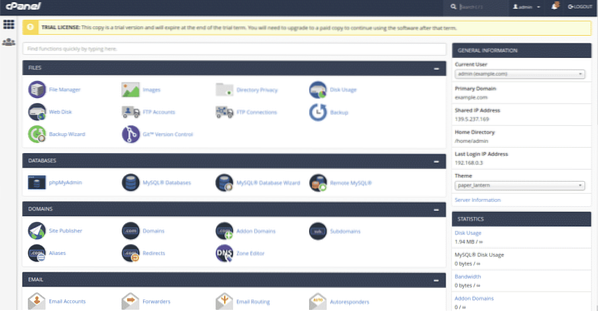
Ora puoi creare e gestire siti Web, FTP, e-mail, database utilizzando la dashboard di cPanel.
 Phenquestions
Phenquestions


