Docker è una serie di framework che utilizzano la virtualizzazione a livello di sistema operativo per fornire applicazioni in bundle chiamati contenitori come elementi di servizio. I contenitori sono isolati l'uno dall'altro e i loro programmi, cartelle e file di configurazione sono impacchettati. Possono comunicare tra loro tramite piattaforme ben definite. Quindi, in questo articolo, discuteremo come installare e configurare Docker sul tuo sistema Oracle Linux 8.
Prerequisiti
- Oracle Linux 8 deve essere installato sulla tua macchina Virtual Box.
- L'utente deve disporre dei diritti utente root per installare Docker.
Accedi come utente Sudo
Apri il tuo Oracle Linux 8 dalla tua scatola virtuale e accedi da esso. Quindi, apri il tuo terminale in Oracle Linux 8 e assicurati di accedere come a radice utente utilizzando il seguente comando sudo:
$ suTi chiederà la password dell'utente root e dovrai fornirla per procedere con gli ulteriori processi allegati di seguito.

Se hai già installato alcuni repository di Docker, devi rimuoverli usando il comando yum apposto:
# sudo yum remove docker docker-common docker-selinux docker-engine
Installa i repository e le utilità richiesti
All'inizio, devi installare e abilitare alcuni repository utili e necessari per l'installazione di Docker. Quindi, all'inizio, devi installare le utilità yumum. A tal fine, eseguire il comando citato di seguito:
# sudo dnf install -y dnf-utils zip unzipAssicurati di provare questi comandi con i privilegi sudo, altrimenti potrebbe non funzionare correttamente.

In secondo luogo, devi installare e scaricare il archivio di configurazione per Docker, che è docker-ce. Usa il comando allegato di seguito nel tuo terminale usando l'inizializzazione sudo:
# sudo dnf config-manager -add-repo=https://download.docker.com/linux/centos/docker-ce.repo
Installa Docker
Infine, puoi installare Docker sul tuo Oracle Linux 8. Assicurati di accedere come utente root. Utilizzare il seguente comando citato per installare Docker in Oracle Linux 8 tramite terminale:
$ sudo dnf install -y docker-ce --nobest
Se non riesci a installare Docker utilizzando il comando precedente e ne stai affrontando alcuni errori, ci sono alcuni modi per risolverli. Prova questo comando con l'aggiunta del tasto "consenti cancellazione" alla fine, come mostrato di seguito:
# sudo dnf install -y docker-ce -nobest -allowerasingPuoi anche usare il comando allegato di seguito:
# sudo dnf install -y docker-ce -nobest -skip-broken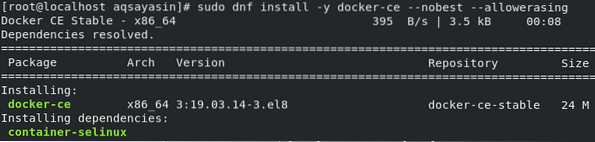
Puoi vedere che la tua installazione è iniziata. Devi aspettare un po 'di tempo prima che installi il tuo Docker su Oracle Linux 8 con successo.

Abilita il servizio Docker
Per iniziare a utilizzare Docker, devi abilitare il tuo servizio docker in Oracle Linux 8. Per questo, usa quanto segue systemctl comando come utente root:
# systemctl abilita la finestra mobile.servizioQuesto comando abiliterà Docker sul tuo Oracle Linux 8.

Potrebbe anche richiedere autenticazione chiedendo la password per l'utente corrente con cui hai effettuato l'accesso.
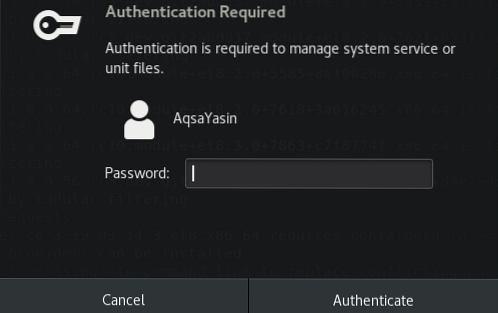
Dopo l'abilitazione, puoi avviare il servizio Docker utilizzando il seguente comando systemctl:
# systemctl avvia la finestra mobile.servizio
Controllare lo stato
Puoi anche controllare il stato del tuo servizio Docker appena installato, indipendentemente dal fatto che funzioni correttamente o meno. Per scoprire lo stato di Docker, prova quanto indicato di seguito stato systemctl comando da terminale:
# finestra mobile di stato systemctl.servizioCome risulta dall'immagine sottostante, il Docker Engine appena installato è attualmente Attivo e funzionante correttamente senza errori.
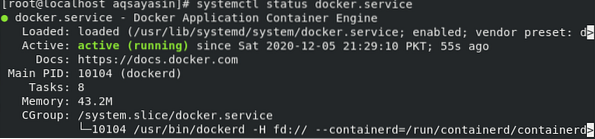
Controlla le informazioni su Docker
Fortunatamente, puoi controllare il Informazioni del Docker appena installato sul tuo Oracle Linux 8. Per fare ciò, prova il comando seguente come segue:
# informazioni sulla finestra mobileAssicurati di accedere prima come utente root. Il tuo sistema visualizzerà tutte le informazioni relative a Docker, come mostrato nell'immagine.
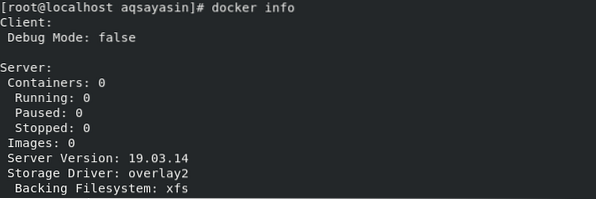
Verifica la versione Docker
Inoltre, se desideri controllare la versione installata di Docker sul tuo Oracle Linux 8, usa il comando come segue:
# versione docker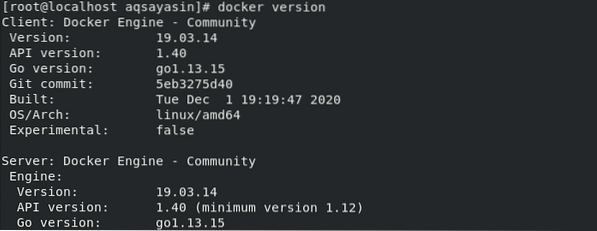
Crea utente con privilegi Sudo
Finalmente la tua finestra mobile è pronta per l'uso. Se non vuoi utilizzare un account sudo, devi assegnare i privilegi sudo a un altro utente per eseguire i comandi docker. Prima di tutto, fai un nuovo utente dall'account root come segue:
# useradd docker_user
Aggiungi l'utente Sudo a un gruppo
Aggiungi questo utente appena creato nel /etc/sudoers file per rendere chiara la sua immissione, come segue:
# echo “docker_user ALL-(ALL) NOPASSED: /usr/bin/docker” >> /etc/sudoers
Dopo aver aggiunto questo utente a file sudoers, devi creare un gruppo e assegnarlo all'utente che è stato appena creato come utente sudo. Per fare ciò, utilizzare il seguente comando:
# echo “alias docker=\”sudo /usr/bin/docker\”” >> /home/docker_user/.bash_profileAbbiamo usato un alias nel file bash_profile di questo utente appena creato per evitare qualsiasi ulteriore utilizzo di sudo nel tuo comando.

Accedi come utente Sudo appena creato
Ora, devi Accedere come un sudo utente che hai creato appositamente per Docker per provare i comandi. Usa Docker come utente sudo tramite il seguente comando per passare a un utente sudo appena creato:
#su - docker_userPotrebbe richiedere il tuo parola d'ordine per confermare la tua azione. Per quanto riguarda il nostro caso, non abbiamo impostato una password, quindi non richiederà la password docker_user, come mostrato di seguito.
Ora puoi finalmente iniziare a utilizzare Docker tramite diversi comandi come utente sudo.

Conclusione
Abbiamo discusso e appreso metodi molto semplici ed efficienti per installare Docker su Oracle Linux 8. In questo articolo, ci siamo istruiti sull'installazione di base e sull'uso di Docker. Si spera che questo articolo ti abbia facilitato molto per farti capire l'installazione di Docker e il suo utilizzo.
 Phenquestions
Phenquestions


