Installazione di Flatpak:
Dropbox non è disponibile nel repository ufficiale dei pacchetti di CentOS 8. Ma puoi facilmente installare Dropbox da Flathub usando Flatpak.
Flatpak è disponibile nel repository ufficiale dei pacchetti di CentOS 8.
Puoi installare Flatpak su CentOS 8 con il seguente comando:
$ sudo dnf install -y flatpak
Flatpak dovrebbe essere installato per impostazione predefinita su CentOS 8. In caso contrario, il gestore di pacchetti DNF dovrebbe installare Flatpak sul tuo computer CentOS 8.
Nel mio caso è già installato.
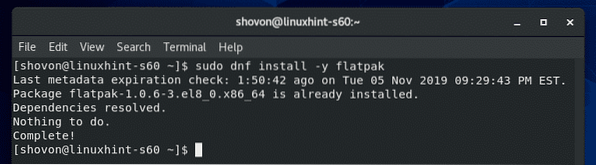
Ora, verifica se Flatpak funziona correttamente con il seguente comando:
$ flatpak --versionIl comando sopra dovrebbe stampare il numero di versione di Flatpak, che è 1.0.6 al momento della stesura di questo articolo, come puoi vedere nello screenshot qui sotto. Quindi, Flatpak funziona correttamente.
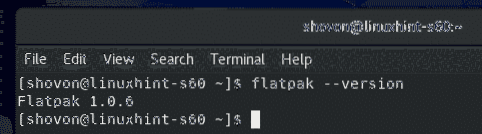
Ora aggiungi il repository del pacchetto Flathub Flatpak con il seguente comando:
$ sudo flatpak remote-add --if-not-exists flathubhttps://flathub.org/repo/flathub.flatpakrepo

Una volta aggiunto il repository del pacchetto Flathub, esegui il seguente comando per elencare tutti i repository Flatpak configurati sul tuo computer CentOS 8.
$ flatpak remote-list --show-detailsIl repository del pacchetto Flathub che hai aggiunto dovrebbe essere nell'elenco come mostrato nello screenshot qui sotto.
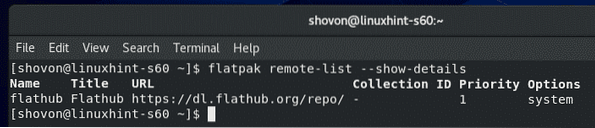
Installazione di Dropbox:
Ora, cerca il pacchetto Dropbox Flatpak con il seguente comando:
$ casella personale di ricerca flatpak
Il pacchetto client Dropbox dovrebbe essere elencato. Quindi, il client Dropbox può essere installato con Flatpak.
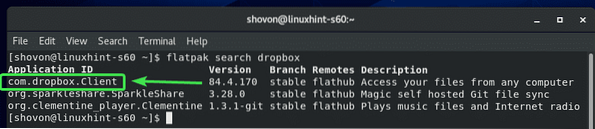
Ora installa il pacchetto Dropbox Flatpak con il seguente comando:
$ flatpak installa flathub com.casella personale.Cliente
Ora premi sì e poi premere

Ora premi sì e poi premere
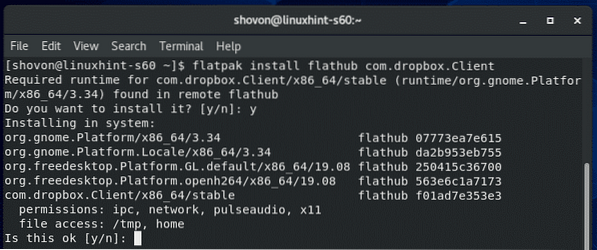
Flatpak dovrebbe scaricare tutti i file richiesti da Flathub. Potrebbe volerci un po' di tempo per completare.
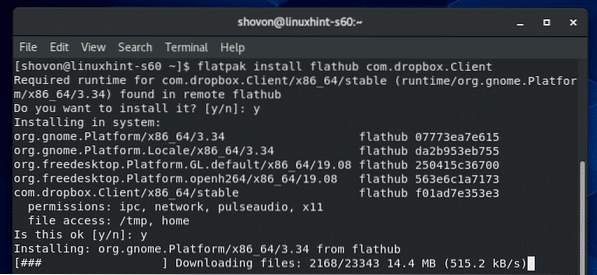
A questo punto, Dropbox dovrebbe essere installato.
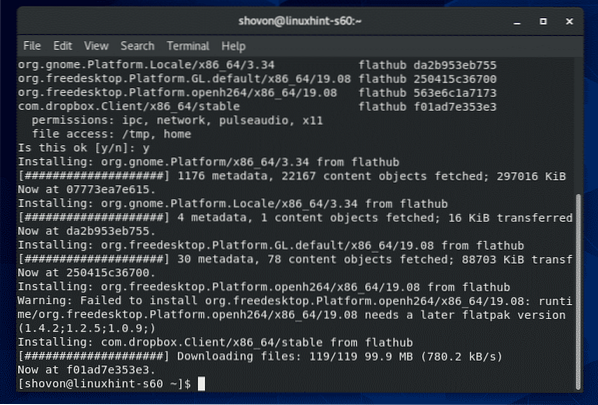
Configurazione di Dropbox:
Una volta installato il client Dropbox, puoi avviare Dropbox dal menu dell'applicazione di CentOS 8.
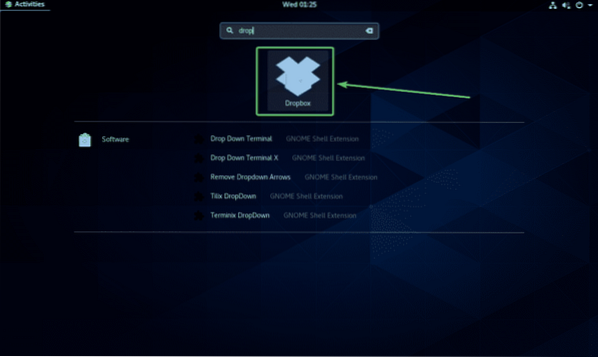
Una volta avviata l'app Dropbox per la prima volta, si aprirà la pagina di accesso di Dropbox in un browser web.
Se hai già un account Dropbox, inserisci la tua email e password e clicca su registrati per accedere al tuo account Dropbox da qui.
Se non hai un account Dropbox, fai clic su creare un account e crea un nuovo account Dropbox. È gratis.
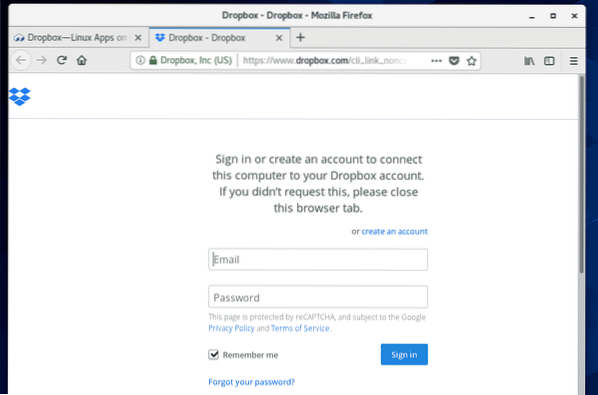
Una volta effettuato l'accesso al tuo account Dropbox, fai clic su Continua su Dropbox.
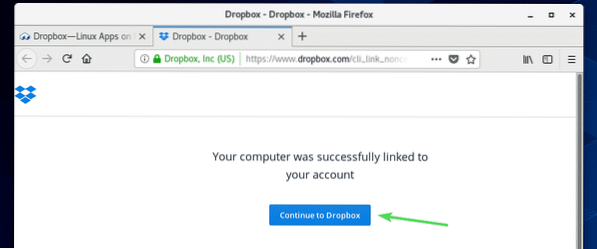
Il tuo browser web dovrebbe portarti al tuo account Dropbox. Ora puoi chiudere il browser se vuoi.
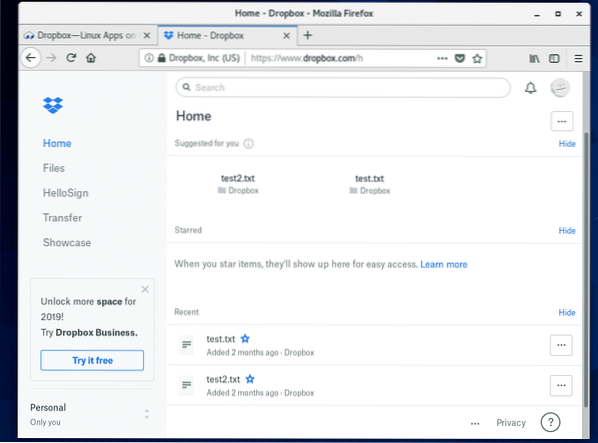
Una nuova directory ~/Casella personale dovrebbe essere creato nella tua directory HOME. Questa è la directory che verrà sincronizzata con il tuo account Dropbox.
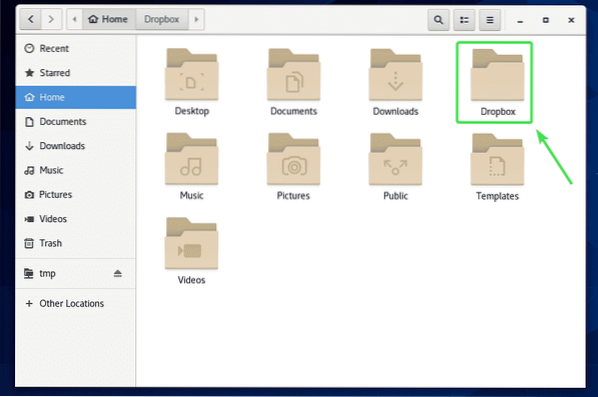
Come puoi vedere, tutti i miei file Dropbox sono nel ~/Casella personale directory.
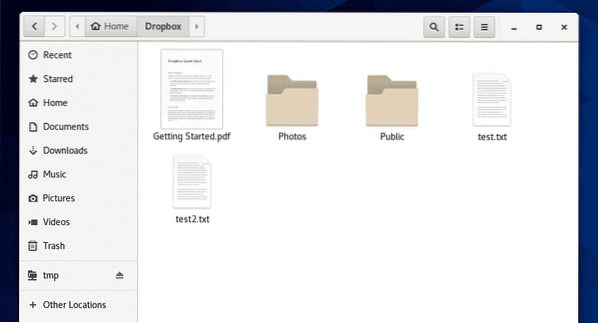
Puoi tagliare/copiare file in questa directory, rimuovere file da questa directory ecc. Fondamentalmente, usi questa directory come qualsiasi altra directory. Tutte le modifiche a questa directory verranno sincronizzate con il tuo account Dropbox.
Per la dimostrazione, ho copiato 2 nuovi file PDF nel mio ~/Casella personale directory.
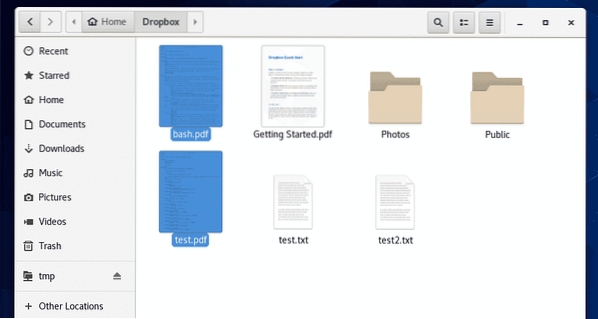
Come puoi vedere, posso anche accedere a questi file dalla mia app web Dropbox.
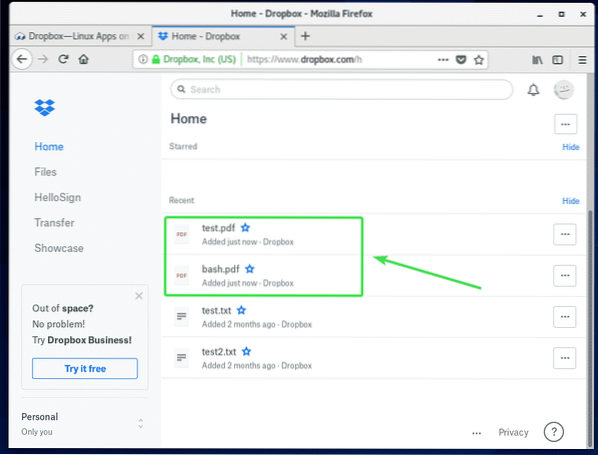
Modifica dell'account Dropbox:
Se desideri uscire dal tuo account Dropbox o utilizzare un altro account Dropbox, tutto ciò che devi fare è eliminare il ~/Casella personale e ~/.casella personale directory dalla directory HOME e riavviare il computer.
Per prima cosa, apri Nautilus file manager e verifica Mostra file nascosti dal menu dell'hamburger come mostrato nello screenshot qui sotto.
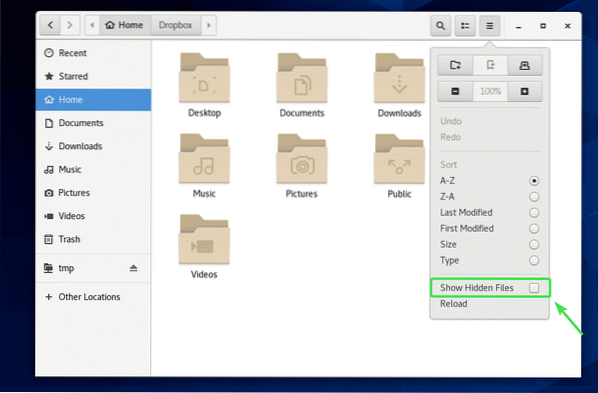
Ora, rimuovi ~/Casella personale e ~/.casella personale directory come indicato nello screenshot qui sotto.
Puoi semplicemente premere
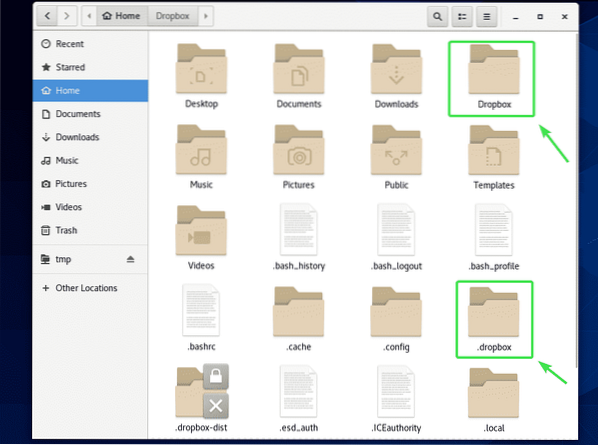
Una volta rimosso il ~/Casella personale e ~/.casella personale directory dal tuo computer, riavvia il computer con il seguente comando:
$ sudo reboot
Una volta avviato il computer, avvia l'app Dropbox dal menu delle applicazioni di CentOS 8.
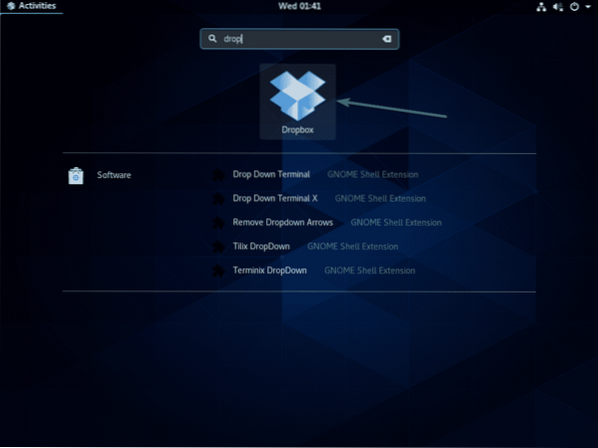
Dovrebbe aprire un browser web e mostrarti la pagina di accesso di Dropbox come la prima volta. Ora puoi accedere a Dropbox utilizzando un account utente diverso.
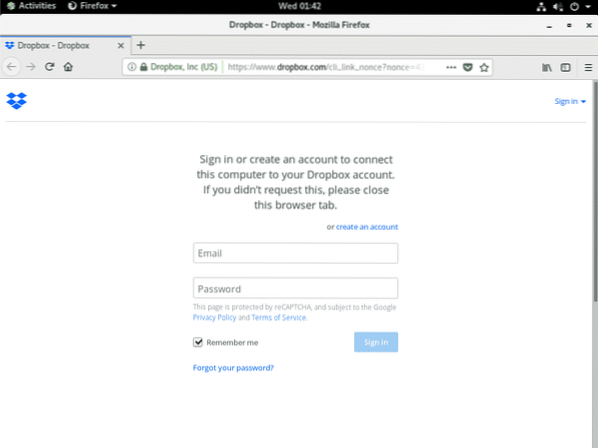
Quindi, è così che installi Dropbox su CentOS 8. Grazie per aver letto questo articolo.
 Phenquestions
Phenquestions


