Al momento della stesura di questo articolo, Fedora ha il supporto ufficiale per i dispositivi ARM come il Raspberry Pi 4. Quindi, puoi facilmente installare Fedora 33, l'ultima versione della distribuzione Fedora Linux sul tuo Raspberry Pi 4.
In questo articolo, ti mostrerò come installare Fedora Workstation 33 sul Raspberry Pi 4. Quindi iniziamo.
Cose di cui avrai bisogno:
Per seguire questo articolo, avrai bisogno delle seguenti cose:
- Un computer a scheda singola Raspberry Pi 4.
- Un adattatore di alimentazione USB di tipo C.
- Una scheda microSD da 32 GB o superiore.
- Una tastiera.
- Un topo.
- un monitor.
- Un laptop o un computer desktop per scaricare e far lampeggiare l'immagine di Fedora 33 sulla scheda microSD.
Download dell'immagine ARM di Fedora 33:
Per scaricare l'immagine ARM di Fedora 33, visita il sito web ufficiale di Fedora dal tuo browser web preferito.
Una volta caricata la pagina, fai clic su Scarica ora dalla sezione Fedora Workstation come indicato nello screenshot qui sotto.
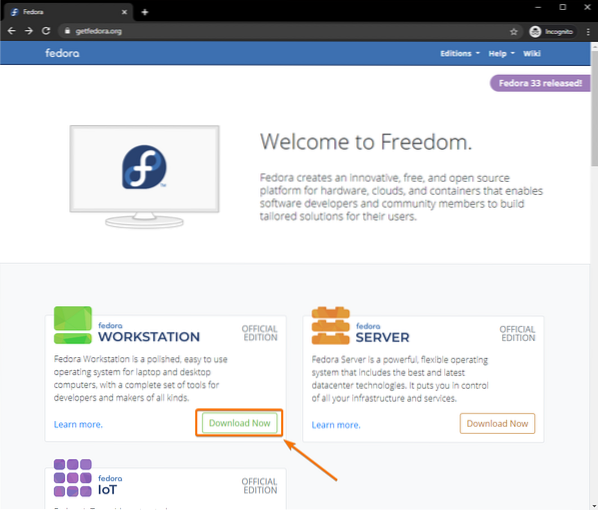
Clicca sul Scarica pulsante dalla sezione ARM di Fedora 33 come contrassegnato nello screenshot qui sotto.
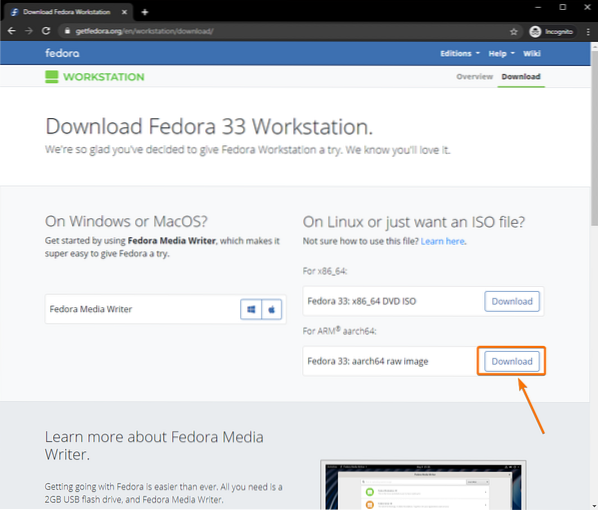
Il tuo browser dovrebbe chiederti di salvare il file immagine ARM di Fedora Workstation 33. Seleziona una directory in cui vuoi salvare il file immagine e fai clic su Salva.
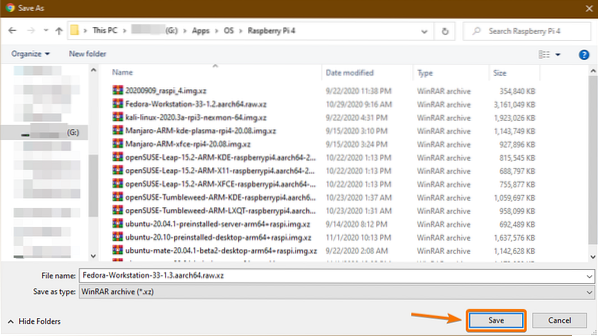
È in corso il download dell'immagine ARM di Fedora Workstation 33. Ci vorrà un po' di tempo per completare.
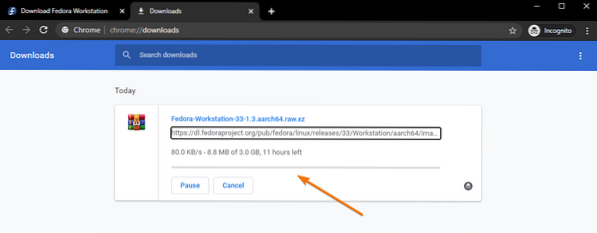
Immagine Fedora 33 ARM lampeggiante sulla scheda MicroSD:
Per eseguire il flashing dell'immagine ARM di Fedora Workstation 33 sulla scheda microSD, puoi utilizzare molti programmi come Balena Etcher, Raspberry Pi Imager, Fedora Media Writer e così via. In questo articolo, userò il Raspberry Pi Imager per la dimostrazione. Sentiti libero di usare qualsiasi strumento che ti piace per questo scopo.
Se hai bisogno di assistenza per l'installazione di Raspberry Pi Imager, consulta il mio articolo Come installare e utilizzare Raspberry Pi Imager.
Innanzitutto, inserisci la scheda microSD nel tuo computer.

Avvia l'app Raspberry Pi Imager e fai clic su SCEGLI OS.
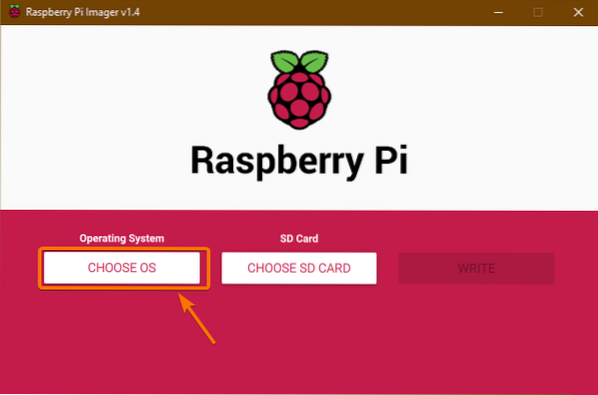
Scorri un po' verso il basso e clicca su Usa personalizzato.
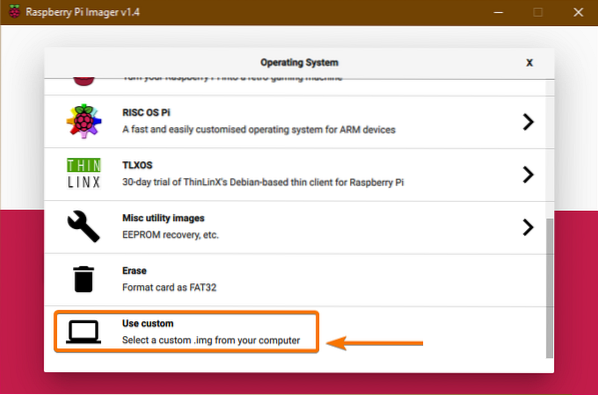
Dovrebbe essere aperto un selettore di file. Seleziona il Fedora Workstation 33 ARM immagine che hai appena scaricato e fai clic su Aperto.
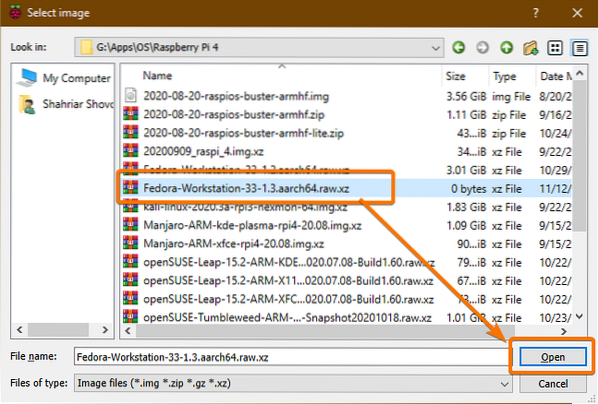
Una volta selezionata l'immagine del sistema operativo, fare clic su SCEGLI SCHEDA SD.
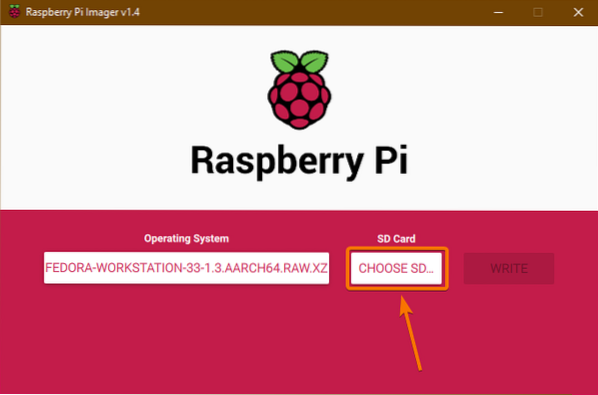
Fare clic sulla scheda microSD dall'elenco.
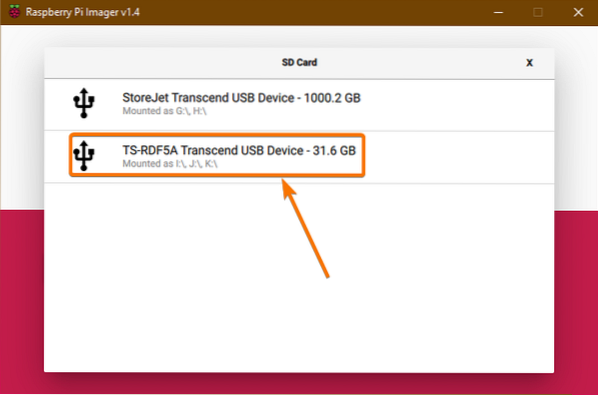
Una volta selezionata la scheda MicroSD, fare clic su SCRIVI.
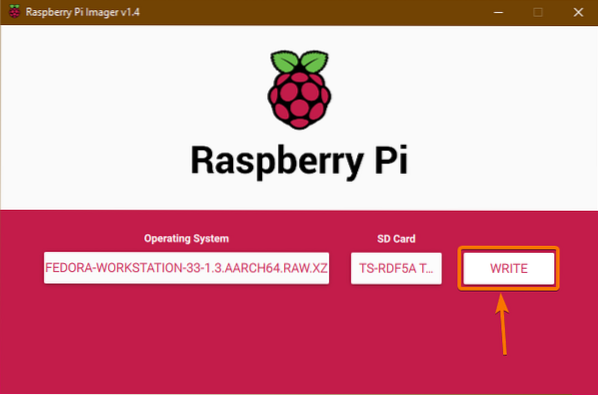
Tutti i dati esistenti sulla tua scheda microSD verranno cancellati. Per confermare l'azione, clicca su SÌ.
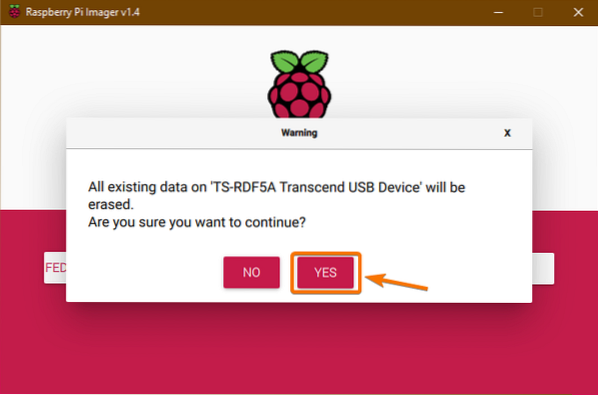
È in corso la scrittura dell'immagine ARM di Fedora Workstation 33 sulla scheda microSD. Potrebbe volerci un po' di tempo per completare.
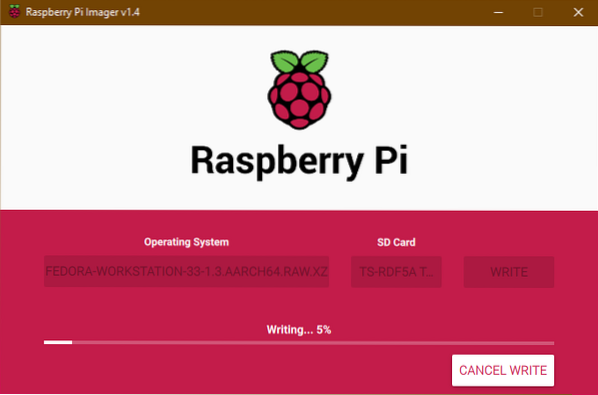
Una volta che l'immagine ARM di Fedora Workstation 33 viene visualizzata sulla scheda microSD, dovresti vedere quanto segue Scrivi con successo finestra. Clicca su CONTINUA, vicino Raspberry Pi Imager, e rimuovere la scheda microSD dal computer.
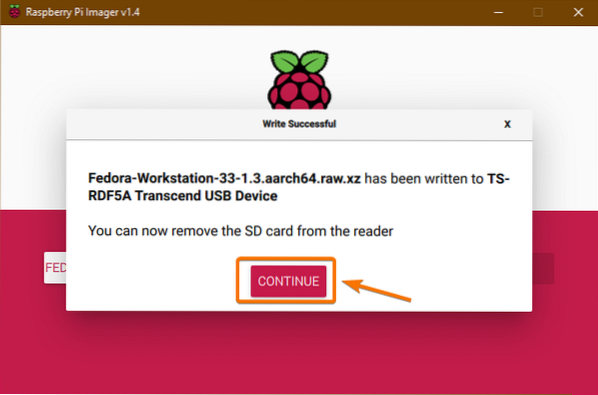
Avvio di Fedora 33 su Raspberry Pi 4:
- Inserisci la scheda microSD sul tuo Raspberry Pi 4.
- Quindi, inserisci il cavo micro HDMI del tuo monitor nella porta micro HDMI del Raspberry Pi 4.
- Inoltre, inserisci la tastiera e il mouse nell'USB 2.0 porta del tuo Raspberry Pi 4.
- Facoltativamente, puoi collegare il cavo di rete alla porta Ethernet RJ45 del tuo Raspberry Pi 4.
- Infine, inserisci il cavo di alimentazione USB Type-C sul Raspberry Pi 4 e accendilo.

Fedora Workstation 33 è in fase di avvio.
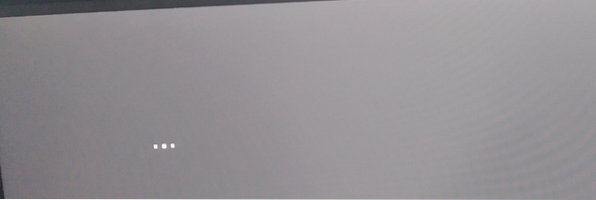
Devi configurare Fedora Workstation 33 quando si avvia per la prima volta.
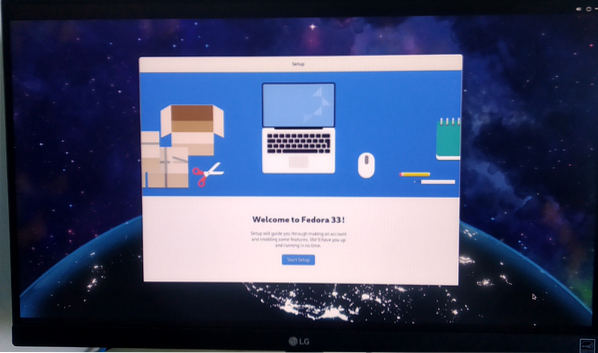
Per avviare la procedura guidata di configurazione, fare clic su Avvia configurazione, come mostrato nell'immagine qui sotto.
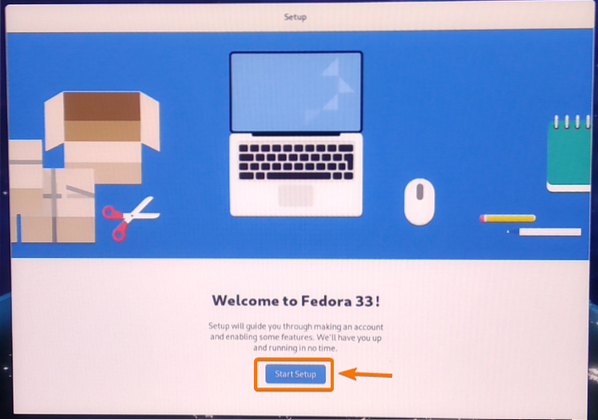
Puoi configurare la rete Wi-Fi da qui. Userò una rete Ethernet cablata. Quindi, cliccherò su Salta.
NOTA: Non sono riuscito a connettermi alla rete Wi-Fi. Forse ci sono alcuni bug nell'interfaccia utente grafica di Fedora Workstation 33. In un aggiornamento successivo, i bug potrebbero essere corretti. A partire da ora, dovresti essere in grado di connetterti alla tua rete Wi-Fi utilizzando gli strumenti della riga di comando di Network Manager. Tuttavia, ti consiglio di utilizzare un cavo Ethernet per la connettività di rete se non hai strettamente bisogno del Wi-Fi.
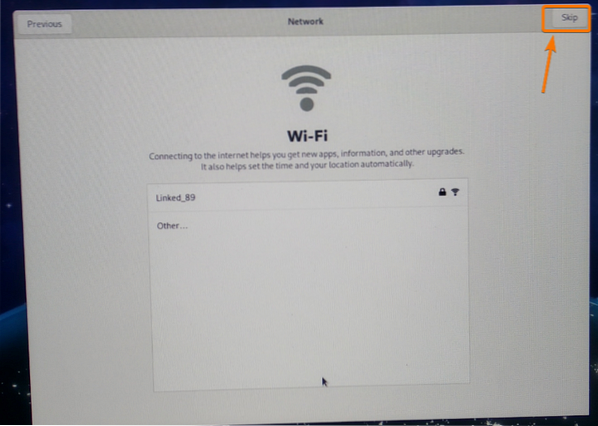
Clicca su Il prossimo.
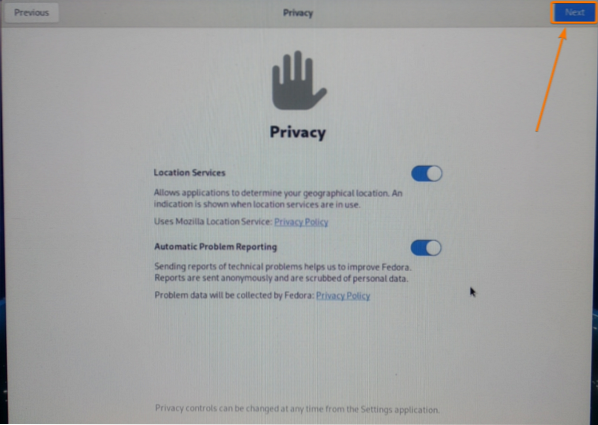
Digita il tuo Nome e cognome e accedi Nome utente. Quando hai finito, clicca su Il prossimo.
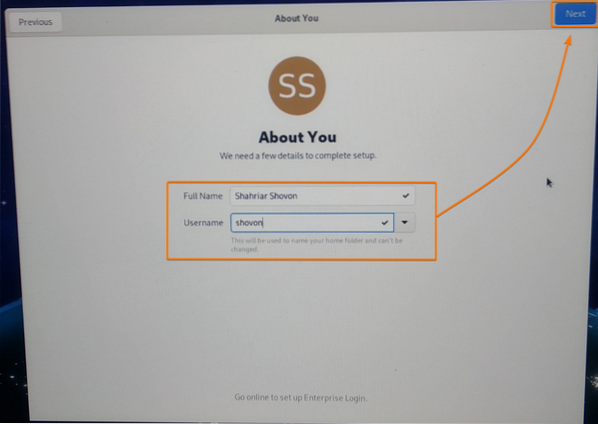
Digita una password di accesso e fai clic su Il prossimo.
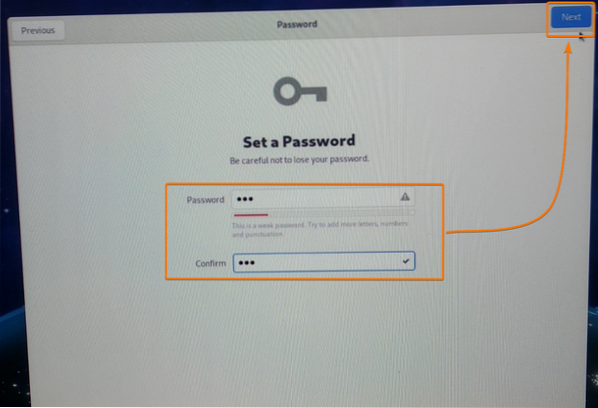
Clicca su Inizia a usare Fedora.
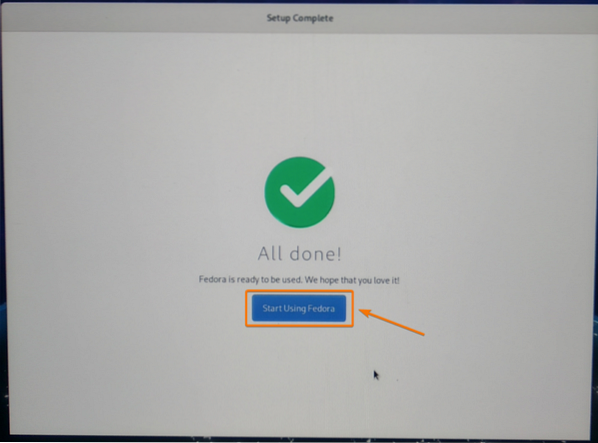
Stazione di lavoro Fedora 33 dovrebbe essere pronto per l'uso.
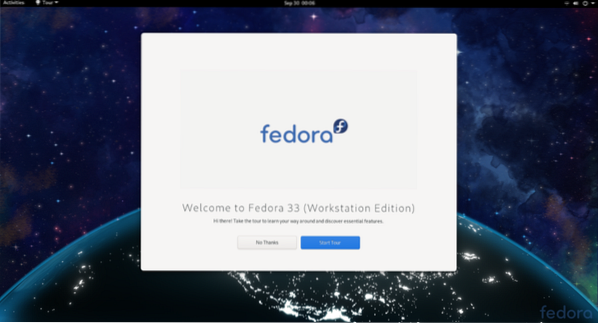
Come puoi vedere, sto usando Fedora 33 e sta usando il kernel Linux 5.8.15.
$ uname -r
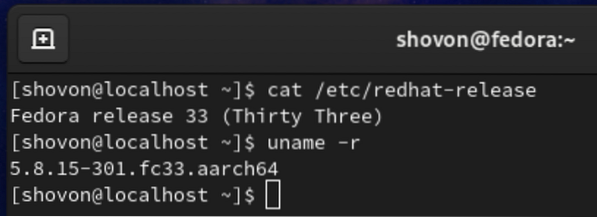
Fedora Workstation 33 utilizza circa 1.2 GB di memoria quando non sono in esecuzione programmi aggiuntivi.
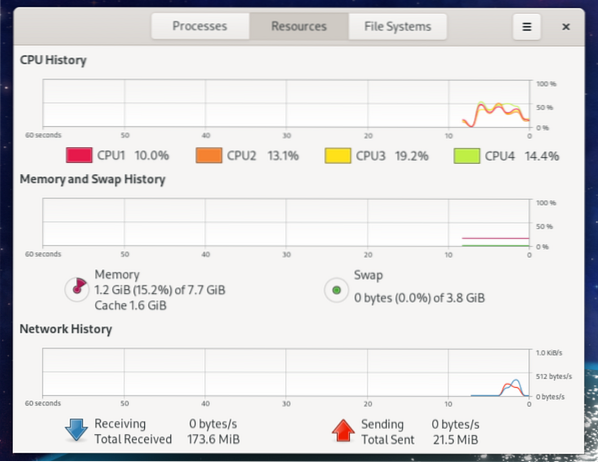
Rimozione dei bordi neri dal display del monitor:
Fedora Workstation 33 potrebbe mostrare bordi neri intorno allo schermo. È a causa dell'overscan. In alcuni monitor, l'overscan lascia delle zone di esclusione intorno al monitor.
Per impostazione predefinita, l'overscan è abilitato su Fedora Workstation 33. Per risolvere questo problema, tutto ciò che devi fare è disabilitare l'overscan.
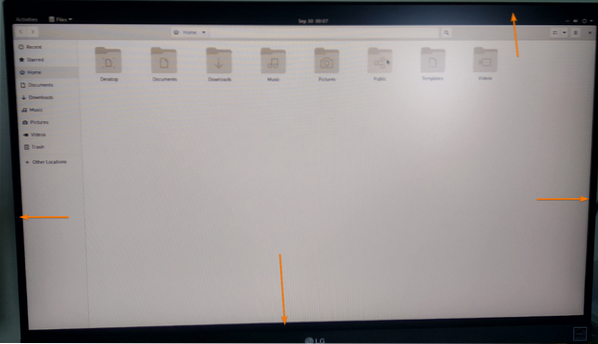
dovresti trovare un config.TXT file nel /avvio/efi/ directory, come puoi vedere nello screenshot qui sotto.
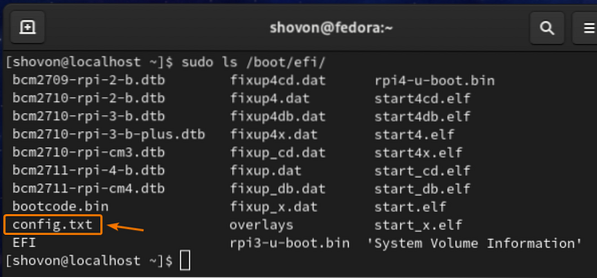
Per disabilitare l'overscan, apri il /boot/efi/config.file txt con l'editor di testo nano come segue:

Il /boot/efi/config.TXT il file dovrebbe essere aperto.
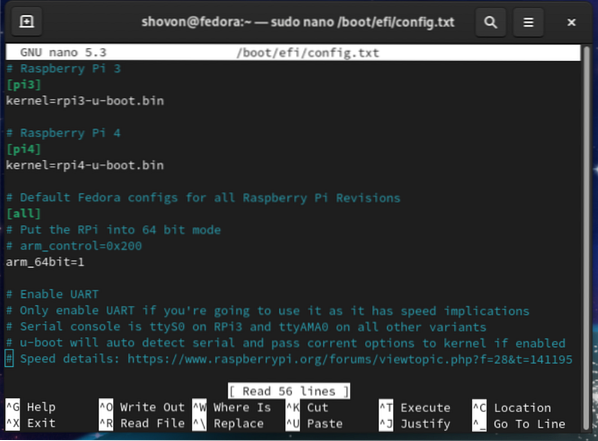
Scorri verso il basso fino alla fine del config.TXT file e digita disable_overscan=1, come mostrato nello screenshot qui sotto.
Quando hai finito, premi <Ctrl> + X seguito da sì e <accedere> per salvare la configurazione.txt file.
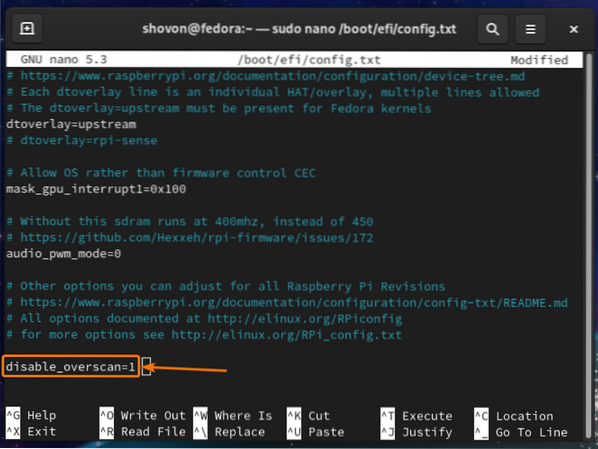
Affinché le modifiche abbiano effetto, riavvia il tuo Raspberry Pi 4 con il seguente comando:
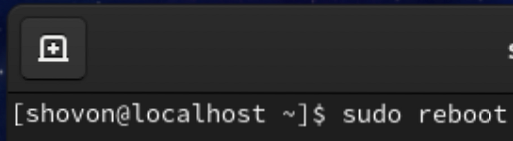
Una volta avviato il Raspberry Pi 4, i bordi neri dovrebbero essere spariti.
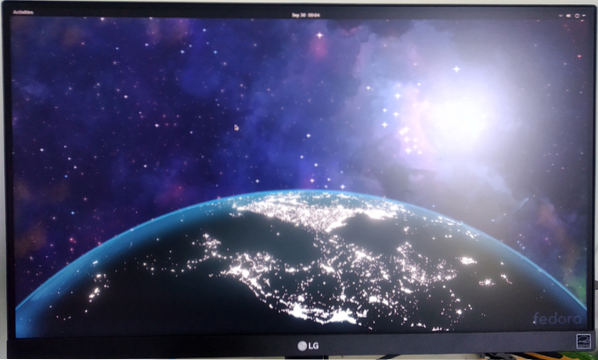
Espansione del filesystem BTRFS:
Il filesystem predefinito di Fedora Workstation 33 è BTRFS.
Per impostazione predefinita, solo una parte della scheda microSD viene utilizzata per memorizzare i file del sistema operativo e i dati dell'utente. Il resto dello spazio su disco viene mantenuto non allocato.
Come puoi vedere nello screenshot qui sotto, solo 9.5 GB di spazio su disco (su 32 GB) dalla mia scheda microSD vengono utilizzati per il filesystem root (/).
$ df -h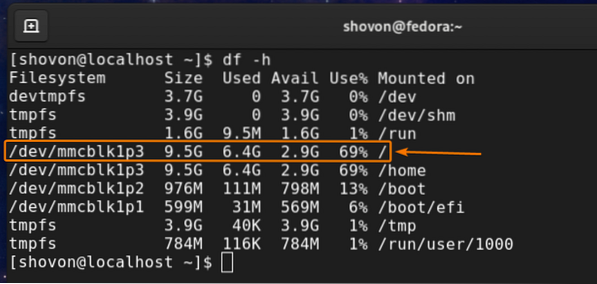
Per espandere il file system, devi prima espandere la partizione.
Per farlo, apri la scheda microSD con il fdisk strumento di partizionamento della riga di comando come segue:
$ sudo fdisk /dev/mmcblk1
fdisk dovrebbe aprire la scheda microSD.
Per elencare tutte le partizioni esistenti della scheda microSD, premere p e poi premere <accedere>.
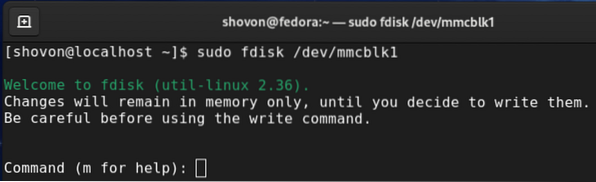
Come puoi vedere, il 9.La partizione da 4 GB è la terza partizione della scheda microSD. Devi rimuovere la terza partizione e ricrearla. Non preoccuparti. Non perderai nessun dato.
Per eliminare una partizione, premere d e premi <accedere>.
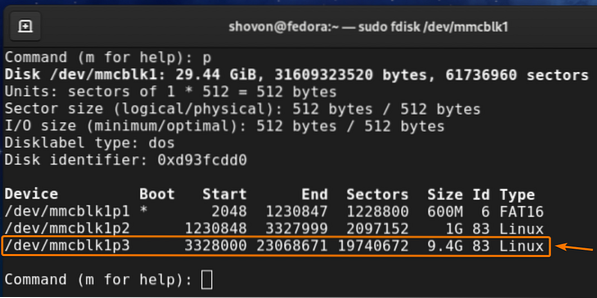
Digitare 3 come numero di partizione e premere <accedere>.

Il 3a partizione dovrebbe essere rimosso.
Per ricreare la terza partizione, premi n quindi premi <accedere>.
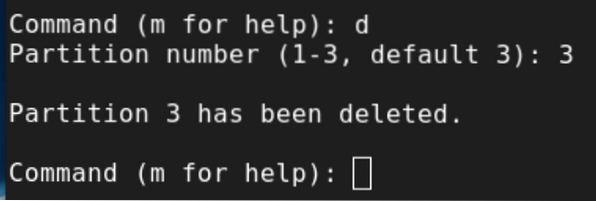
stampa p e poi premere <accedere>.
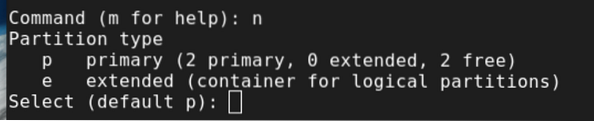
Digitare 3 come numero di partizione e premere <accedere>.
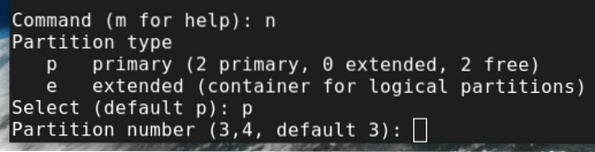
stampa <accedere> per selezionare il numero del primo settore predefinito.
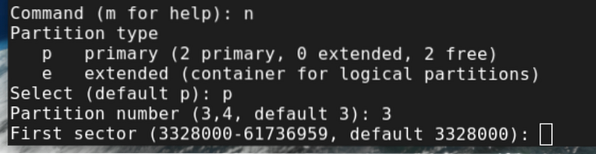
stampa <accedere> per selezionare il numero dell'ultimo settore predefinito.
L'ultimo numero di settore predefinito dovrebbe essere l'ultimo numero di settore allocato (dallo spazio non allocato della scheda microSD) della scheda microSD.

stampa n e poi premere <accedere> per mantenere la firma della partizione esistente.
NOTA: Fai molta attenzione in questo passaggio. Se rimuovi la firma della partizione esistente, non sarai in grado di recuperare i tuoi file esistenti molto facilmente.
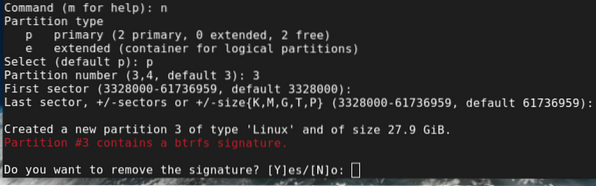
La terza partizione dovrebbe essere ricreata.
Per salvare le modifiche, premere w e poi premere <accedere>.
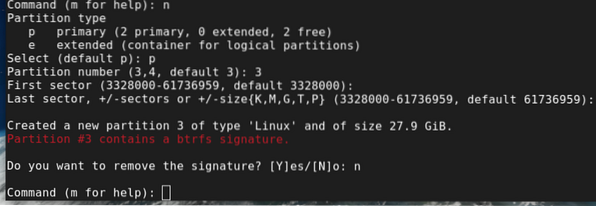
La tabella delle partizioni aggiornata dovrebbe essere scritta sulla scheda microSD e il fdisk dovrebbe essere chiuso.
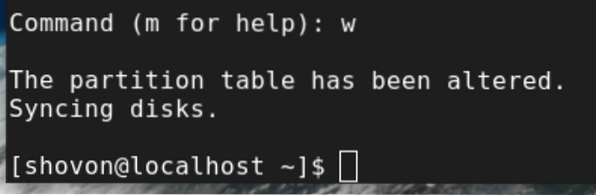
Per ridimensionare il filesystem root (/) BTRFS allo spazio massimo disponibile della partizione, eseguire il comando seguente:

Il filesystem radice BTRFS (/) dovrebbe essere ridimensionato.
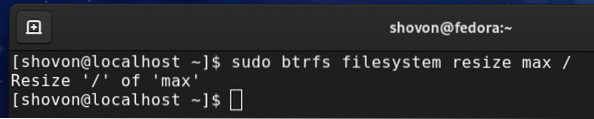
Come puoi vedere, il filesystem root (/) viene ridimensionato a 28 GB (da 9.4GB).
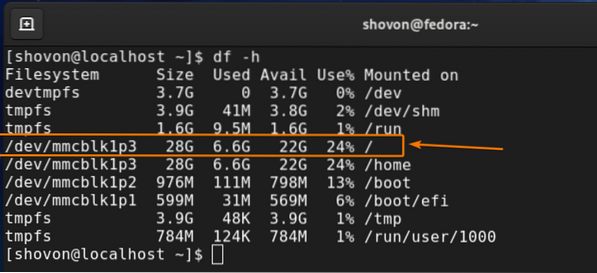
Conclusione:
In questo articolo, ti ho mostrato come installare Fedora Workstation 33 su Raspberry Pi 4. Ti ho anche mostrato come rimuovere i bordi neri dal monitor ed espandere il filesystem radice BTRFS. Questo articolo dovrebbe aiutarti a iniziare con Fedora Workstation 33 su Raspberry Pi 4.
 Phenquestions
Phenquestions


