In questo articolo spiegheremo come installare le estensioni della shell Gnome sul sistema Ubuntu. Le estensioni di Gnome possono essere installate in Ubuntu usando i seguenti modi:
- Utilizzo del repository Ubuntu Ubuntu
- Utilizzo del browser web
- Installazione offline
Nota: Nota: abbiamo spiegato la procedura e i comandi su Ubuntu 20.04 LTS (Focale Fossa).
Per gestire l'estensione e le relative impostazioni, avrai bisogno dell'utility Gnome Tweak. Usa la scorciatoia da tastiera Ctrl+Alt+T per aprire il Terminale. Quindi esegui i seguenti comandi in Terminale per installare l'utilità di modifica di Gnome:
$ sudo apt update$ sudo apt install gnome-tweaks
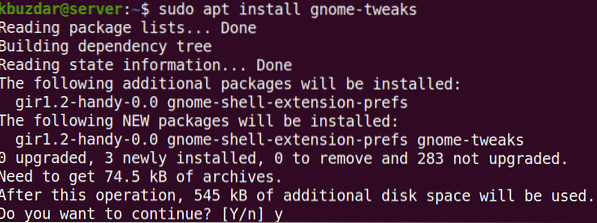
Dopo aver eseguito il comando precedente, il sistema potrebbe chiedere conferma se si desidera continuare l'installazione o meno. Premi y per continuare; dopodiché, l'installazione verrà avviata sul tuo sistema.
Per avviare Gnome Tweaks, premi il tasto super sulla tastiera e digita ritocchi. Quindi dal risultato della ricerca che appare, fai clic sull'utilità Tweaks.
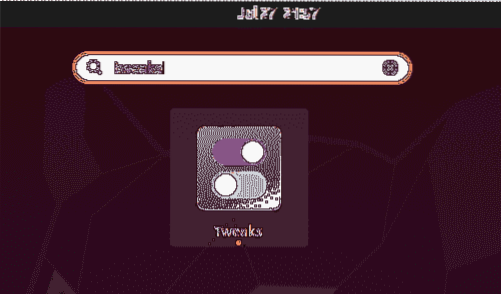
L'utilità Tweaks si aprirà nella seguente vista:
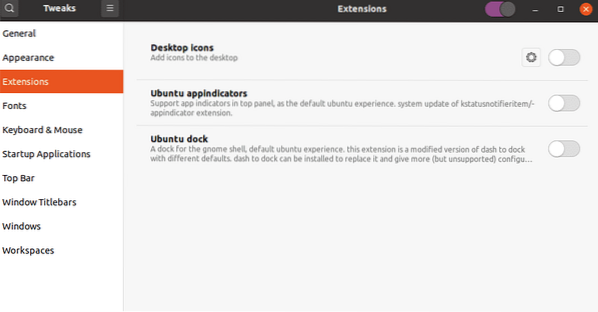
Installazione delle estensioni di Gnome
Descriviamo i modi per installare le estensioni di Gnome nel nostro sistema:
Installa le estensioni usando il pacchetto di estensioni della shell di Gnome
Il pacchetto gnome-shell-extensions in Ubuntu include una serie di estensioni per aggiungere funzionalità aggiuntive alla shell di Gnome. Il pacchetto delle estensioni della shell di Gnome è incluso nei repository Ubuntu predefiniti, quindi possiamo installarlo facilmente usando il comando apt.
Immetti il seguente comando in Terminale per installare il pacchetto di estensione della shell di Gnome:
$ sudo apt install gnome-shell-extensions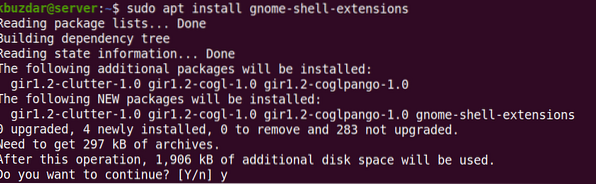
Dopo aver eseguito il comando precedente, il sistema potrebbe chiedere conferma se si desidera continuare l'installazione o meno. Premi y per continuare; dopodiché, il pacchetto Gnome-shell-extensions verrà installato sul tuo sistema.
Ora dovrai riavviare la shell di Gnome. Colpire Alt+F2 scorciatoia da tastiera e poi digita r e colpisci accedere fare così. Ora vedrai le nuove estensioni aggiunte all'elenco delle estensioni. Per abilitare un'estensione, portare il pulsante davanti ad essa in posizione on.
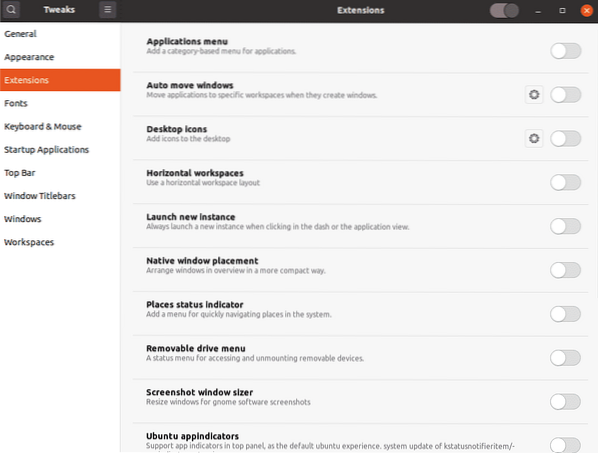
Installa estensioni da Gnome.org utilizzando il browser web
Le estensioni della shell di Gnome possono anche essere scaricate dal suo sito Web ufficiale utilizzando un browser web. Apri qualsiasi browser web nel tuo sistema e vai al seguente indirizzo:
https://estensioni.gnomo.organizzazione
Per installare le estensioni della shell di Gnome dal tuo browser, avrai bisogno di un'estensione del browser (componente aggiuntivo). Colpire "Fare clic qui per installare l'estensione del browser".
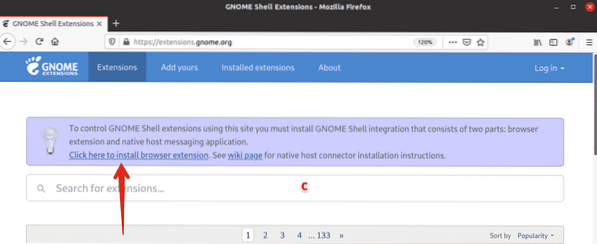
Quando viene visualizzato il seguente messaggio, fare clic su Continua con l'installazione.
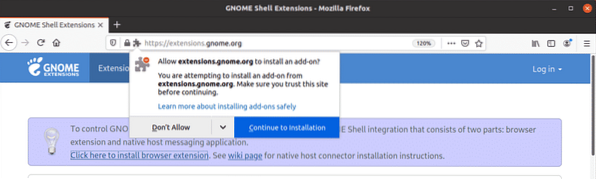
Quindi fare clic su Inserisci.
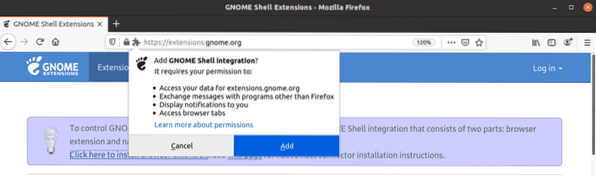
Una volta installato, ne sarai informato. Clic Ok per chiudere la finestra di dialogo. Ora ricarica il sito web. Potresti ricevere un errore in questo passaggio che ti informa del il connettore host nativo è mancante. In questo caso, installa il connettore host nativo utilizzando il seguente comando in Terminale:
$ sudo apt install chrome-gnome-shellOra sei pronto per installare le estensioni della shell di Gnome sul tuo sistema. Apri qualsiasi estensione che desideri installare facendo clic su di essa.
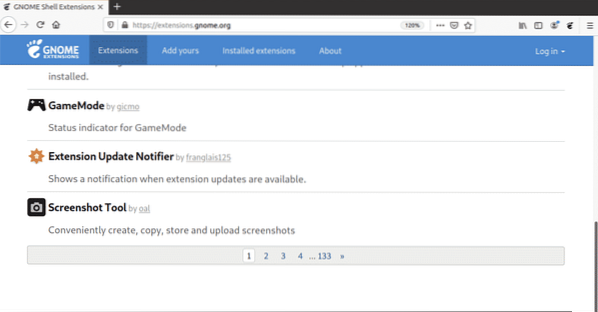
Ora nella pagina dell'estensione, cambia il pulsante su SOPRA posizione.
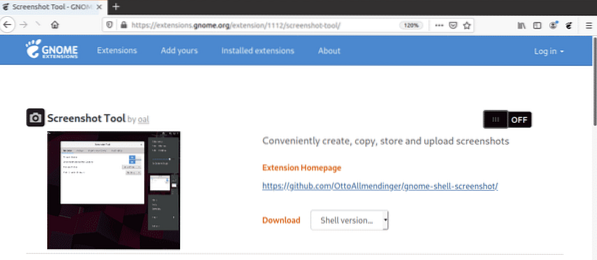
Vedrai la seguente finestra di dialogo. Clicca il Installare pulsante per scaricare e installare questa estensione.
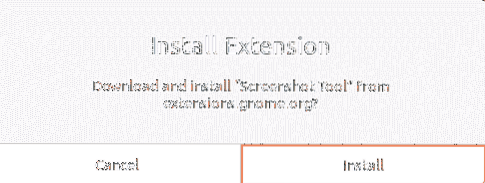
Una volta completata l'installazione, sarai in grado di utilizzare l'estensione. Se apri l'utility Gnome Tweaks, sarai in grado di vedere le estensioni installate di recente. Utilizzare l'interruttore ON/OFF per abilitare/disabilitare l'estensione.
Installa le estensioni di Gnome offline
Puoi anche installare le estensioni di Gnome offline senza una connessione Internet. Tuttavia, per questo, dovrai prima scaricare le estensioni. Apri un qualsiasi browser e vai alla pagina seguente:
https://estensioni.gnomo.organizzazione
Apri qualsiasi estensione che desideri installare facendo clic su di essa. Quindi seleziona la versione shell utilizzando il menu a discesa. Dopo aver selezionato la versione shell, un altro menu a discesa denominato versione di estensione apparirà accanto a questo. Inoltre, seleziona la versione dell'estensione usando questo menu.
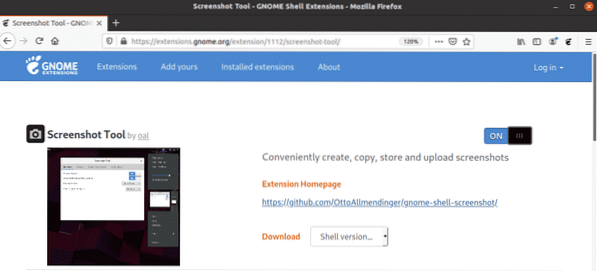
Così facendo, apparirà la seguente finestra di dialogo, che ti chiederà se vuoi aprire o salvare il file. Clicca su Salvare il file pulsante di opzione e fare clic ok.
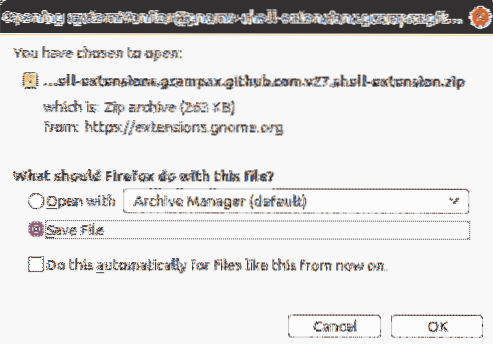
Il file di estensione scaricato verrà salvato nella directory ~/Download per impostazione predefinita. Ora estrai la cartella e copia la cartella estratta nel ~/.directory local/share/gnome-shell/extensions.
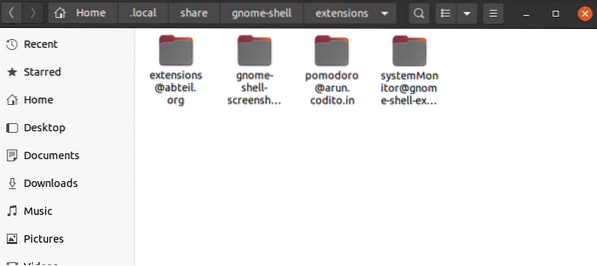
Ora spostati all'interno della cartella dell'estensione che hai copiato e aperto il metadati.json file. Individuare uuid (identificatore univoco) voce nel metadati.json archivia e annota il suo valore. Ora rinomina la cartella dell'estensione in questo uuid valore. Il valore di uuid nell'esempio seguente è [email protected].
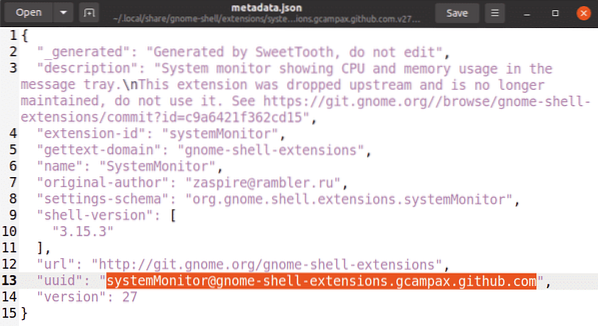
Ora dovrai riavviare la shell di Gnome. Colpire Alt+F2 scorciatoia da tastiera e poi digita r e colpisci accedere fare così. Se apri l'utility Gnome Tweaks, sarai in grado di vedere le estensioni installate di recente. Utilizzare l'interruttore ON/OFF per abilitare/disabilitare l'estensione.
Puoi anche abilitare/disabilitare l'estensione usando il seguente comando fornendo l'uuid dell'estensione.
$ gnome-shell-extension-tool enableNell'esempio sopra, il comando sarebbe:
$ gnome-extensions abilita [email protected]Ecco come installare le estensioni di Gnome su Ubuntu 20.04 Sistema LTS (Focal Fossa) in vari modi. Spero che ora tu possa facilmente aggiungere un'estensione alla tua shell di Gnome.
 Phenquestions
Phenquestions


