La maggior parte dei sistemi operativi per server, incluso Ubuntu Server, non viene fornita con un'interfaccia utente grafica. Il motivo principale alla base di questi è che la GUI richiede gran parte delle risorse di sistema per eseguire attività server essenziali. Tuttavia, ciò non significa che puoi installare una GUI sul tuo server Ubuntu.
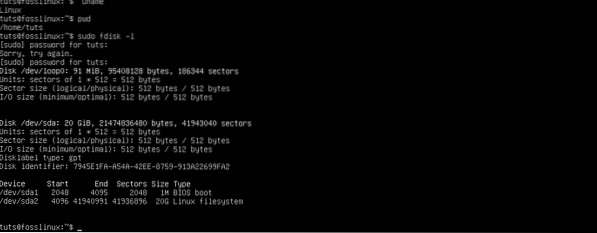
Questo tutorial è per te se vuoi eseguire un'interfaccia grafica per la configurazione del tuo server Ubuntu. Ti forniremo una procedura passo passo su come installare una GUI sul tuo server Ubuntu.
Installazione della GUI su Ubuntu Server
Prerequisiti
- Server Ubuntu installato con privilegi di root
- Una connessione Internet attiva.
Generalmente, anche senza un'interfaccia, puoi accedere a un server tramite la sua riga di comando o ssh con uno strumento come Putty.
Nota: Se accedi al tuo server tramite Putty, non accederai all'interfaccia GUI installata. Avrai bisogno di uno strumento per accedere a Remote Linux Desktop.
Aggiorna repository e pacchetti di sistema
Esegui i comandi seguenti:
sudo apt-get update sudo apt-get upgrade
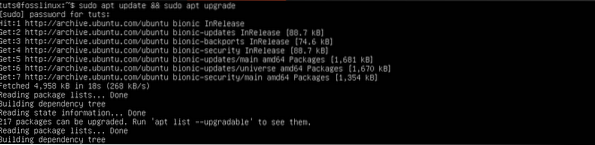
Questa azione ti assicura di avere gli ultimi pacchetti installati nel tuo sistema.
Successivamente, dovremo installare l'utility taskel manager. Tasksel è un'utilità per Ubuntu/Debian utilizzata per installare più pacchetti correlati. Esegui il comando seguente sulla riga di comando.
sudo apt install tasksel
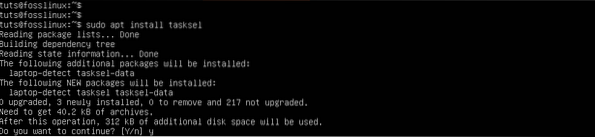
Installa un display manager
Il Display manager, noto anche come "Login manager", è un'utilità responsabile dell'avvio del server di visualizzazione, del caricamento del desktop e della gestione dell'autenticazione dell'utente. Alcuni dei display manager disponibili per l'installazione includono SDDM, SLiM e LightDM.
Per installare un display manager di tua scelta, usa il gestore di pacchetti apt.
- Installa SLiM:
sudo apt install slim
- Installa LightDM:
sudo apt install lightdm
Nel nostro caso, installeremo il display manager SLiM per il nostro server.
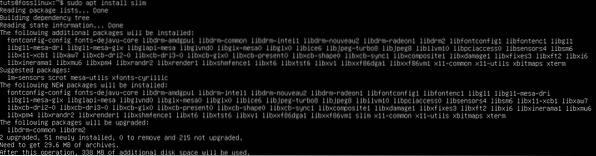
Se desideri installare il display manager SDDM, puoi selezionarlo durante l'installazione di KDE Desktop Environment.
Installa una GUI per il tuo server
Un ambiente desktop (DE) è una raccolta di software in esecuzione sul kernel Linux per creare l'interfaccia utente grafica. Il DE determina l'aspetto di finestre, icone di app e cartelle, colori e altro.
Alcuni dei popolari ambienti desktop disponibili includono GNOME, KDE Plasma, Mate Core, XFCE, Lubuntu Core Server Desktop, Xubuntu Core Server Desktop, ecc.
-
Installa GNOME
Passo 1. Avvia taskel eseguendo il comando seguente sulla riga di comando.
$ taske
Si aprirà un'interfaccia colorata con un elenco di vari software. Scorri usando i tasti freccia e seleziona Ubuntu Desktop Ubuntu. Suggerimento: usa il barra spaziatrice tasto per selezionare un elemento. Usa il tab tasto per saltare al ok pulsante e premi accedere.
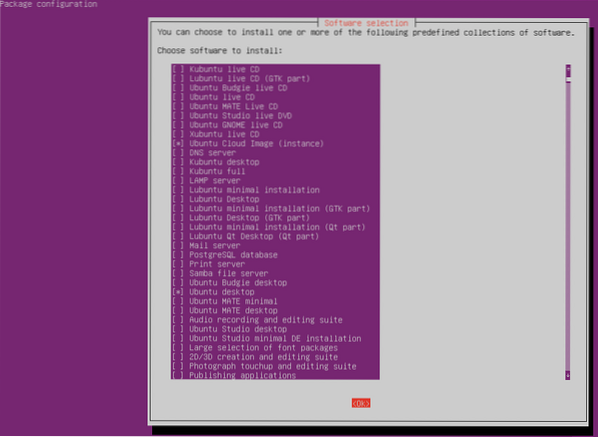
L'ambiente desktop GNOME verrà installato e si riavvierà, fornendo un'interfaccia grafica di accesso generata dal Display Manager installato. Nel nostro caso, è SLiM.
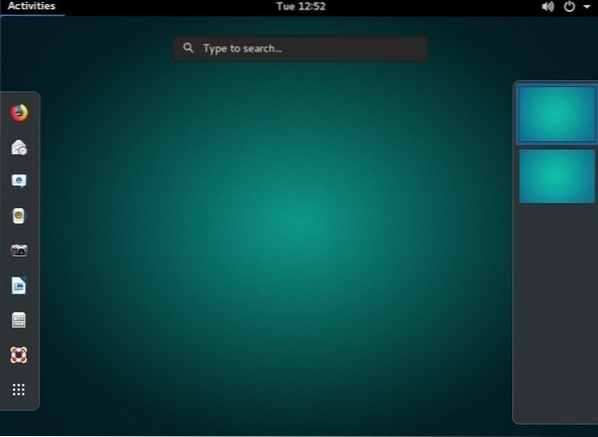
-
Installa l'ambiente desktop KDE Plasma
Per installare KDE Plasma, esegui il comando seguente:
sudo apt install KDE-plasma-desktop
Per avviare KDE Plasma, usa il comando seguente:
sudo service [your-display-manager] start
Sostituire 'your-display-manager' con il tuo display manager installato, e.g., SLiM, LightDM, SDDM, ecc. Dovrai quindi inserire le tue credenziali per accedere.
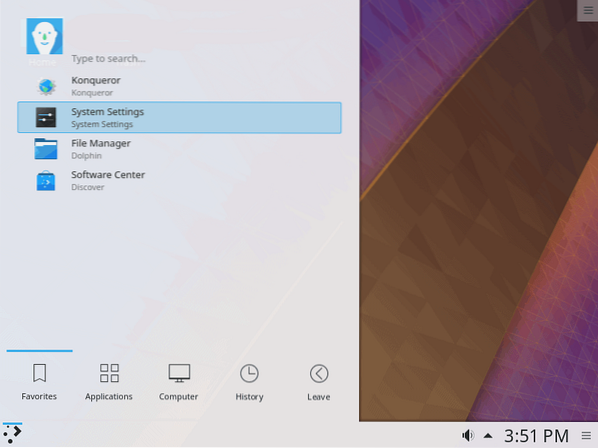
-
Installa Mate Core Server Desktop
Esegui il comando seguente sulla riga di comando.
sudo taskel install ubuntu-mate-core
Una volta completata l'azione, avvia l'interfaccia desktop con il comando seguente.
sudo service [your-display_manager] start
Per uscire dall'interfaccia grafica, eseguire il comando seguente:
sudo service display-manager stop
Nota: sostituisci 'tuo-display_manager' con il tuo display manager installato, e.g., SLiM, LightDM, SDDM, ecc.
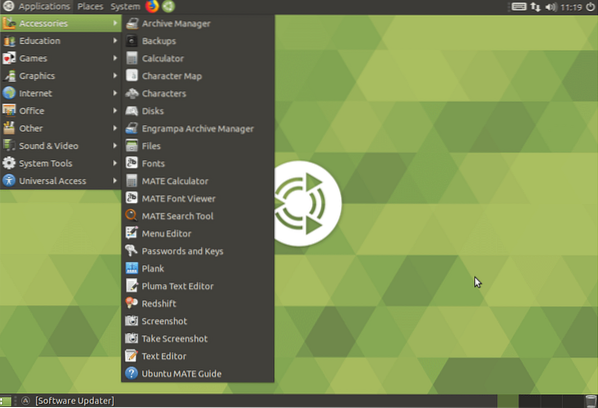
-
Installa Lubuntu Core Server Desktop
Basato sull'ambiente desktop LXDE, il core di Lubuntu è una GUI leggera che puoi utilizzare per il tuo server Ubuntu. Per installare Lubuntu, esegui il comando seguente:
sudo taskel install lubuntu-core
Una volta installato, avvia il display manager con il comando seguente:
sudo service [your-display_manager] start
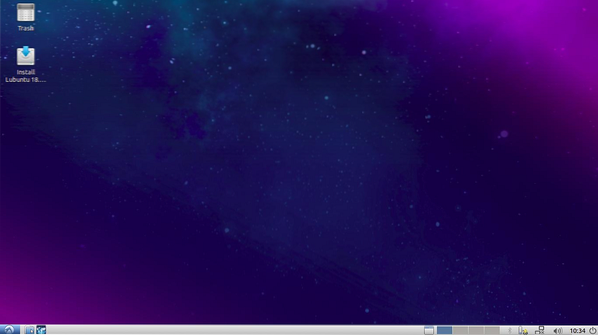
-
Installa Xubuntu Server Core Desktop
Xubuntu core è una GUI leggera basata sull'ambiente desktop XFCE. Eseguire il comando seguente per avviare l'installazione:
sudo taskel install xubuntu-core
Una volta completata l'installazione, avvia Xubuntu core con il comando seguente:
sudo service [your-display_manager] start
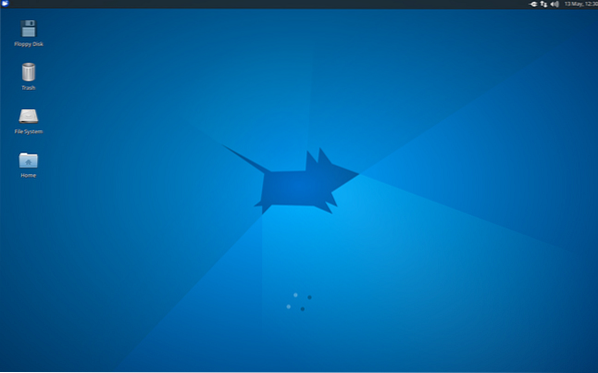
-
Installa Xfce Desktop
Nota: XFCE è compatibile solo con il desktop manager SLiM.
Puoi anche installare una GUI direttamente sul tuo server Ubuntu. Il comando seguente installerà la GUI XFCE4 insieme al display manager SLiM. Esegui il comando seguente:
sudo apt-get install xfce4 slim
Avvia XFCE con il comando seguente:
sudo service slim start
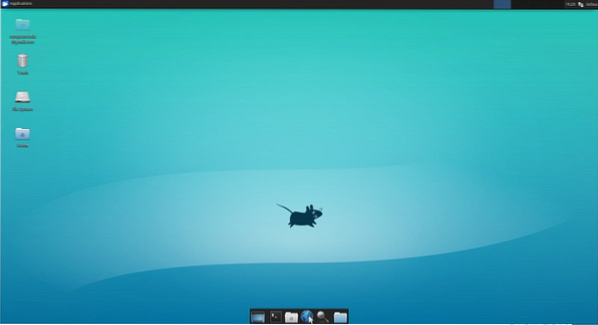
Conclusione
Da questo post, puoi vedere che ci sono così tante interfacce utente grafiche disponibili per il tuo server. Qui, non dovresti andare con la frase "più grande è, meglio è"."Sarebbe meglio se avessi una GUI leggera e che non competesse per le risorse con i servizi Server Server.
Fortunatamente, Ubuntu supporta molte GUI e può essere facilmente installato con il gestore di pacchetti apt. Se riscontri errori o problemi durante l'installazione della GUI di Ubuntu Server, non esitare a lasciare un commento qui sotto.
 Phenquestions
Phenquestions



