Installazione
Jenkins può essere installato su Ubuntu 20.04 aggiungendo le chiavi del repository al sistema, ma prima dobbiamo avere installato Java Development Kit. Installiamo OpenJDK dalla comunità open source di Java se non è installato sul tuo Ubuntu 20.04 sistema ancora.
Installa Open Java Development Kit
L'ultima versione stabile di OpenJDK può essere installata dal repository ufficiale dei pacchetti Ubuntu. Al momento della stesura di questo post, l'ultima versione stabile del kit di sviluppo Open Java era OpenJDK 11.
Innanzitutto, aggiorna il repository della cache APT del sistema:
$ sudo apt update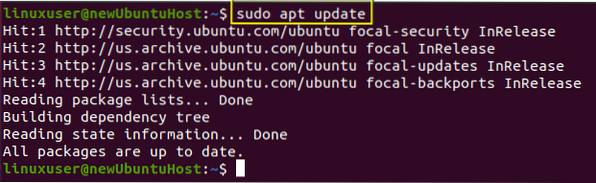
Digita il comando indicato di seguito per installare OpenJDK 11:
$ sudo apt install openjdk-11-jdk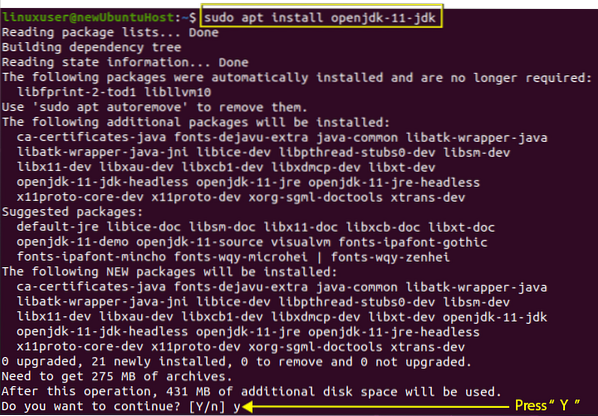
Se ti chiede di occupare spazio su disco aggiuntivo, digita "y" e premi "Invio".
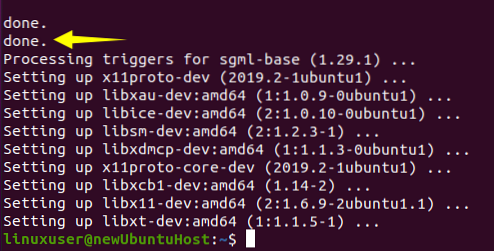
Dopo il completamento del processo di installazione, la versione di Java può essere verificata digitando il comando indicato di seguito:
$ java --version
Puoi testimoniare quella versione 11.0.9.1 è stato installato con successo su Ubuntu 20.04 sistema. Ora possiamo passare all'installazione di Jenkins.
Installazione di Jenkins su Ubuntu 20.04
Jenkins può essere facilmente installato su Ubuntu importando e aggiungendo le chiavi GPG al sistema.
Ora devi aggiungere le chiavi GPG:
$ wget -p -O - https://pkg.jenkins.io/debian/jenkins.io.chiave | sudo apt-key add -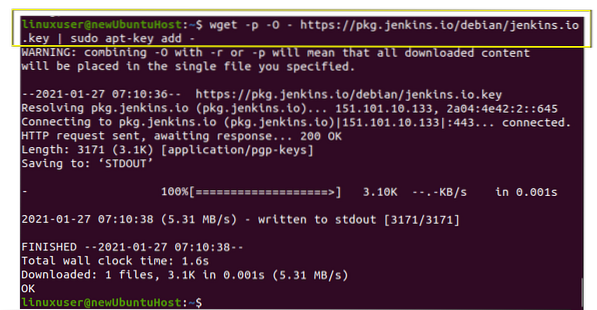
Dopo aver aggiunto le chiavi GPG, aggiungi l'indirizzo del pacchetto Jenkins all'elenco delle fonti digitando il comando indicato di seguito:
$ sudo sh -c 'echo deb http://pkg.jenkins.binario io/debian-stable/ > /etc/apt/sources.elenco.d/jenkins.elenco'
Dopo aver abilitato il repository Jenkins, aggiorna semplicemente la cache APT del sistema una volta.
$ sudo apt update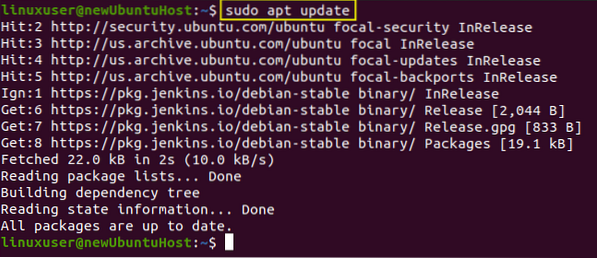
Andiamo avanti e facciamo il vero lavoro di installazione di Jenkins.
$ sudo apt install jenkins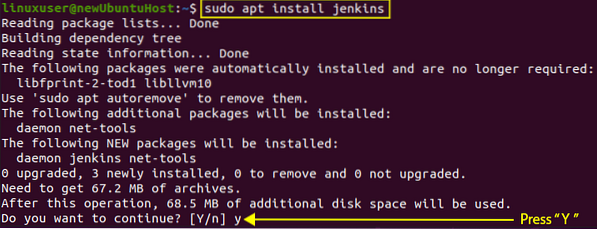
Digitare la "y" richiesta e continuare il processo di installazione premendo il tasto "Invio".
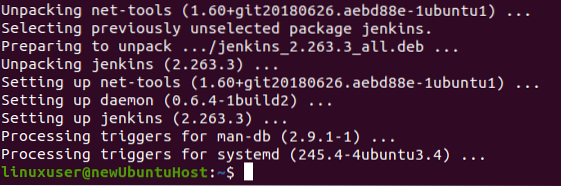
Jenkins è stato installato con successo. Avviamo e configuriamo il server Jenkins.
Avvia il server Jenkins
Il servizio Jenkins dovrebbe avviarsi automaticamente all'installazione di Jenkins. Per verificare lo stato del servizio Jenkins, digita il comando seguente.
$ sudo systemctl status jenkins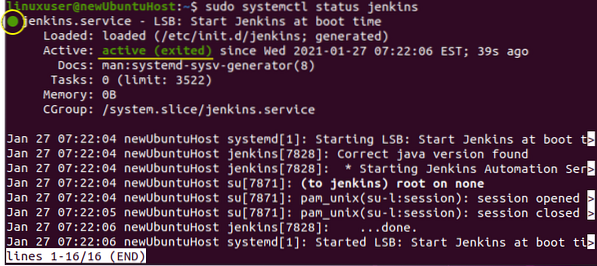
È attivo nel mio caso, ma se non è nel tuo caso, inizia digitando il comando indicato di seguito:
$ sudo systemctl start jenkins
Dopo aver controllato e avviato il servizio, regoliamo il firewall.
Configura il firewall per il server Jenkins
Ora, per configurare il firewall per il server Jenkins utilizzando lo strumento UFW, dobbiamo abilitare il firewall e aprire la porta 8080 per l'accesso remoto da qualsiasi luogo. Digita semplicemente il comando qui sotto:
$ sudo ufw consenti 8080
E controlla lo stato di UFW digitando il comando indicato di seguito:
$ sudo ufw status
Se lo stato è inattivo, abilitalo digitando il comando indicato di seguito:
$ sudo ufw enable
Ora, ricontrolla lo stato di UFW.
$ sudo ufw status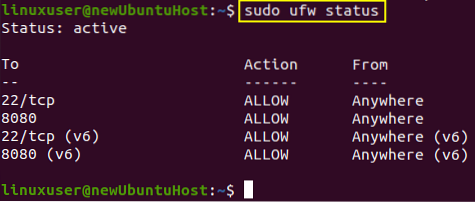
Puoi testimoniare che la porta 8080 è consentita.
Configura Jenkins
Per configurare Jenkins, digita il tuo nome di dominio o indirizzo IP insieme alla porta 8080 nella barra degli indirizzi del browser e dovresti avere la pagina Unlock Jenkins che richiede una password, come nell'immagine mostrata di seguito.
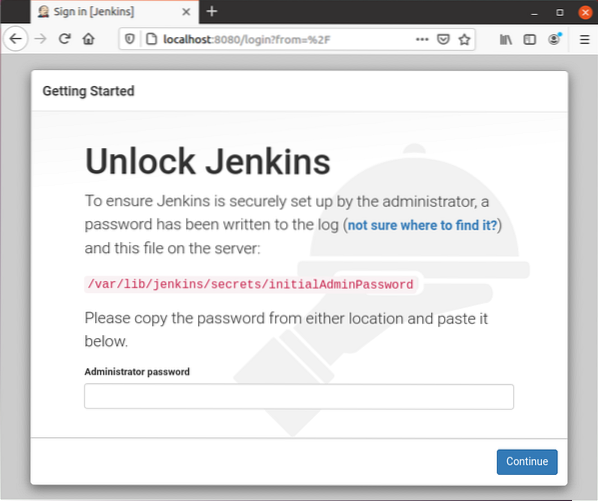
Puoi ottenere la password dalla posizione indicata usando il comando cat nel terminale. Il comando per ottenere la password sarebbe come questo:
$ sudo cat /var/lib/jenkins/secrets/initialAdminPassword
Questo comando stamperà la password direttamente e potrai copiarla e incollarla nel campo della password nella schermata di sblocco di Jenkins e fare clic sul pulsante "Continua".
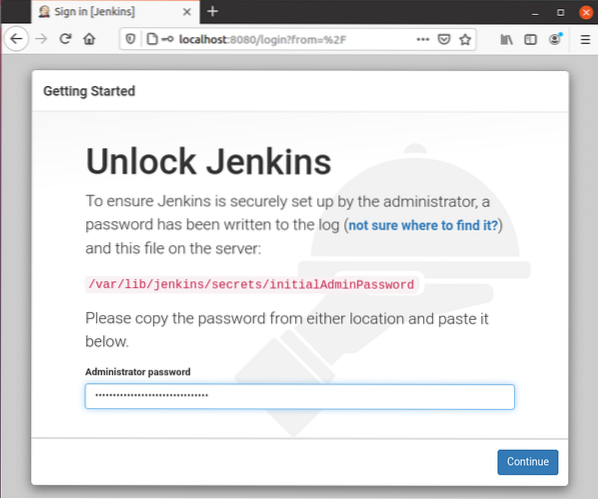
Ti porterà alla schermata successiva in cui ti chiederà di "installare i plugin suggeriti" o "selezionare i plugin di tua scelta".
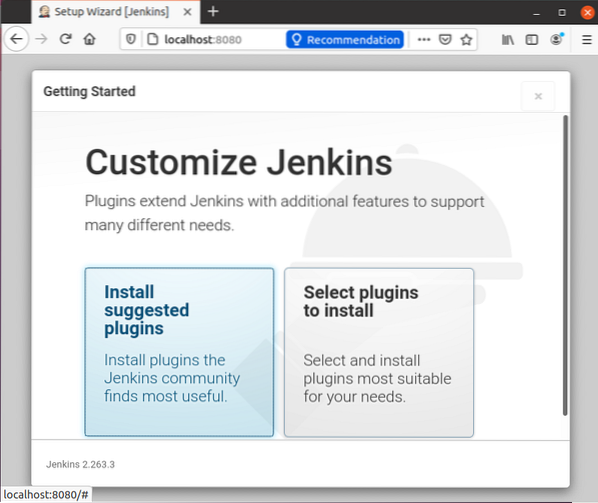
Seleziona "Installa plugin suggeriti". Al clic, inizierà l'installazione dei plugin predefiniti.
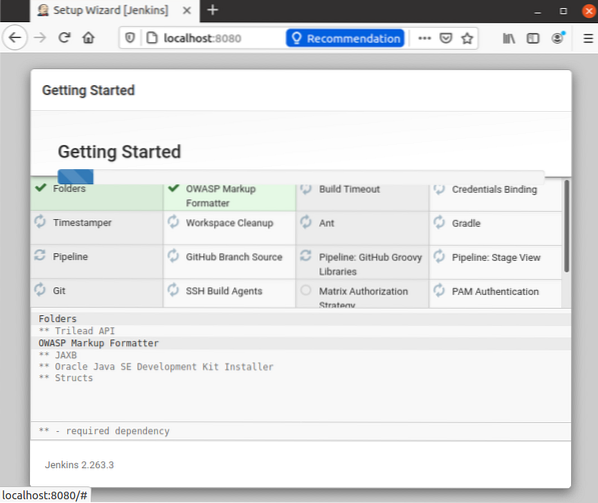
Dopo la corretta installazione dei plug-in, verrà richiesta l'impostazione del nome utente, della password e dell'indirizzo e-mail dell'utente amministratore.
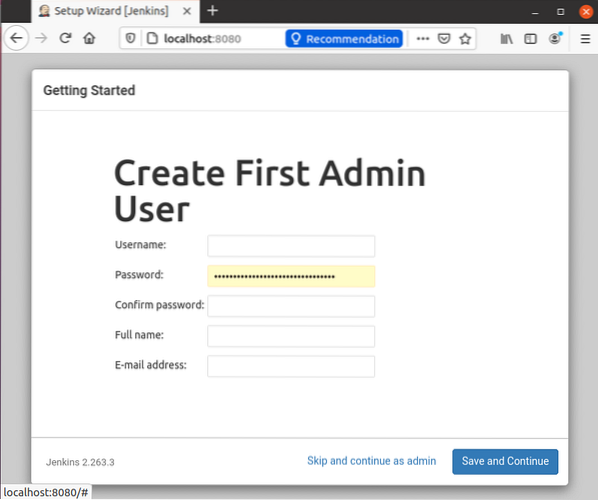
Fornisci i campi di input richiesti e premi il pulsante "Salva e continua".
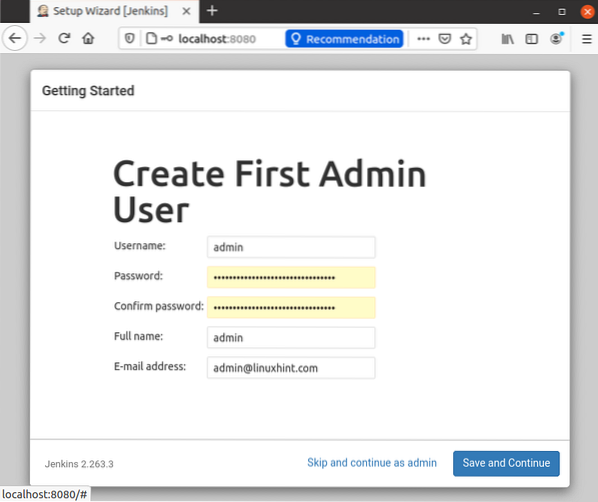
Successivamente, ti porterà a una pagina per la configurazione dell'URL Jenkins.
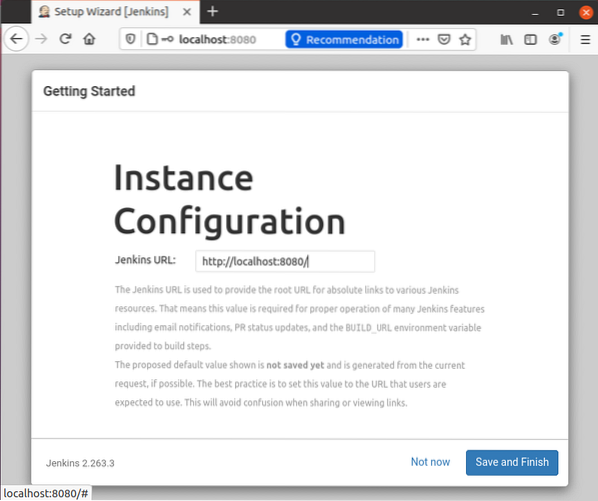
Per ora, vai con l'URL predefinito generato automaticamente e fai clic sul pulsante "Salva e termina" nell'angolo in basso a destra.
Al completamento della configurazione di Jenkins, è possibile visualizzare la schermata con il messaggio di successo "Jenkins è pronto!", come mostrato di seguito.
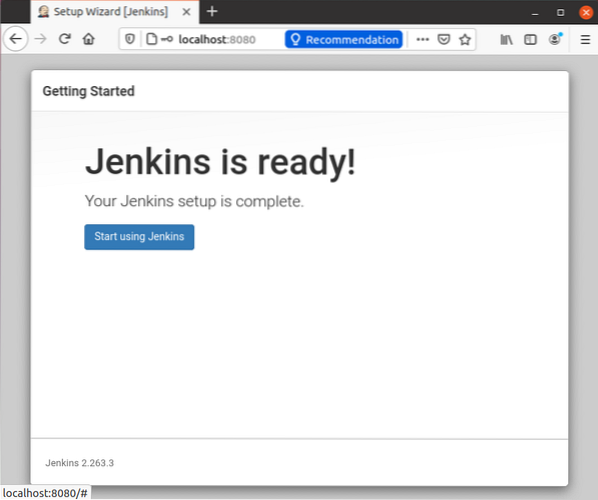
Premi il pulsante "Inizia a utilizzare Jenkins" e, nella pagina successiva, avrai uno sguardo pulito al dashboard.
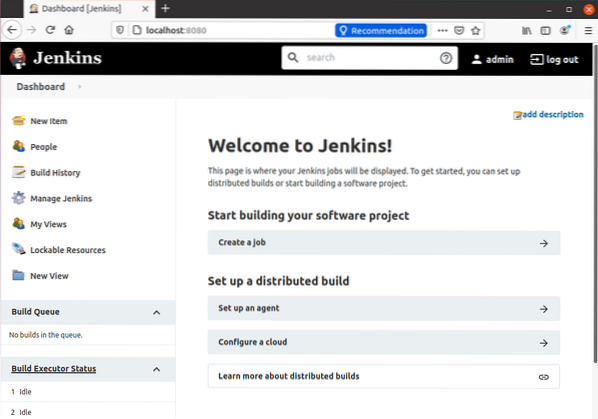
Ed è così che arriviamo alla fine dell'installazione e della configurazione di Jenkins su Ubuntu 20.04 Sistema LTS.
Conclusione
In questo post, abbiamo trattato l'installazione di OpenJDK 11 e Jenkins su Ubuntu 20.04 Sistema LTS. Abbiamo anche coperto la configurazione del firewall per Jenkins e abbiamo imparato a configurarlo per la prima volta. Dopo aver letto questo post, qualsiasi principiante può installare e iniziare a utilizzare Jenkins su Ubuntu 20.04. Se vuoi imparare, esplorare o approfondire i Jenkins, sentiti libero di visitare e leggere la documentazione ufficiale di Jenkins.
 Phenquestions
Phenquestions


