In questo articolo, ti mostrerò come installare e configurare CLion C/C++ IDE su Ubuntu. Quindi iniziamo.
Download di CLion:
Per scaricare CLion, visitare il sito Web ufficiale di JetBrains all'indirizzo https://www.jetbrain.com dal tuo browser web preferito e vai a Utensili > CLion.
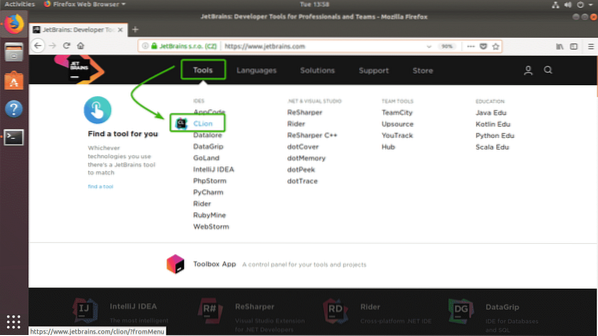
Ora, fai clic su Scarica.
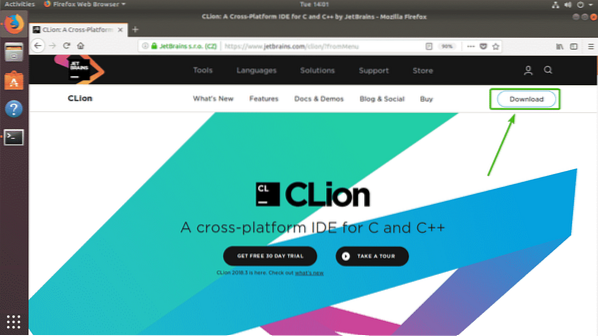
Ora, assicurati Linux è selezionato. Quindi, fare clic su SCARICA.
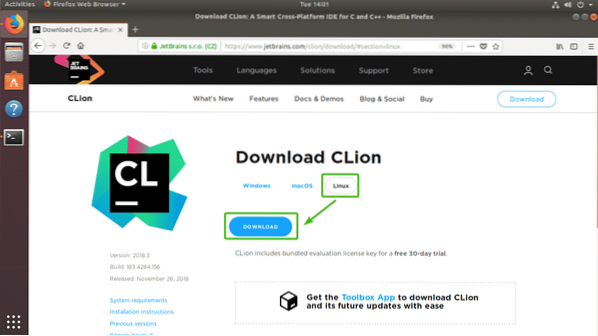
Il tuo browser dovrebbe chiederti di salvare il file. Basta selezionare Salvare il file e clicca su ok.
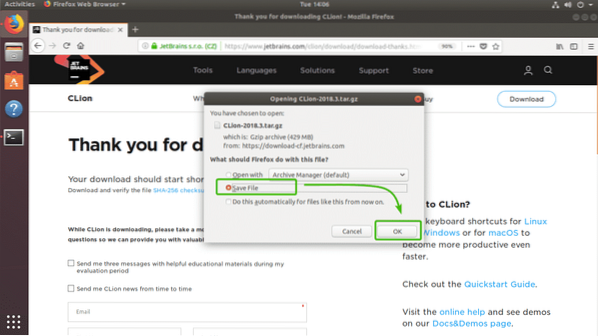
Come puoi vedere, l'archivio CLion è in fase di download.
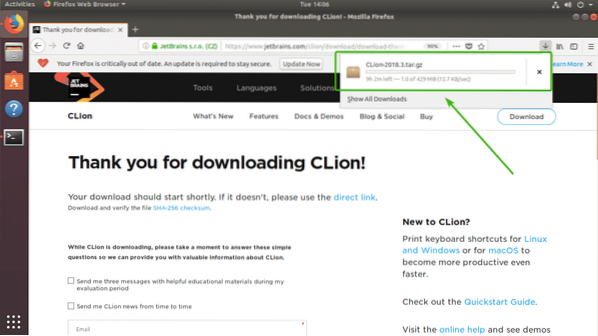
Installazione degli strumenti di compilazione C/C++:
In questa sezione, ti mostrerò come installare strumenti di compilazione C/C++ su Ubuntu. Quindi, saremo in grado di compilare programmi C/C++ su CLion una volta installato.
Innanzitutto, aggiorna la cache del repository del pacchetto APT con il seguente comando:
$ sudo apt update
La cache del repository dei pacchetti APT dovrebbe essere aggiornata.
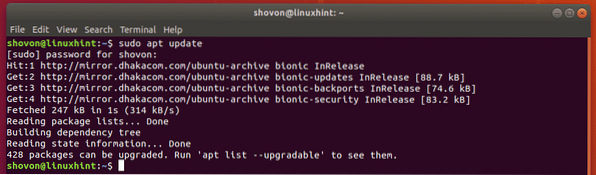
Ora installa gli strumenti di sviluppo C/C++ con il seguente comando:
$ sudo apt install build-essential
Ora premi sì e poi premere
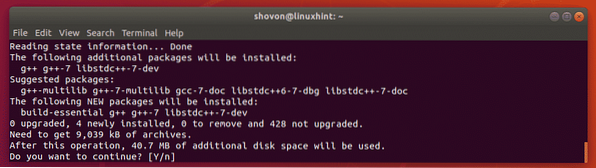
Gli strumenti di compilazione C/C++ dovrebbero essere installati.
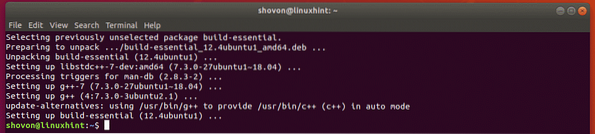
Installazione di CLion:
In questa sezione, ti mostrerò come installare CLion su Ubuntu. Iniziamo.
Per prima cosa, vai a ~/Download directory con il seguente comando:
$ cd ~/Download
Come puoi vedere, il file di archivio CLion che ho appena scaricato è qui. Ricorda il nome del file.

Ora, esegui il seguente comando per estrarre il contenuto dell'archivio nel /optare directory.
$ sudo tar xzf CLion-2018.3.catrame.gz -C /opt
Una volta estratto l'archivio, dovrebbe essere creata una nuova directory all'interno del /optare directory come puoi vedere nello screenshot qui sotto. Nota il nome della directory.

Ora, esegui CLion con il seguente comando:
$ /opt/clion-2018.3/bin/clione.sh
Poiché esegui CLion per la prima volta, dovrai eseguire alcune configurazioni iniziali do. Quando viene visualizzata la finestra seguente, fare clic su Non importare le impostazioni e clicca su ok.
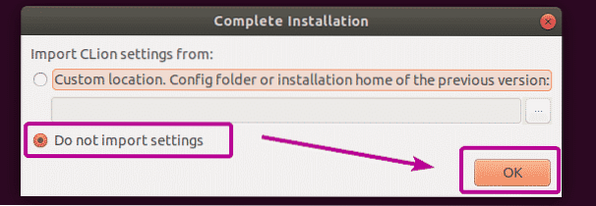
Ora seleziona il tema Scuro Darcula o il Leggero tema. Quindi, fare clic su Successivo: Toolchain come indicato nello screenshot qui sotto.
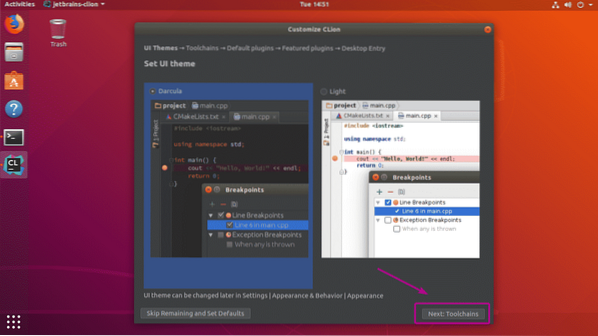
Come puoi vedere, tutti gli strumenti di sviluppo C/C++ vengono rilevati automaticamente. Ora, fai clic su Avanti: Plugin predefinitiDefault.
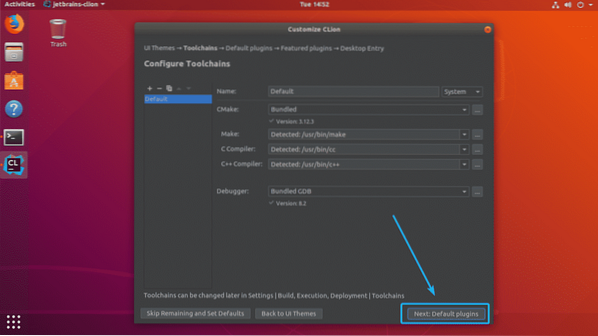
Ora ti verrà chiesto di sintonizzare CLion a seconda di ciò che fai. Ad esempio, se fai sviluppo web insieme a C/C++, puoi mantenere gli strumenti di sviluppo web. Se non ne hai bisogno, fai clic su Disabilitare tutto, e le funzionalità di sviluppo web saranno disabilitate.
Quando hai finito, clicca su Avanti: Plugin in primo piano.
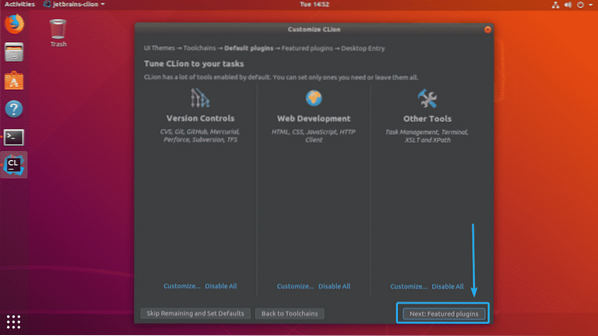
Ora, CLion ti suggerirà alcuni plugin popolari che puoi installare per aggiungere più funzionalità a CLion. Ad esempio, se lavori con GitHub, il plug-in Markdown è molto importante per te. Quindi, puoi fare clic su Installare per installarlo come plugin CLion. Quando hai finito, clicca su Successivo: Voce desktop Desktop.
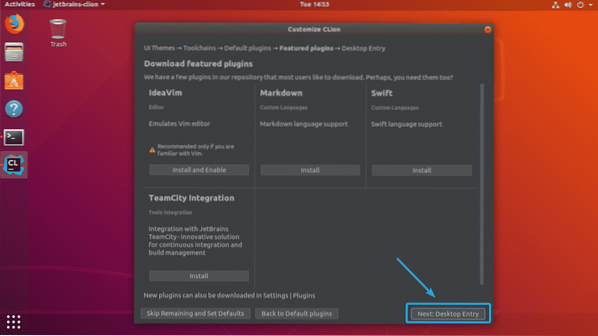
Ora assicurati che entrambe le caselle di controllo siano selezionate. Quindi, fare clic su Inizia a usare CLion come indicato nello screenshot qui sotto.
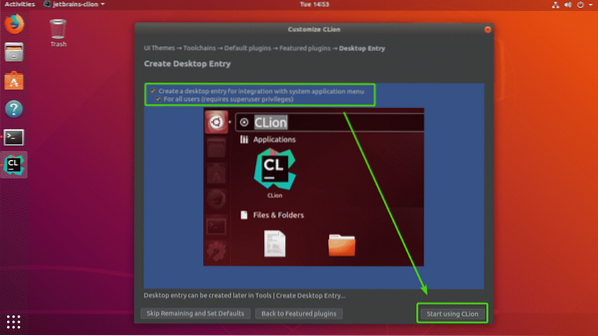
Ora, digita la password del tuo utente di accesso e fai clic su Autenticare.
CLion creerà icone sul desktop in modo da poter avviare CLion dal from Menu dell'applicazione di Ubuntu. Non devi avviarlo mai più dalla riga di comando.
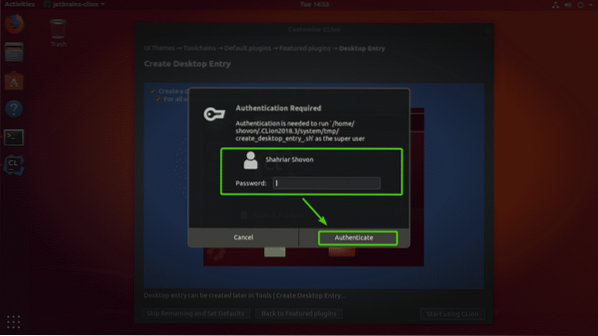
Ora devi attivare CLion. CLion non è gratuito da usare. Dovrai acquistare una licenza da JetBrains per utilizzare CLion. Puoi attivare CLion da qui se hai una licenza valida.
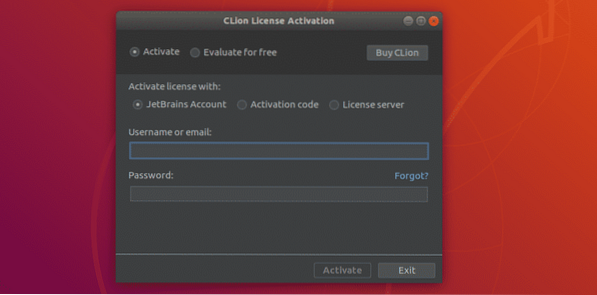
Se vuoi provare CLion prima di acquistare la licenza, seleziona Valuta gratuitamente e clicca su Valutare.
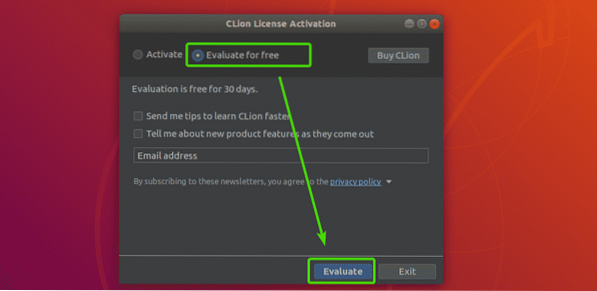
Dovrebbe apparire la schermata iniziale di CLion.
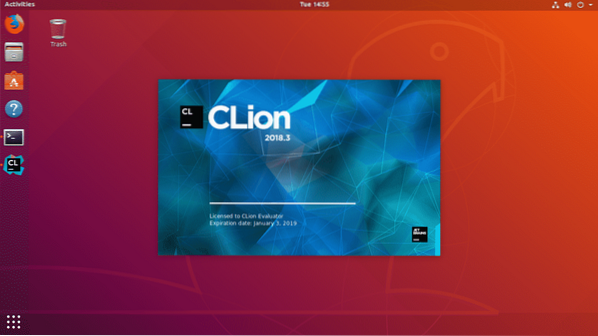
Dopo un po' vedrai la dashboard di CLion. Da qui puoi creare, importare e gestire i tuoi progetti esistenti. La configurazione iniziale è completa.
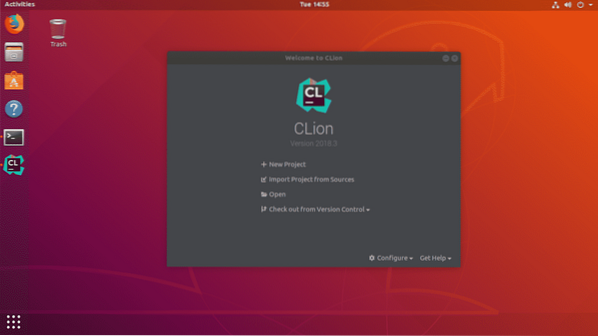
Ora puoi avviare facilmente CLion da Menu dell'applicazione di Ubuntu.
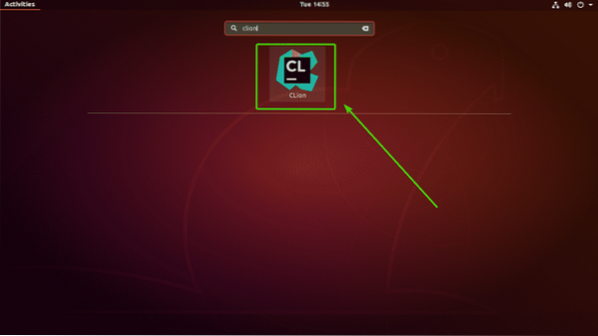
Creazione di un nuovo progetto C/C++ con CLion:
In questa sezione, ti mostrerò come creare un nuovo progetto C++ con CLion ed eseguire il tuo primo programma.
Innanzitutto, avvia CLion e fai clic su Nuovo progetto dal cruscotto.
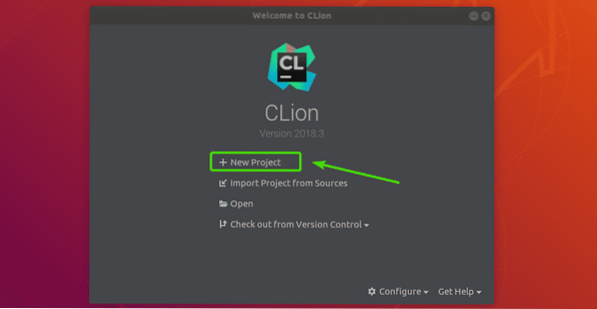
Ora dovresti vedere la procedura guidata per la creazione del progetto. Da qui, seleziona il tipo di progetto che vuoi creare. Quindi, seleziona una posizione sul tuo filesystem in cui vuoi salvare il nuovo progetto. Se necessario, puoi anche selezionare lo standard del linguaggio C/C++. Quando hai finito, clicca su Creare.
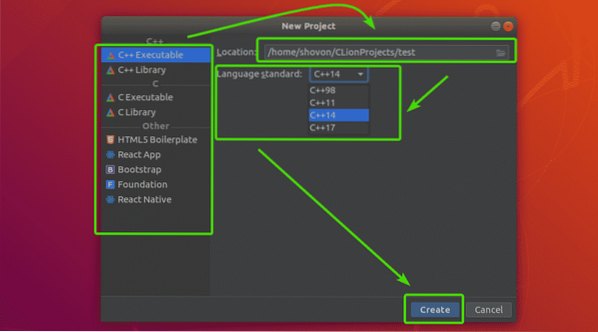
Come puoi vedere, ho un programma Hello World C++ nella directory del mio progetto per impostazione predefinita come ho selezionato Eseguibile C++ progetto.
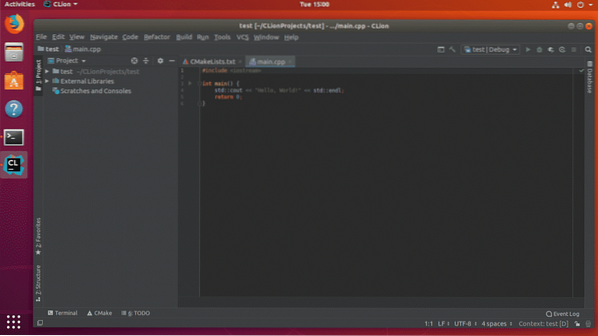
Ora, per eseguire il programma, fai clic su Giocare pulsante come indicato nello screenshot qui sotto.
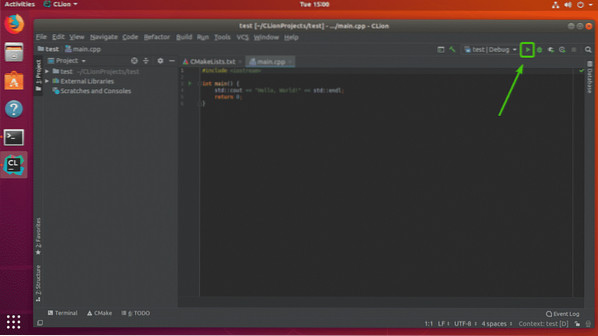
Come puoi vedere, l'output è come previsto. Ora puoi compilare programmi C/C++ quanto vuoi.
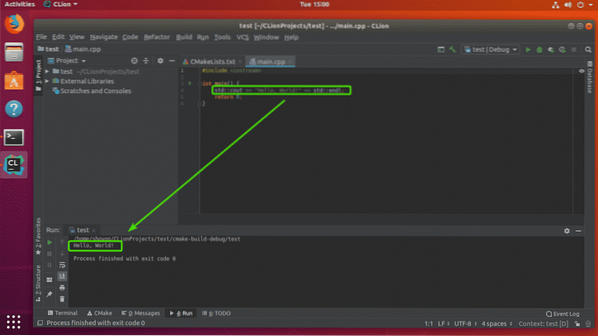
Quindi, è così che installi e configuri CLion su Ubuntu. Grazie per aver letto questo articolo.
 Phenquestions
Phenquestions


