In questo articolo, ti mostrerò come installare PHPStorm su Ubuntu. Il processo mostrato qui funzionerà su Ubuntu 16.04 LTS e versioni successive. Userò Ubuntu 18.04 LTS per la dimostrazione. Quindi iniziamo.
Installazione di PHPStorm:
PHPStorm ha un pacchetto snap per Ubuntu 16.04 LTS e versioni successive nel repository ufficiale dei pacchetti snap. Quindi, puoi installare PHPStorm molto facilmente su Ubuntu 16.04 LTS e versioni successive. Per installare il pacchetto snap PHPStorm su Ubuntu 16.04 LTS e versioni successive, esegui il seguente comando:
$ sudo snap install phpstorm --classic
Come puoi vedere, il pacchetto snap PHPStorm è in fase di download.

A questo punto, il pacchetto snap PHPStorm è installato.

Puoi anche installare PHPStorm manualmente su Ubuntu. Ma ti consiglio di usare la versione del pacchetto snap in quanto ha una migliore integrazione con Ubuntu.
Configurazione iniziale di PHPStorm:
Ora che PHPStorm è installato, eseguiamolo.
Per eseguire PHPStorm, vai al menu dell'applicazione e cerca phpstorm. Quindi, fai clic sull'icona PHPStorm come indicato nello screenshot qui sotto.
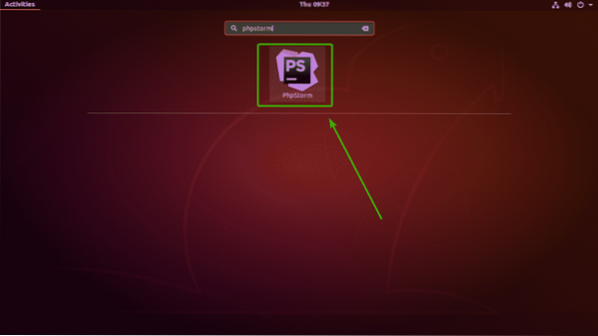
Poiché esegui PHPStorm per la prima volta, dovrai configurarlo. Qui, seleziona Non importare le impostazioni e clicca su ok.
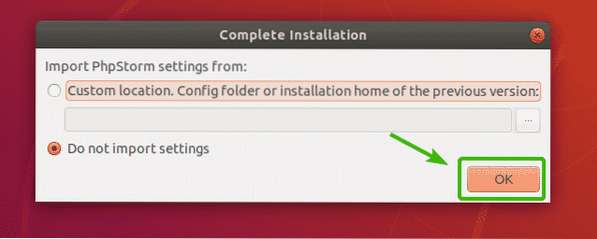
Ora vedrai il contratto per l'utente di Jetbrains. Se vuoi puoi leggerlo.
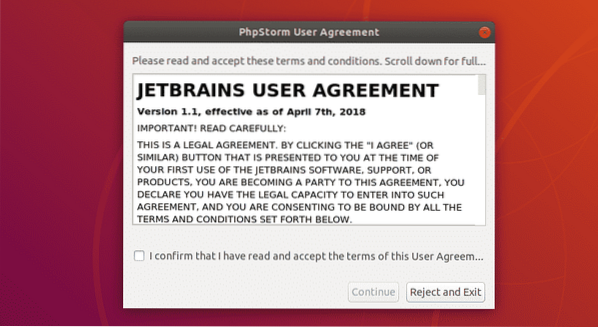
Una volta che hai finito di leggerlo, controlla Confermo di aver letto e di accettare i termini del presente Accordo con l'utente casella di controllo e fare clic su Continua.
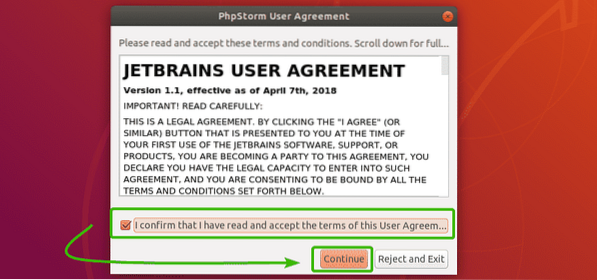
Qui, PHPStorm ti chiede se desideri condividere i dati delle statistiche di utilizzo con JetBrains per aiutarli a migliorare PHPStorm. Puoi cliccare su Invia statistiche di utilizzo o Non inviare a seconda delle tue preferenze personali.
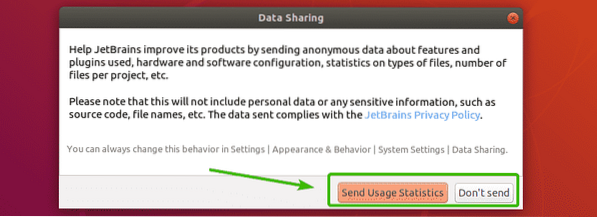
Ora PHPStorm ti dirà di scegliere un tema. Jetbrains IDEs ha un tema scuro chiamato Darcula e un Leggero tema. Puoi vedere come appare ciascuno dei temi qui. Seleziona quello che ti piace.
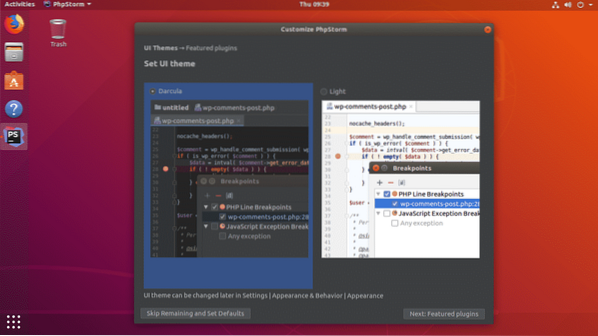
Se non vuoi personalizzare nient'altro e lasciare le impostazioni predefinite per il resto delle impostazioni, fai clic su Salta il resto e imposta i valori predefiniti.
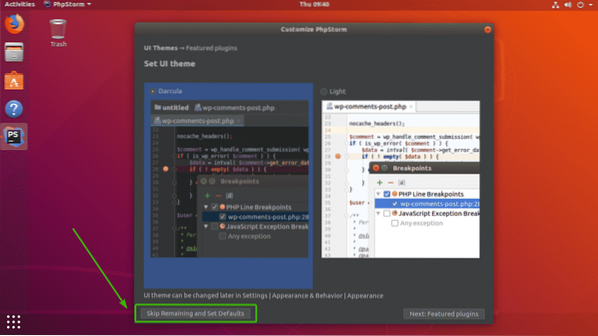
Se desideri personalizzare ulteriormente PHPStorm, fai clic su Avanti: Plugin in primo piano.
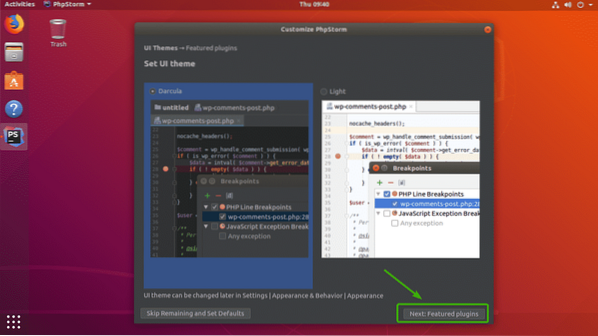
Ora vedrai alcuni plugin comuni. Se vuoi, puoi fare clic su Installa per installare quelli che ti piacciono da qui. Puoi farlo anche dopo.
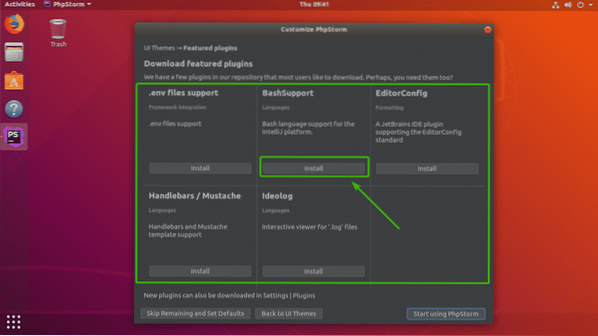
Quando hai finito, clicca su Inizia a usare PhpStorm.
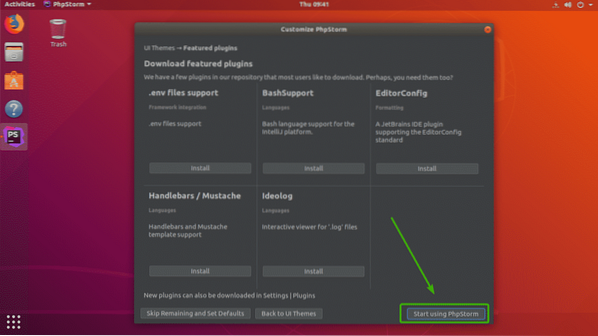
Ora ti verrà chiesto di attivare PHPStorm. PHPStorm non è gratuito. Dovrai acquistare una licenza da JetBrains per utilizzare PHPStorm. Una volta che hai la licenza, puoi attivare PHPStorm da qui.
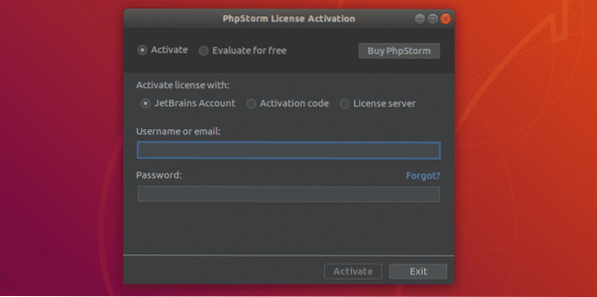
Se vuoi provare PHPStorm prima di acquistarlo, puoi. Selezionare Valuta gratuitamente e fare clic su e Valutare. Questo dovrebbe darti una prova di 30 giorni.
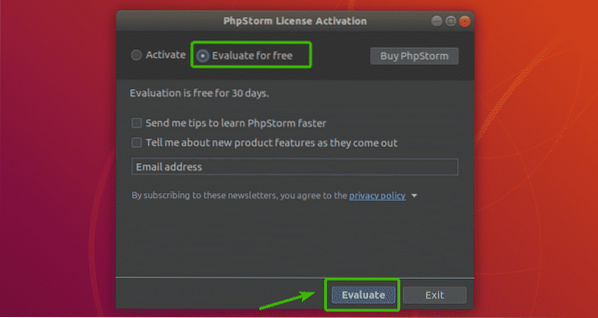
Come puoi vedere, PHPStorm sta iniziando. È già bello.
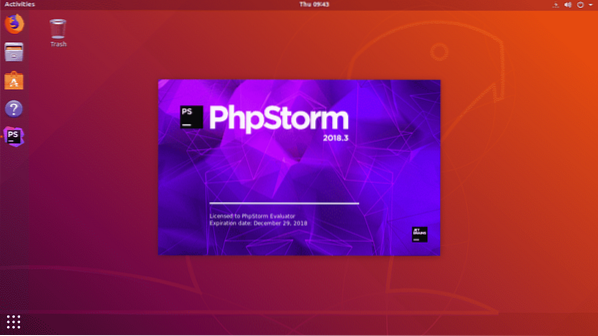
Questa è la dashboard di PHPStorm. Da qui, puoi creare nuovi progetti o importare progetti.
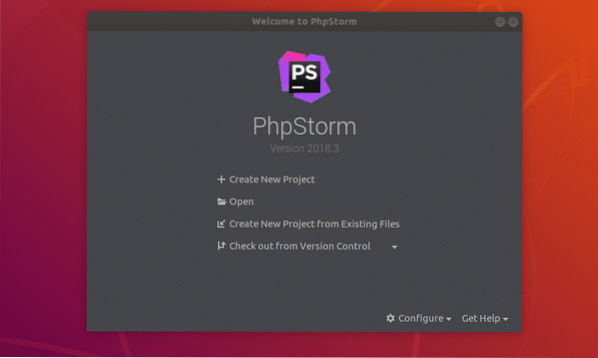
Creazione di un nuovo progetto con PHPStorm:
Innanzitutto, apri PHPStorm e fai clic su Crea nuovo progetto.
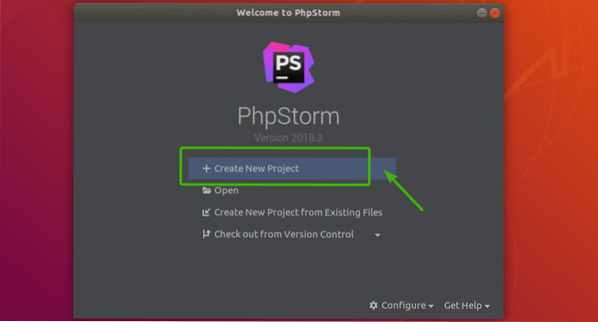
Ora, seleziona il tipo di progetto e quindi seleziona la posizione in cui verranno salvati i file dei tuoi nuovi progetti. Quindi, fare clic su Creare.
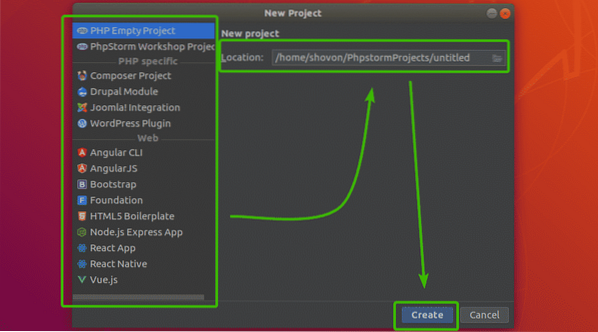
Come puoi vedere, viene creato un nuovo progetto. Clicca su Vicino chiudere il Consiglio del giorno finestra.
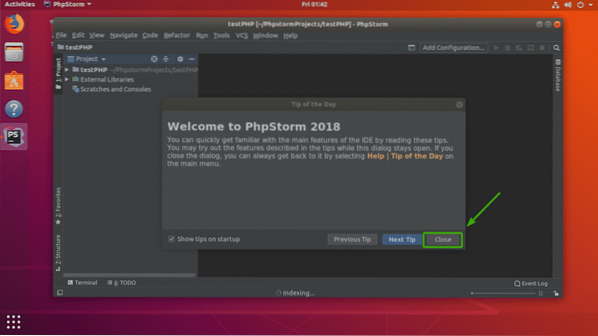
Ora puoi creare nuovi file nel tuo progetto come segue. Creiamo un File PHP.
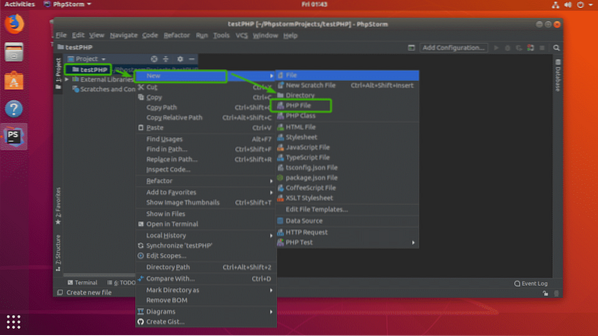
Ora, digita a Nome del file e assicurati che Estensione del file è corretto. Quindi, fare clic su ok.
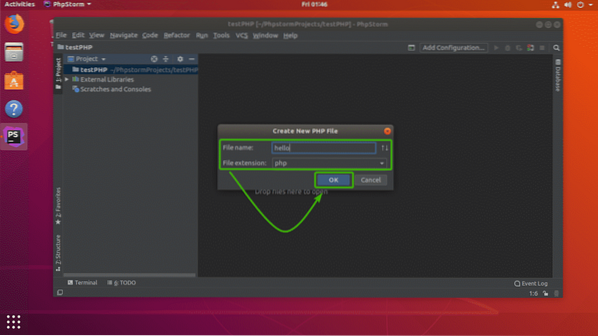
Come puoi vedere, un nuovo file PHP Ciao.php è creato. Ora puoi iniziare a digitare il codice PHP qui.
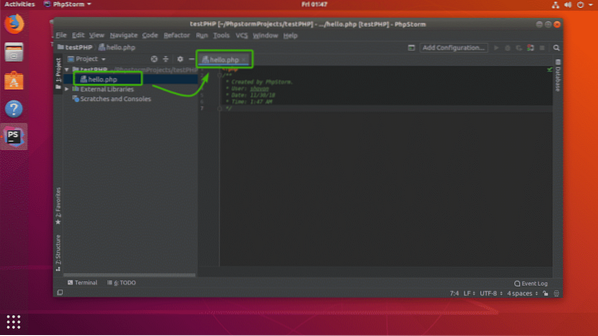
Come puoi vedere, ottieni il completamento automatico quando digiti il codice PHP. È fantastico.
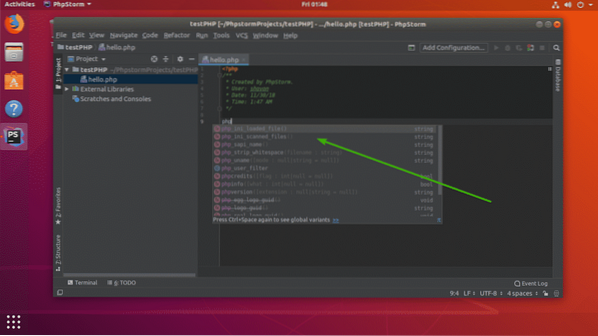
Modifica dei caratteri e delle dimensioni dei caratteri:
Se non ti piace il carattere predefinito o la dimensione del carattere è troppo piccola per te, puoi cambiarla facilmente dalle impostazioni.
Vai a File > impostazioni. Ora, espandi Editor.
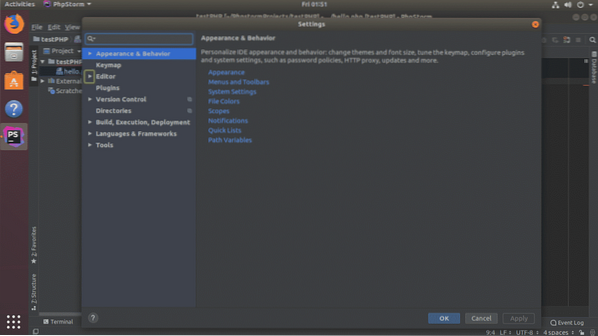
Ora clicca su Font. Dalla scheda Carattere, puoi modificare la famiglia di caratteri, la dimensione del carattere, l'interlinea, ecc. Quando hai finito, clicca su ok.
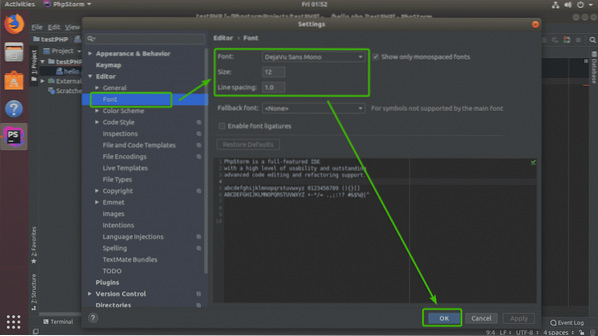
Come puoi vedere, ho cambiato i caratteri in 20px Ubuntu Mono e ha funzionato.
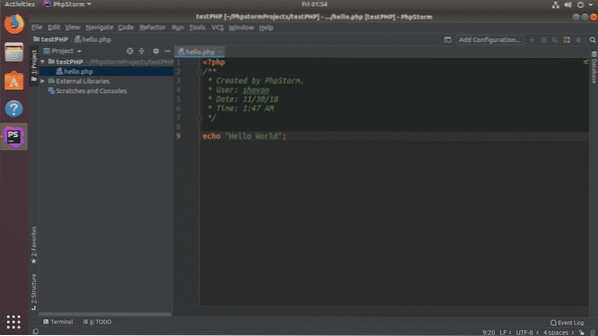
Gestire i plugin su PHPStorm:
I plugin aggiungono nuove funzionalità o migliorano l'IDE PHPStorm. PHPStorm ha un ricco set di plugin disponibili per il download e l'uso.
Per installare i plugin, vai su File > impostazioni e poi clicca su Plugin sezione.
Qui puoi cercare i plugin. Una volta trovato il plugin che ti piace, fai clic su Installare per installare il plugin.
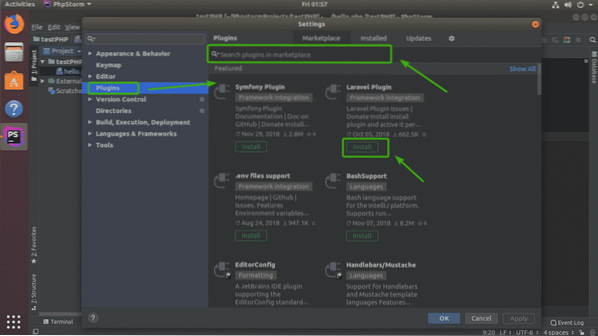
Dopo aver fatto clic su Installare, dovresti vedere la seguente finestra di conferma. Basta fare clic su Accettare.
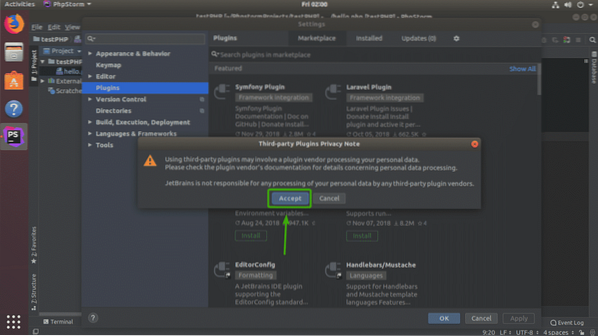
Il plugin dovrebbe essere installato. Ora, fai clic su Riavvia IDE affinché le modifiche abbiano effetto changes.

Clicca su Ricomincia.
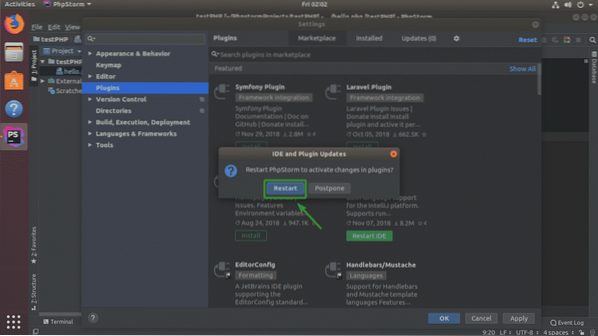
Come puoi vedere, il plugin che ho installato è elencato in Installato tab.
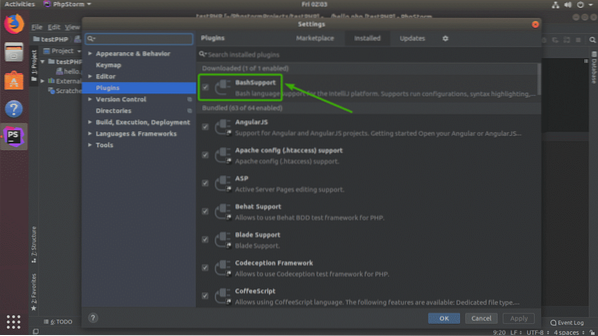
Per disinstallare un plug-in, seleziona il plug-in e premi
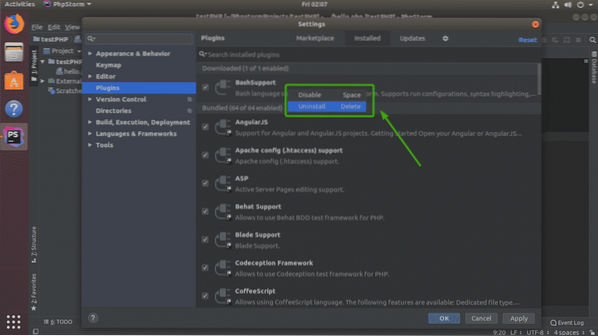
Puoi anche disabilitare plugin specifici se lo desideri specific. Basta selezionare il plugin che si desidera disabilitare e premere and
Quindi, è così che installi e usi JetBrains PHPStorm su Ubuntu. Grazie per aver letto questo articolo.
 Phenquestions
Phenquestions


