Processo di installazione di KDE
La corretta installazione di KDE richiede solo tre passaggi principali. Ma puoi anche aggiungere il quarto passaggio per esplorare l'ambiente desktop, dopo aver installato correttamente l'ambiente desktop KDE. I passaggi per installare KDE sono;
- Passaggio n. 1 Installazione di KDE
- Passaggio n. 2 Configurazione
- Passaggio 3 Avvio
- Passaggio n. 4 Esplorazione dell'ambiente desktop
Prerequisiti
Il requisito per l'installazione dell'ambiente desktop KDE è utilizzare l'utente sudo. Se hai un utente root invece di un utente sudo, puoi creare un utente sudo il seguente comando e quindi impostare una nuova password usando i seguenti due comandi del terminale.
$ useradd -m$ passwd tuo_nome_utente

Infine, usa il comando indicato di seguito per ottenere sudo e il suo rispettivo editor da riga di comando.
$ pacman -S sudo nano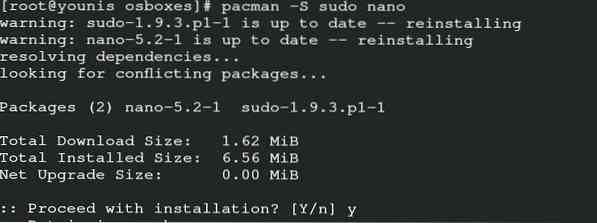
Puoi anche concedere l'accesso all'utente della riga di comando che stai utilizzando come editor di testo.
$ EDITOR=nano visuale
Per salvare ed uscire con successo, inserisci il seguente comando.
# tuo-_nome_utente ALL=(ALL) ALL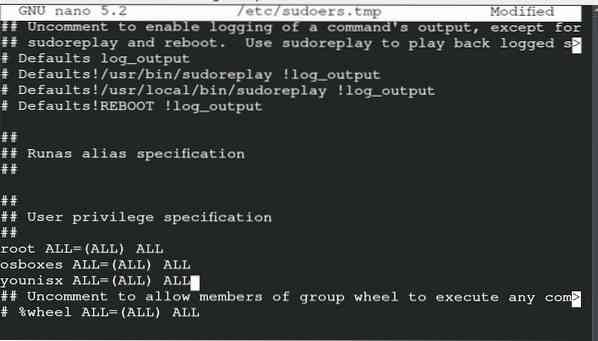
Installazione di KDE
Puoi installare KDE tramite i seguenti comandi. È una credenziale notare che i comandi per KDE plasma possono entrare in conflitto con i comandi di KDE4 se entrambe le versioni non sono compatibili. Ho installato KDE con plasma, poiché preferisco lo stile KDE plasma ed è adatto sia ai programmatori che ad altri utenti.
$ sudo pacman -S kde kde-applications xorg plasma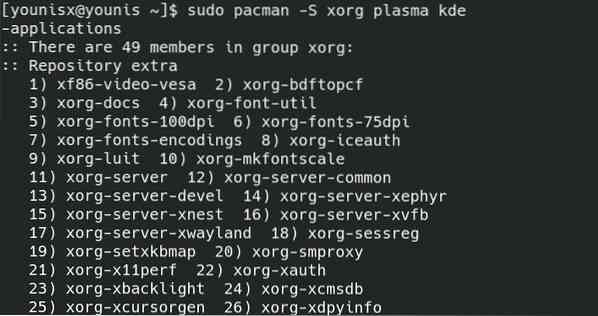
Puoi installare la prima categoria con il comando sopra menzionato.
Configurazione
È il secondo passaggio in cui puoi configurare il KDE che hai appena installato. Poiché abbiamo abilitato nano come editor di testo da riga di comando, andremo con nano. Puoi inserire il tuo rispettivo editor di testo nel seguente comando.
$ sudo nano ~/.xinitrc
Ora modifichi il commento sullo schermo se rimuovi il (#) e salvi il file.
Avviare
Puoi andare avanti a questo passaggio dopo aver modificato e salvato con successo il file sopra. Inserisci il seguente comando sul terminale per ottenere la schermata di avvio del tuo desktop KDE.
$ rebootLa schermata che apparirà sul desktop è la schermata predefinita di KDE4. Puoi cambiarlo a tuo piacimento.
Esplora l'ambiente desktop
È tempo di esplorare l'ambiente desktop di KDE4 sul tuo Arch Linux. Vedrai dalla configurazione predefinita di KDE4, che è sotto il nome di Conf. oppure può essere anche KDE4. Se desideri ripristinare l'impostazione, rinomina il file e riavvia la sessione corrente. Puoi personalizzare lo sfondo del tuo desktop passando attraverso le impostazioni. Ora puoi sfruttare le seguenti funzionalità di KDE.

- Cambia tema e widget
- Installa caratteri varianti variant
- Avvia automaticamente le applicazioni
- Ottieni Baloo
- Cambia aspetto
Innanzitutto, per modificare il tema e il widget del tuo ambiente desktop, fai clic sull'opzione in alto a destra di default. Aggiungi i widget che sembrano adattarsi alle tue preferenze.
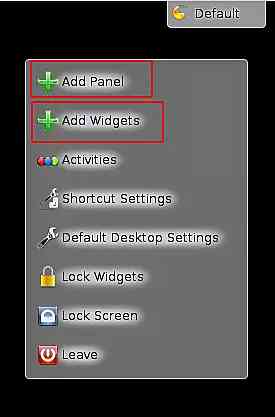
I caratteri di KDE4 non sono molto popolari, quindi puoi inserire questo comando per cambiarlo.
$ sudo pacman -S ttf-dejavu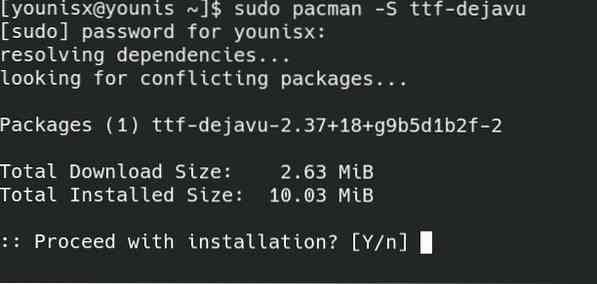
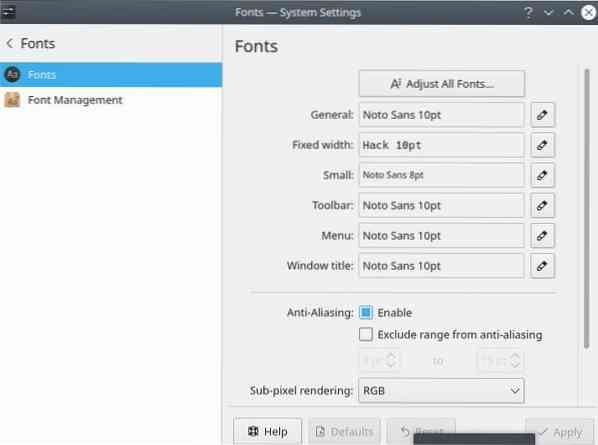
Le funzionalità di KDE richiedono l'aggiunta manuale di file. Se vuoi renderlo automatico, applica questo comando.
$ kcmshell4 avvio automaticoÈ necessario selezionare le opzioni che si desidera eseguire il riavvio automatico in questa finestra. Probabilmente il tuo Baloo è disponibile in ~/.kde4/share/config/baloofilerc o ~/.config/baloofilerc queste due posizioni nel server. Baloo ha uno spazio limitato a causa del suo database decentralizzato in Arch Linux. Per utilizzare Baloo nel tuo ambiente desktop, inserisci il seguente comando:
$ balooctl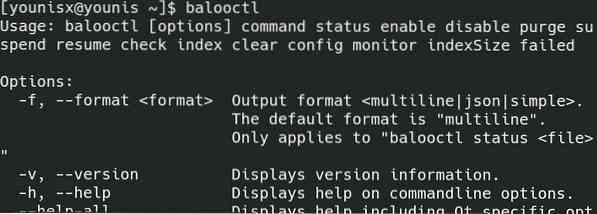
Il comando sopra menzionato è quello di avviare Baloo nell'ambiente desktop di KDE.
$ balooctl stopPuoi interrompere con successo l'operazione di Baloo con il comando spiegato sopra.
$ balooctl abilita

Gli ultimi due comandi aiutano ad abilitare e disabilitare il Baloo.
Se desideri cambiare l'aspetto del tuo ambiente desktop, segui questi semplici passaggi.
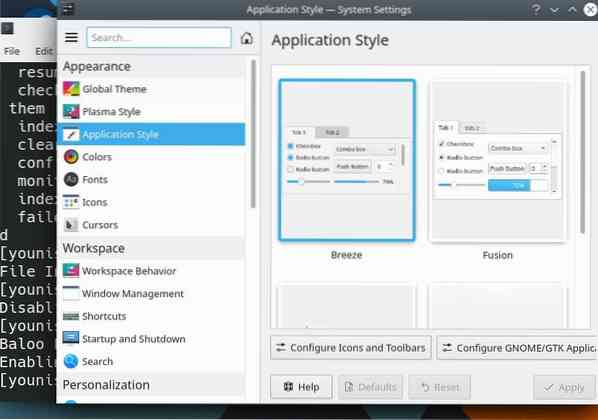
Per cambiare il tema, vai alle impostazioni e seleziona l'aspetto dell'area di lavoro. Seleziona la categoria del tema dalla finestra e cambia schermo. Ora, per modificare l'aspetto delle applicazioni, vai alle impostazioni. Puoi personalizzare il colore, l'icona, lo stile e le emoticon da lì.
Conclusione
KDE è una scelta che si addice al tuo ambiente desktop. I programmatori che non si sentono a proprio agio con GNOME e altri ambienti desktop possono optare per KDE. È una scelta appropriata per il tuo sistema operativo di Arch Linux perché la sua velocità operativa è agile. KDE4 e KDE5 sono particolarmente importanti tra i programmatori. Ecco perché questa guida copre l'installazione di KDE4 su Arch Linux. Questa guida copre tutte le informazioni riguardanti l'ambiente desktop KDE4.
 Phenquestions
Phenquestions


