Questo articolo ti mostrerà come installare Krita sul tuo Ubuntu 20.04 sistema. L'articolo fornirà anche una panoramica di alcuni aspetti importanti che rendono utile lavorare con Krita.
Cos'è Krita?
Krita è un'applicazione di fotoritocco e pittura digitale gratuita e open source. Sebbene sia principalmente creato per KDE Plasma, Krita ha anche versioni per Windows e macOS, rendendolo un software multipiattaforma. Krita è uno studio di arte digitale completo che, nonostante un'interfaccia utente molto minimalista, offre agli utenti molte potenti funzionalità. Le caratteristiche includono un motore di pennelli avanzato, livelli e maschere non distruttivi, supporto per più formati di immagine e modelli di colore e molto altro ancora.
Krita contiene anche diversi strumenti che aiutano gli utenti a creare i loro progetti, come la fusione, l'arrotondamento, la stratificazione, la miscelazione dei colori e così via. Non sorprende, quindi, vederlo utilizzato nell'industria cinematografica professionale.
Installazione di Krita
Ubuntu offre agli utenti diversi modi per installare Krita sui propri computer. Le prossime sezioni daranno un'occhiata ad alcuni di questi metodi di installazione.
a) Installare Krita con uno snap
Un modo semplice per installare Krita sul tuo sistema è usare uno Snap. Gli snap sono pacchetti, recentemente sviluppati da Canonical, che consentono agli utenti di installare un'applicazione su qualsiasi distribuzione di Linux senza subire un errore dovuto al software non supportato.
Per installare Krita usando il negozio Snap, apri il terminale premendo Ctrl+Alt+T o cercando in Ubuntu Dash. Quindi, inserisci il seguente comando al suo interno:
$ sudo snap install kritab) Installazione di Krita con il repository PPA
Poiché gli Snap non sono ancora molto stabili, molti utenti scelgono ancora di installare applicazioni utilizzando i loro repository PPA. Per installare Krita usando il tuo repository PPA, dovrai prima aggiungere Krita al tuo sistema, cosa che può essere fatta eseguendo il seguente comando:
$ sudo add-apt-repository ppa:kritalime/ppaQuindi, aggiorna il tuo sistema eseguendo il comando seguente:
$ sudo apt updateInfine, inserisci il seguente comando per installare Krita sul tuo sistema Ubuntu:
$ sudo apt-get install kritac) Installazione di Krita con l'AppImage
Per gli utenti che non vogliono dedicarsi al fastidio di creare applicazioni per dozzine di distribuzioni, possono utilizzare AppImage per installare applicazioni che seguono una routine di installazione simile a quella che facciamo in Windows e macOS. Per installare l'AppImage di Krita, vai sul sito web ufficiale di Krita e fai clic sulla sezione "Download".
Quindi, fai clic sul file AppImage e questo scaricherà Krita sul tuo sistema.
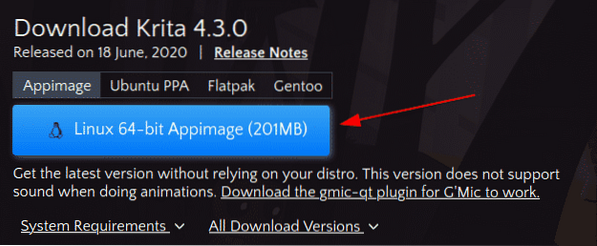
Per eseguire questo file, devi prima renderlo eseguibile. Per fare ciò, apri la directory in cui è stata scaricata l'AppImage ed esegui il seguente comando:
$ chmod +x ./*.immagine appOra, fai doppio clic su AppImage, seleziona il pulsante "Esegui" sul prompt e Krita si avvierà.
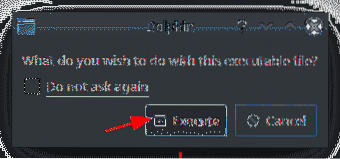
Utilizzo dell'editor Krita
Krita fornisce agli utenti un'interfaccia estremamente user-friendly. Il layout dell'interfaccia può essere facilmente personalizzato spostando le cose nel flusso di lavoro. Quando avvii Krita, la prima cosa che vedrai è una finestra che ti chiede se vuoi creare un Nuovo file oppure, se vuoi aprire qualche file specifico, seleziona Apri il file. Questa finestra fornisce anche collegamenti ad alcune pagine basate sulla comunità.
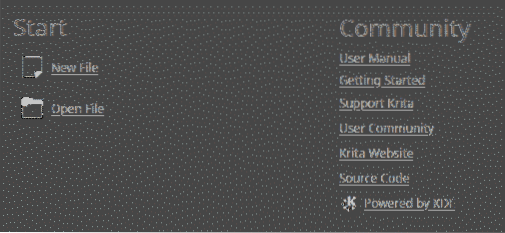
Se si opta per la creazione di un nuovo file, è possibile impostare entrambi un documento personalizzato o crealo dagli appunti. In entrambi i casi, dovrai specificare il altezza, larghezza, e risoluzione del tuo file. Puoi anche utilizzare diversi modelli forniti con Krita per il tuo file.
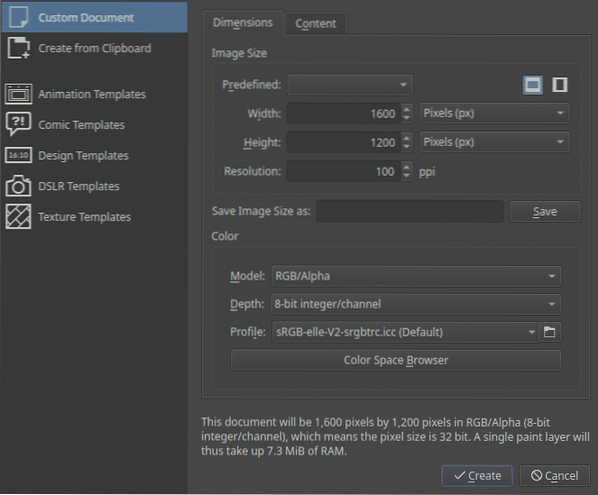
Krita ti offre una gamma di pennelli e gomme, insieme a una tavolozza di colori che puoi utilizzare per aiutarti a disegnare.
Set pennelli e gomme:
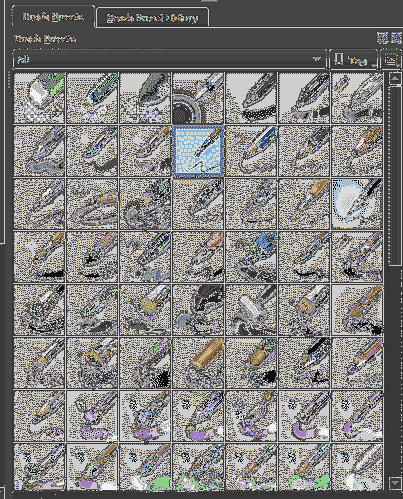
Palette dei colori:
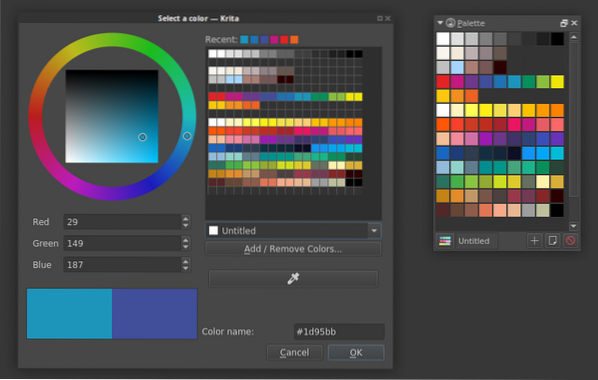
Per un rapido accesso ad alcuni degli strumenti utilizzati frequentemente dai suoi utenti, Krita fornisce anche una tavolozza pop-up, che è una delle migliori caratteristiche che ne derivano. Puoi accedervi facilmente facendo clic con il pulsante destro del mouse sulla tela:
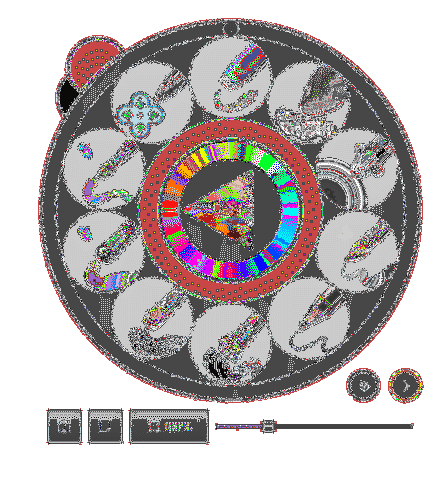
Inoltre, Krita ha anche alcuni strumenti di modifica, come uno strumento rettangolo, uno strumento linea e così via. Di seguito, abbiamo utilizzato una combinazione dello strumento calligrafia e dello strumento modifica forme come esempio:

Davvero una bella opera d'arte, se devo dire.
Questo è il succo di alcune delle caratteristiche di base che Krita ha da offrire.
Perché usare Krita?
Krita è un software di pittura gratuito e potente sviluppato da KDE. Offre numerose funzionalità che lo rendono ideale per la pittura digitale. Effetti e filtri per l'elaborazione delle immagini, trame per il rendering, supporto per la grafica vettoriale e supporto per la gestione dei livelli sono solo alcune delle funzionalità della lunga lista che Krita possiede. Non c'è quindi da meravigliarsi se Krita è emerso come uno dei preferiti di molti visual creator e artisti 2D/3D.
 Phenquestions
Phenquestions


