Installazione di Raspbian:
In questo articolo, utilizzerò il sistema operativo Raspbian sul mio Raspberry Pi 3. È basato su Debian. È il sistema operativo ufficialmente consigliato per i dispositivi Raspberry Pi.
Ho scritto un articolo dedicato sull'installazione del sistema operativo Raspbian su Raspberry Pi 3. Puoi verificarlo su https://linuxhint.com/install_raspbian_raspberry_pi/ se hai bisogno di assistenza.
Connessione a Raspberry Pi 3:
Dopo aver installato Raspbian sul tuo Raspberry Pi 3, puoi connetterti al tuo Raspberry Pi 3 usando SSH. Dovrai conoscere l'indirizzo IP del tuo Raspberry Pi 3 per farlo. Dovresti essere in grado di trovare l'indirizzo IP nell'interfaccia di amministrazione basata sul web del tuo router.
Nel mio caso, l'indirizzo IP è 192.168.2.6. Sostituiscilo con il tuo d'ora in poi.
Ora, connettiti al tuo Raspberry Pi 3 usando SSH come segue:
$ ssh [email protected]
Ora digita sì e poi premere

Ora digita la password del tuo Raspberry Pi 3 e premi
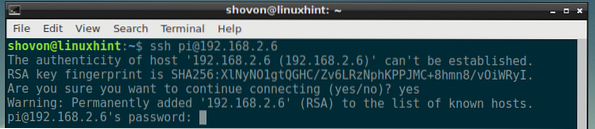
Dovresti essere loggato.
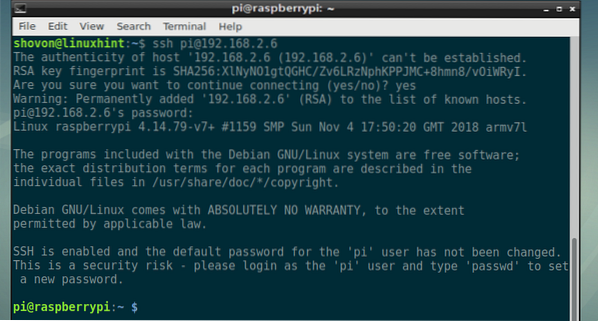
Installazione di NextCloud su Raspberry Pi 3:
Ora aggiorna la cache del repository del pacchetto APT con il seguente comando:
$ sudo apt update
La cache del repository dei pacchetti APT dovrebbe essere aggiornata.
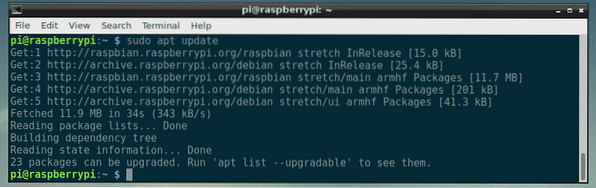
Ora installa il server web Apache 2, PHP, tutte le librerie e gli strumenti PHP richiesti con il seguente comando:
$ sudo apt install mlocate apache2 libapache2-mod-php mariadb-client mariadb-serverwget unzip bzip2 curl php php-common php-curl php-gd php-mbstring php-mysql php-xml
php-zip php-intl php-apcu php-redis php-http-request

Ora premi sì e poi premere
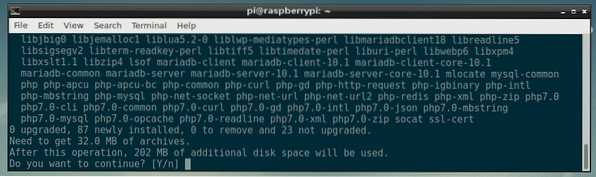
Tutti i pacchetti sono in fase di download.
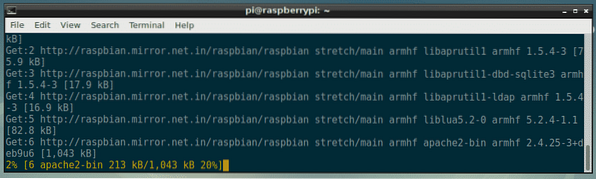
Tutti i pacchetti richiesti dovrebbero essere installati a questo punto.
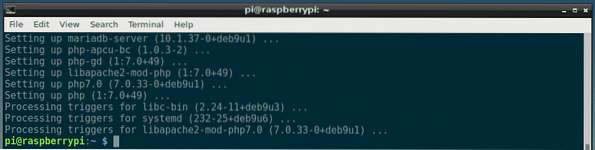
Ora devi creare un nuovo file di configurazione dell'host virtuale Apache 2 per NextCloud.
Puoi creare un nuovo file di configurazione nextcloud.conf con il seguente comando:
$ sudo nano /etc/apache2/sites-available/nextcloud.conf
Ora, digita le seguenti righe e salva il file premendo
ServerAdmin webmaster@localhost
DocumentRoot /var/www/nextcloud
Alias /nextcloud "/var/www/nextcloud/"
Opzioni +Segui collegamenti simbolici
ConsentiIgnora tutto
Dav off
Richiedi tutto concesso
SetEnv HOME /var/www/nextcloud
SetEnv HTTP_HOME /var/www/nextcloud
ErrorLog $APACHE_LOG_DIR/nextcloud_error_log
CustomLog $APACHE_LOG_DIR/nextcloud_access_log common
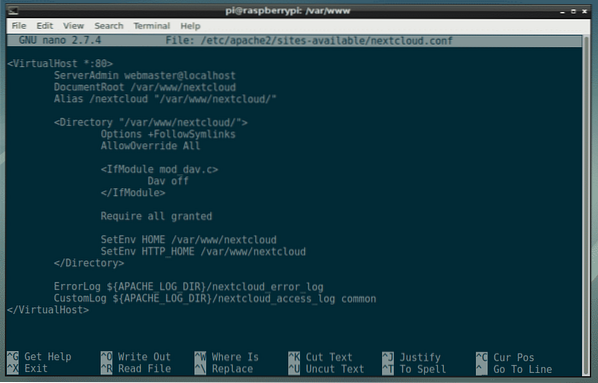
Ora devi creare un nuovo database e utente MariaDB per NextCloud.
Per farlo, prima accedi alla tua console MariaDB con il seguente comando:
$ sudo mysql -u root
Dovresti vedere essere loggato.
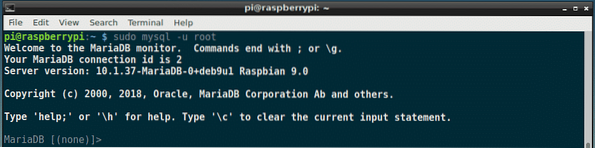
Ora crea un nuovo database MariaDB nextcloud con il seguente comando:
MariaDB [(nessuno)]> CREA DATABASE nextcloud;
Ora, crea un nuovo utente MariaDB nextcloud e imposta anche una password per il nuovo utente con il seguente comando:
MariaDB [(none)]> CREATE USER 'nextcloud'@'localhost' IDENTIFICATO DA 'YOUR_PASSWORD_HERE';NOTA: Sostituire LA TUA_PASSWORD_QUI con la password che vuoi impostare per l'utente MariaDB nextcloud. Lo imposterò su nextcloud in questo articolo per semplicità.

Ora assegna tutti i permessi richiesti del database nextcloud all'utente MariaDB nextcloud con il seguente comando:
MariaDB [(nessuno)]> CONCEDI TUTTI I PRIVILEGI SU nextcloud.* A 'nextcloud'@'localhost';
Ora, esegui il seguente comando per applicare le modifiche:
MariaDB [(none)]> PRIVILEGI FLUSH;
Ora, esci dalla console di MariaDB con il seguente comando:
MariaDB [(nessuno)]> uscita
Ora vai a /var/www directory con il seguente comando:
$ cd /var/www
Ora, scarica l'archivio zip NextCloud con il seguente comando:
$ sudo wget https://download.nextcloud.com/server/release/nextcloud-15.0.0.cerniera lampo
È in corso il download dell'archivio zip di NextCloud.

L'archivio zip NexCloud dovrebbe essere scaricato.
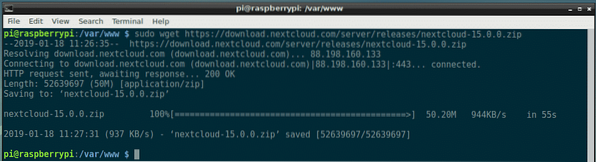
Ora, esegui il seguente comando per decomprimere l'archivio NextCloud:
$ sudo unzip nextcloud-15.0.0.cerniera lampo
L'archivio dovrebbe essere estratto.
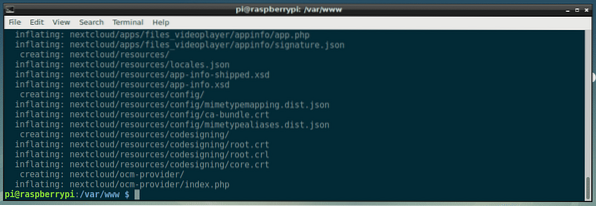
Ora, crea una nuova directory di dati per NextCloud con il seguente comando:
$ sudo mkdir nextcloud/data
Ora cambia il proprietario e il gruppo dei file e delle directory all'interno di nuvola successiva/ directory per www-dati con il seguente comando:
$ sudo chown -R www-data:www-data nextcloud
Ora, abilita il nextcloud.conf configurazione del sito con il seguente comando:
$ sudo a2ensite nextcloud.conf
Ora disabilita la configurazione predefinita del sito 000-predefinito.conf con il seguente comando:
$ sudo a2dissite 000-default.conf
Ora, riavvia il apache2 servizio con il seguente comando:
$ sudo systemctl riavvia apache2
Ora, aggiungi apache2 e mariadb services all'avvio del sistema con il seguente comando:
$ sudo systemctl abilita apache2 mariadb
NextCloud dovrebbe essere installato.
Configurazione di NextCloud:
Ora devi configurare NextCloud da un browser web. Per farlo, visita http://192.168.2.6/nextcloud dal tuo browser web preferito. Dovresti vedere la pagina seguente.
Da qui, devi creare un account amministratore. Digita il nome utente e la password per il tuo nuovo account amministratore e scorri un po' verso il basso.
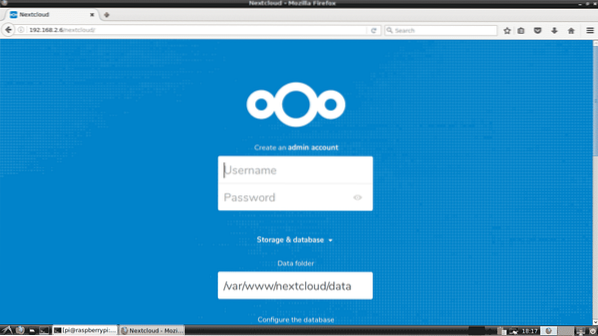
Ora, digita i dettagli del tuo database MariaDB. Infine, clicca su Termina configurazione come indicato nello screenshot qui sotto.
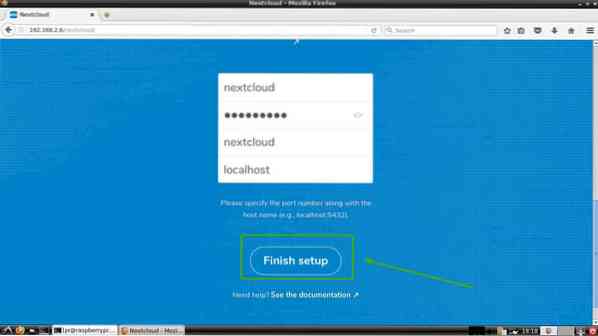
Dovresti accedere al tuo account NextCloud come amministratore. Ora, fai clic su X icona per chiudere la finestra popup come indicato nello screenshot qui sotto.
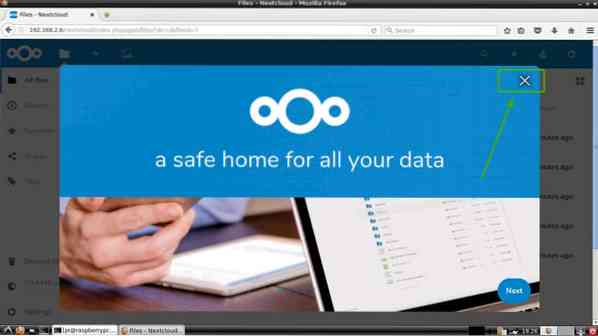
Dovresti vedere la dashboard di NextCloud. Da qui, puoi creare nuovi utenti, caricare file e altre attività amministrative.
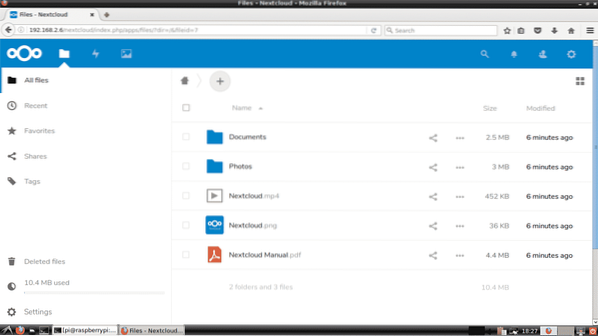
Quindi, è così che installi NextCloud su Raspberry Pi 3. Grazie per aver letto questo articolo.
 Phenquestions
Phenquestions


