Nodo.js è una piattaforma Javascript multipiattaforma opensource utilizzata per la programmazione generica per sviluppare applicazioni di rete scalabili. È basato sul motore JavaScript V8 di Chrome e consente l'esecuzione di codice javascript sul lato server.
Qualche tempo fa, javascript è stato appena eseguito sul lato client (frontend) e quindi il nome (script lato client). Oggi, con Node.js, Javascript può essere supportato ed eseguito anche sul lato server (backend). Ciò significa che possiamo sviluppare applicazioni completamente supportate da javascript sia sul frontend che sul backend.
Installazione del nodo.js e NPM su Ubuntu
Questo tutorial dovrebbe darti una procedura passo passo su come installare Node nel tuo sistema Ubuntu insieme a NPM (Node Package Manager). Ti mostreremo anche come gestire e installare Node.js utilizzando NVM (gestore versione nodo). Tuttavia, quest'ultimo è solo un metodo alternativo per gestire le versioni del tuo nodo, mentre NPM viene utilizzato per gestire i tuoi pacchetti javascript. NVM sarà utile se desideri eseguire più versioni di Node nel tuo sistema.
Prerequisiti
In questa guida, supponiamo che tu stia eseguendo una distribuzione Ubuntu sul tuo PC e utilizzando un account non root ma con privilegi elevati. Puoi ottenere i privilegi sudo (elevati) eseguendo il comando seguente nella tua directory di lavoro.
sudo su

È anche importante notare che Node.js è disponibile nei repository ufficiali di Ubuntu. Puoi installarlo facilmente eseguendo i comandi;
sudo apt install nodejs sudo apt install npm
Tuttavia, per avere l'ultima versione di Node in esecuzione nel tuo sistema, dovremo aggiungere il repository ufficiale di Node, come descritto di seguito.
Aggiunta del nodo PPA
Passaggio 1) Esegui il comando curl per abilitare il repository Node Source nel tuo sistema. Se non hai curl installato, esegui il comando seguente per installarlo.
sudo apt-get install curl

Passaggio 2) Una volta completata l'installazione, ora possiamo procedere con l'aggiunta del PPA.
Per installare Node utilizzando il gestore di pacchetti apt, devi scegliere tra le opzioni del repository.
Il primo repository è uno con gli ultimi pacchetti Node e non è una versione LTS. Il secondo repository è il più stabile e ha un LTS (Long Term Support).
Se si opta per l'installazione del primo nodo con i pacchetti più recenti, eseguire il comando seguente.
curl -sL https://deb.nodesource.com/setup_10.x | sudo bash -
Se vuoi installare la versione LTS stabile, aggiungi il repository di seguito.
curl -sL https://deb.nodesource.com/setup_8.x | sudo bash -
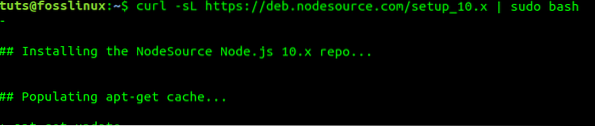
Fatto ciò, possiamo procedere con l'installazione di Node nel tuo sistema. Nota che se hai entrambi i repository nel tuo sistema, automaticamente, verrà installata l'ultima versione di Node, che non è LTS.
Installa nodo.js e NPM
Una volta che abbiamo il repository nel nostro sistema, ora possiamo iniziare a installare Node.js. Esegui il comando nel Terminale.
sudo apt-get install nodejs
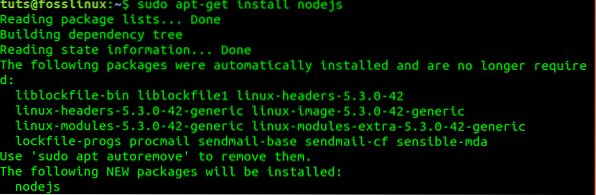
Una volta completata l'installazione, ora dovremmo avere entrambi Nodo e npm in esecuzione nel nostro sistema. Possiamo verificarlo eseguendo il -versione o -v comando.
nodo --versione npm -v

Dall'immagine sopra, vediamo che stiamo correndo Nodo versione v10.20.1 e npm versione 6.14.4.
Installa e gestisci il nodo.js utilizzando NVM
Altro che adatto repository, puoi anche usare NVM come metodo alternativo. Comunemente noto come Node Version Manager, NVM offre una piattaforma più gestibile per installare e utilizzare qualsiasi Node.js che desideri utilizzare. È simile a Ruby Version Manager (RVM), supponendo che tu abbia lavorato con il linguaggio di programmazione Ruby.
I seguenti passaggi ti guideranno nell'installazione di Node.js utilizzando NVM.
Passo 1). Installa NVM nel tuo sistema Ubuntu. Installeremo utilizzando lo script bash disponibile con il comando curl.
ricciolo https://raw.githubusercontent.com/creationix/nvm/master/install.sh | bash
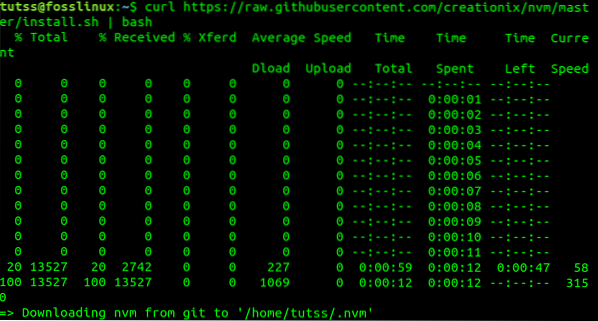
Passo 2). Ora dobbiamo ricaricare il sistema per impostare la variabile di ambiente richiesta per utilizzare NVM. Dato che siamo su un sistema basato su Debian, esegui il comando qui sotto.
fonte ~/.profilo
Passaggio 3). Una volta nodo.js Version Manager installa, ora dobbiamo trovare il nodo disponibile.js versioni da installare. Fallo eseguendo il comando qui sotto.
nvm ls-remote
Vedrai un lungo elenco di versioni disponibili. L'immagine qui sotto è solo una piccola parte dell'elenco.
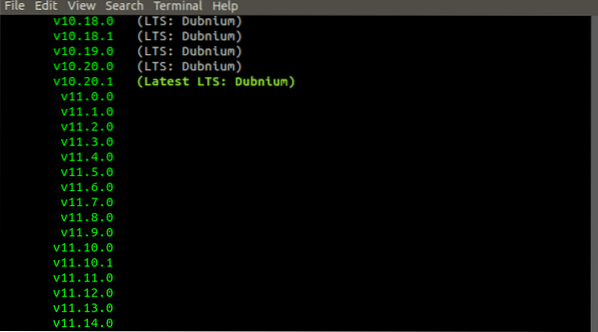
Passaggio 4). Ora seleziona la versione del nodo che devi usare e installala usando il comando NVM. Per questo particolare articolo, installeremo la versione Node v10.20.1 in quanto è l'ultima versione di LTS.
nvm installa v10.20.1
Installeremo anche la versione Node v14.1.0, che è l'ultima versione al momento della stesura di questo post.
nvm installa v14.1.0
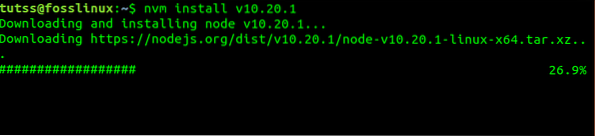
Passaggio 5). Se hai installato più versioni di Node.js, quindi devi selezionare una versione predefinita che utilizzerai. Per elencare tutte le versioni installate, esegui il comando qui sotto.
elenco nvm
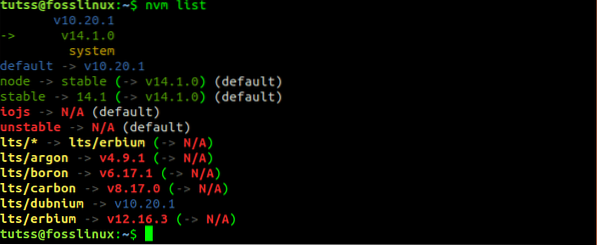
Ora seleziona la versione che vuoi usare ed esegui il comando qui sotto.
uso nvme.g nvm usa 14.1.0

Passaggio 6). Puoi anche verificare la versione del nodo in esecuzione nel tuo sistema eseguendo il comando -version.
nodo --versione

Dall'immagine sopra, possiamo vedere che il sistema sta usando Node v14.1.0
Passaggio 7). Se hai più versioni di Node installate nel tuo sistema, puoi scegliere una particolare versione per eseguire la tua applicazione includendola nel nvm comando. Guarda l'esempio qui sotto.
nvm v14.1.0 app.js
Passaggio 8). Se disponi di più versioni di Node e desideri rimuoverne qualcuna, esegui il comando di seguito.
nvm disinstalla v12.16.2

Conclusione
Questi sono i due modi per installare Node e NPM nel tuo sistema Ubuntu. Il primo metodo abbiamo utilizzato il repository apt, che ha installato sia Node che npm. Il secondo metodo installa solo Node. È solo un metodo alternativo se stai pianificando di eseguire più versioni di Node nel tuo sistema.
 Phenquestions
Phenquestions



