- OBS ti consente di aggiungere più sorgenti audio/video.
- Ti consente di assegnare i tasti di scelta rapida.
- Facile installazione e processo di configurazione.
- Consente ai plugin di migliorare la funzionalità.
- Viene fornito con più temi e filtri video.
OBS può essere scaricato e installato utilizzando vari approcci. Gli approcci principali per installare OBS utilizzano il Software Store o il Terminale di Ubuntu. Controlliamo come ottenere OBS su Ubuntu usando questi metodi uno per uno.
Installazione di OBS su Ubuntu 20.04 (LTS) e 20.10 usando il Software Center di Ubuntu:
Il primo approccio per installare OBS su Ubuntu è usare il Software Center di Ubuntu. Innanzitutto, abilita il repository multiverso dall'app "Software e aggiornamenti" in Ubuntu.
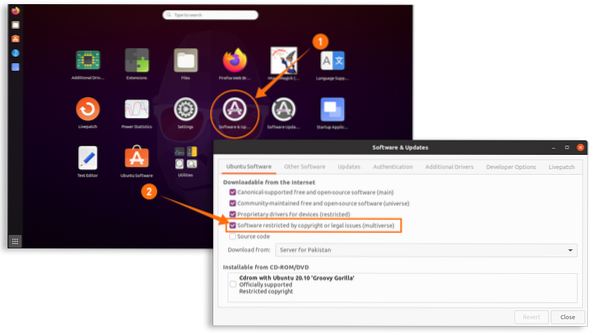
Centro software aperto:
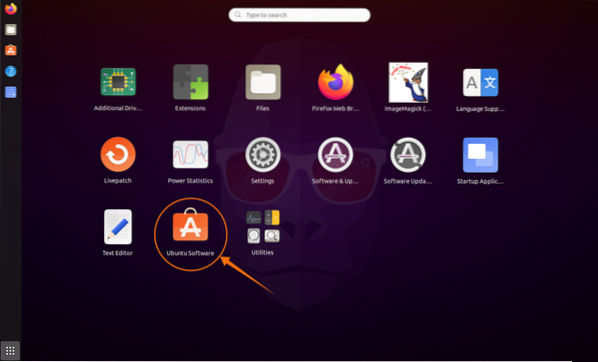
Quindi fare clic sull'icona "Lente di ingrandimento" e digitare "OBS Studio" nella barra di ricerca; il programma OBS può essere visualizzato nell'elenco:
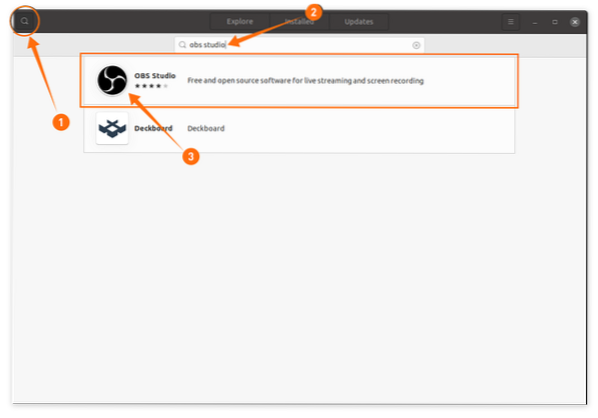
Aprire il pacchetto "OBS Studio" e fare clic sul pulsante "Installa"; il download e l'installazione inizieranno come mostrato nelle immagini sottostanti:
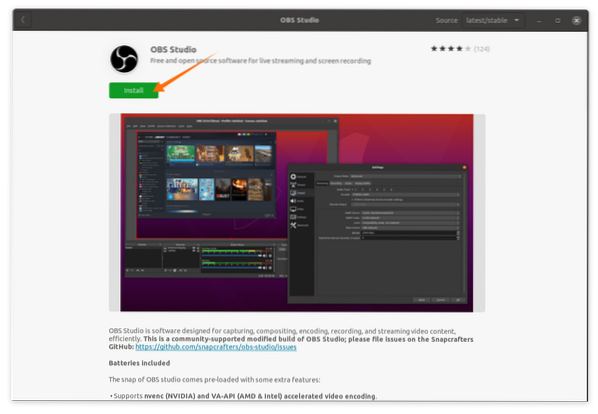
L'OBS può ora essere trovato nelle applicazioni installate:
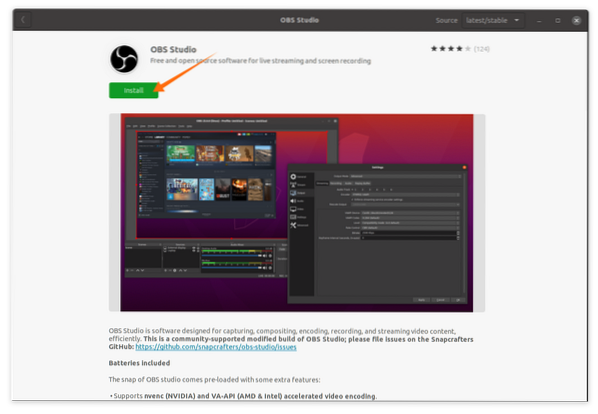
Apri:
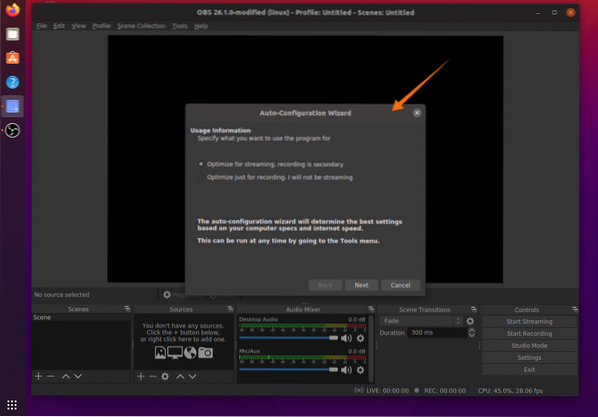
Alla prima apertura ti presenterà una finestra per l'autoconfigurazione che ottimizzerà automaticamente le impostazioni di OBS in base al tuo sistema.
Installazione di OBS su Ubuntu 20.04 (LTS), 20.10 e Linux Mint usando Terminal:
Il secondo approccio è installare OBS usando il terminale using. Lo stesso metodo verrebbe applicato anche nella distribuzione Linux Mint. Si consiglia alle distribuzioni precedenti di installare "xserver-org versione 1.18.4" per evitare problemi tecnici. Per installare "xserver", usa:
$ sudo apt install serverTutte le ultime distribuzioni vengono fornite con "ffmpeg", ma se stai utilizzando una distribuzione precedente, installala utilizzando:
$ sudo apt install ffmpegOra apri il terminale e digita il comando indicato di seguito per aggiungere il repository:
$ sudo add-apt-repository ppa:obsproject/obs-studio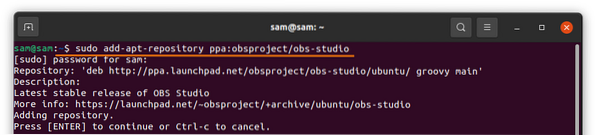
Aggiorna l'elenco dei pacchetti utilizzando:
$ sudo apt updateUtilizzare il comando indicato di seguito per installare Open Broadcast Studio (OBS):
$ sudo apt install obs-studio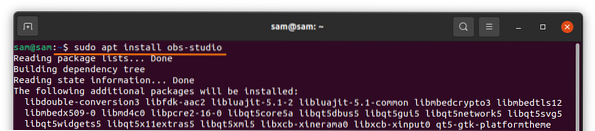
Installazione di OBS tramite Snap:
Snap è un altro sistema di distribuzione dei pacchetti che consente di installare Open Broadcast Studio (OBS). Snap è supportato da molte distribuzioni Linux come Debian, Manjaro, Linux Mint, Fedora, ecc. Tutte le ultime versioni delle distribuzioni Linux sono dotate di "Snap" per impostazione predefinita. Ma se la tua distribuzione non ha "Snap", installalo usando:
$ sudo apt install snapde per installare OBS usa:
$ sudo snap install obs-studio
Disinstallazione di OBS da Linux:
Se il programma è installato utilizzando il Software Center di Ubuntu, aprilo di nuovo e fai clic sulla scheda "Installato". Trova OBS e fai clic sul pulsante "Rimuovi" per eliminarlo:
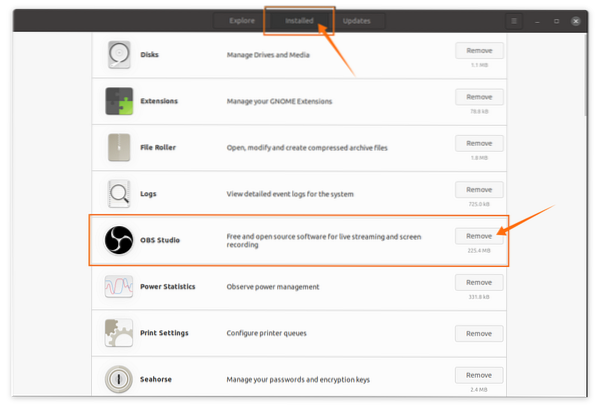
Se è installato utilizzando il terminale, utilizzare:
$ sudo apt remove obs-studio
Lo stesso comando verrebbe utilizzato in Linux Mint per disinstallare il pacchetto OBS.
Se OBS è installato utilizzando "Snap", utilizzare:
$ sudo snap rimuovi obs-studio
Conclusione:
Open Broadcast Studio è un popolare studio di trasmissione che ti consente di aggiungere varie fonti multimediali per lo streaming su qualsiasi piattaforma e registrare. Questa guida riguardava l'installazione sulla distribuzione Ubuntu e Linux Mint. Abbiamo imparato 2 approcci per installarlo e poi i metodi per disinstallarlo dal tuo dispositivo.
 Phenquestions
Phenquestions


