Nell'era del cloud computing, non si può negare la necessità di avere almeno un servizio cloud. Chi utilizza Dropbox, Google Drive o Onedrive da decenni potrà relazionarsi con il concetto di OwnCloud. Fondamentalmente, OwncCloud è la sostituzione opensource e gratuita di tutti quei server cloud di terze parti. Su Ubuntu, l'hosting e la condivisione di file sono diventati più facili e sconfinati con l'aiuto del servizio OwnCloud.
OwnCloud su Ubuntu Linux
Se hai il tuo server di hosting, puoi installare e configurare il tuo OwnCloud sul tuo Ubuntu Linux. Puoi anche scegliere qualsiasi altro servizio di hosting per configurare il tuo Owncloud. OwnCloud può essere sincronizzato con i tuoi dispositivi mobili, Mac o anche con dispositivi operativi Windows. È privato, sicuro e, soprattutto, di tua proprietà. Puoi condividere file tra i tuoi clienti e colleghi con la suite OwnCloud. In questo post vedremo come installare e configurare OwnCloud su Ubuntu Linux.
Passaggio 1: aggiornamento del repository di sistema Ubuntu per OwnCloud
OwnColud richiede un server privato virtuale aggiornato in grado di ospitare tutti i tuoi file. È importante aggiornare il sistema perché, poiché ospiterai un server, tutte le patch di sicurezza devono essere aggiornate senza bug. Quindi, per prima cosa in fretta. Aggiorniamo e aggiorniamo il nostro sistema Ubuntu.
$ sudo apt update -y && sudo apt upgrade -y
Puoi anche controllare il tuo Ubuntu Software Updater per verificare se è disponibile un aggiornamento o meno or. Ricorda di scegliere il server migliore per la tua regione per ottenere la migliore velocità di download.
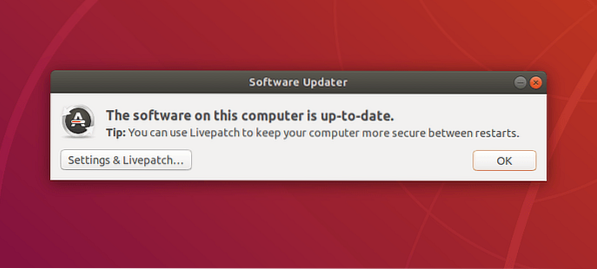
Passaggio 2: installazione di PHP e Apache Server per OwnCloud
Potresti chiedere, perché dovresti installare PHP per avviare OwnCloud?? Bene, la risposta è semplice; PHP è il miglior linguaggio di programmazione da interpretare con qualsiasi sito web e server web. PHP può anche essere integrato con qualsiasi motore di database. Per installare e aggiornare la tua versione PHP da Ubuntu, segui le righe di comando apt nel tuo terminale.
$ sudo apt install apache2 libapache2-mod-php7.2 openssl php-imagick php7.2-php7 comune.2-ricciolo php7.2-gd php7.2-imap php7.2-intl php7.2-json php7.2-ldap php7.2-mbstring php7.2-mysql php7.2-pgsql php-smbclient php-ssh2 php7.2-sqlite3 php7.2-xml php7.2 zip
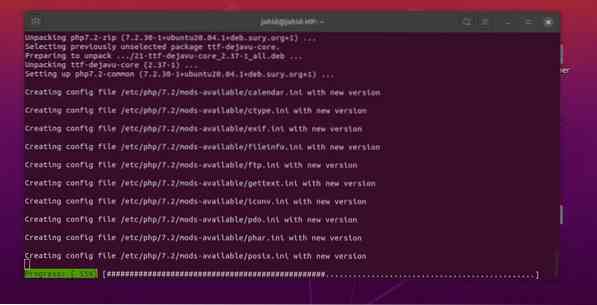
Ora puoi installare il server Apache sul tuo sistema Ubuntu. Il server HTTP Apache ti porterà al punto in cui puoi iniziare con OwnCloud su Ubuntu. Se hai già installato un server Apache, puoi verificare se funziona correttamente o meno.
$ sudo apt update && upgrade $ sudo apt install apache2 $ sudo systemctl start apache2 $ sudo systemctl enable apache2
Qui puoi controllare se il server HTTP di Apache funziona o meno. Se trovi un errore durante il controllo dello stato del server Apache, tieni presente che stai inserendo la versione corretta del server Apache. Oppure, se trovi che non è installato alcun server Apache nel tuo sistema, puoi seguire i comandi del terminale forniti di seguito.
$ sudo dpkg -l apache2
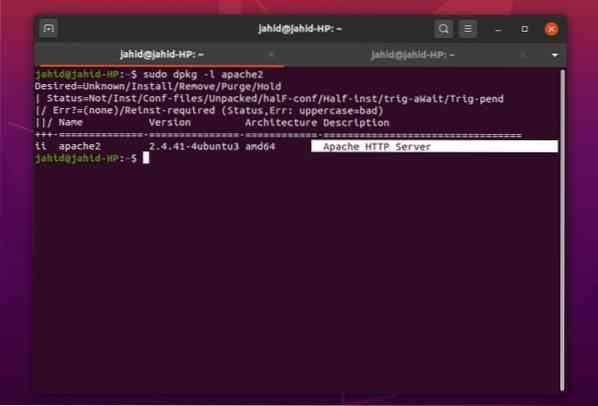
Ora controlla la tua versione di PHP per assicurarti che il framework PHP funzioni correttamente.
$ php -v
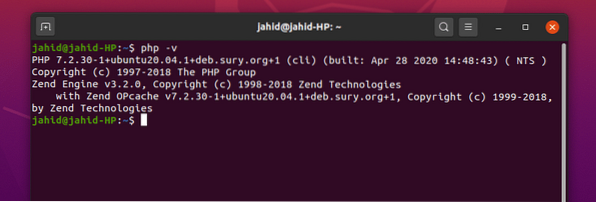
Ora potrebbe essere necessario apportare alcune modifiche all'interno del file di configurazione PHP. Apportare le seguenti modifiche utilizzando l'editor di testo Nano, come mostrato di seguito. Puoi anche modificare queste impostazioni in base alla richiesta del tuo server OwnCloud.
file_uploads = Attivo allow_url_fopen = Attivo memory_limit = 256 M upload_max_filesize = 100 M display_errors = Data disattivata.fuso orario = Bangladesh/Dhaka
Passaggio 3: verifica dello stato del server Apache
Per verificare se il tuo server Apache funziona correttamente o meno, devi prima consentire al tuo firewall defender di raggiungere il server Apache. Di solito, su Ubuntu, il firewall controlla il traffico web. Può eliminare o negare l'indirizzo del tuo server Apache dall'elenco di accesso. Quindi, diciamo al nostro firewall di accettare l'indirizzo del server Apache. Prima di concedere qualsiasi accesso, puoi sempre avere l'elenco che potrebbe richiedere l'accesso al firewall. Potrebbe anche essere necessario ottenere l'accesso al firewall per il servizio OwnCloud sul tuo Ubuntu.
$ sudo ufw app list $ sudo ufw allow 'Apache' $ sudo ufw status
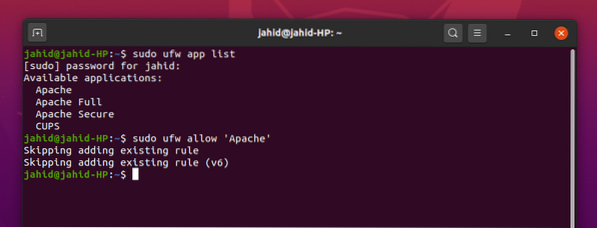
Ora puoi controllare lo stato del server Apache. Puoi usare il systemctl comando nel tuo terminale Ubuntu.
$ sudo systemctl status apache2
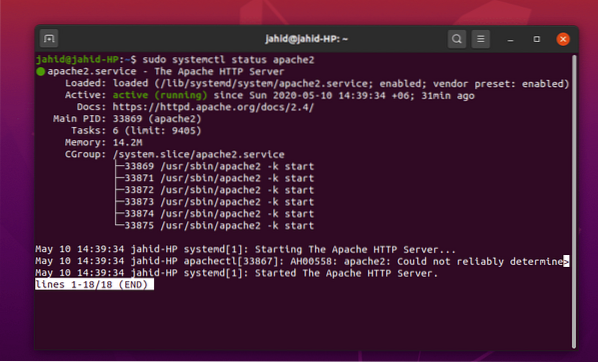
Presumo che tu abbia eseguito correttamente tutti i processi di cui sopra e ora non vedi l'ora di entrare nel tuo server Apache. Qui potresti trovare una piccola complicazione per trovare l'indirizzo del tuo server Apache. Normalmente il server è sempre ospitato nel localhost, ma se stai usando una qualsiasi macchina virtuale o Docker, puoi trovare l'indirizzo del server con lo strumento di rete di base ifconfig comando.
$ ifconfig
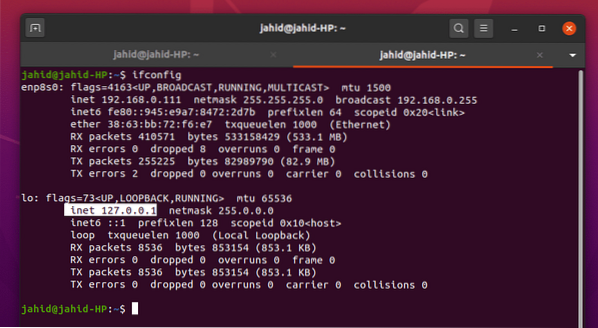
Ecco fatto, la tua pagina Web predefinita di Apache è ora aperta nel tuo browser. Puoi modificare questo file dalla directory principale di Apache. E puoi anche ottenere il manuale all'interno del tuo usr/condividi directory.
/var/www/html/indice.html /usr/share/doc/apache2/README.Debian.gz
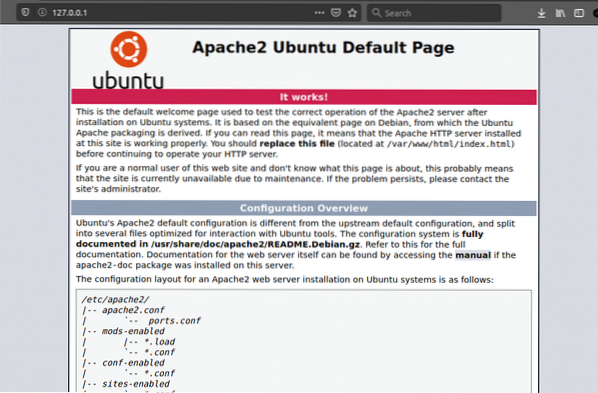
Passaggio 4: installazione e configurazione di MariaDB per OwnCloud
MariaDB è il server consigliato per il linguaggio MySQL. Poiché stiamo lavorando con il server web Apache, avremo a che fare anche con un database. Per installare MariaDB sulla tua macchina Ubuntu, segui i comandi del terminale forniti di seguito.
$ sudo apt install mariadb-server
Controlla il tuo stato di MariaDB, che funzioni o meno. Inoltre, puoi controllare la versione del tuo MySQL.
$ sudo systemctl status mariadb $ mysql -V
Non dimenticare di aggiungere la chiave GNU Privacy Guard (GPG) per MariaDB. Questo aiuterà a crittografare i tuoi dati OwnCloud. Quindi, aggiorna il repository di Ubuntu.
$ sudo apt-key adv --recv-keys --keyserver hkp://keyserver.ubuntu.com:80 $ sudo add-apt-repository 'deb [arch=amd64,arm64,ppc64el] http://ftp.utexas.edu/mariadb/repo/10.3/ubuntu bionico principale'
Ecco la cosa che potresti voler sapere se il tuo motore DB funziona perfettamente o no. Inserendo la password root di MariaDB nel terminale, è possibile modificare la vecchia password, rimuovere utenti anonimi, disabilitare l'accesso root da remoto, rimuovere il database di test e ricaricare le tabelle dei privilegi da Ubuntu.
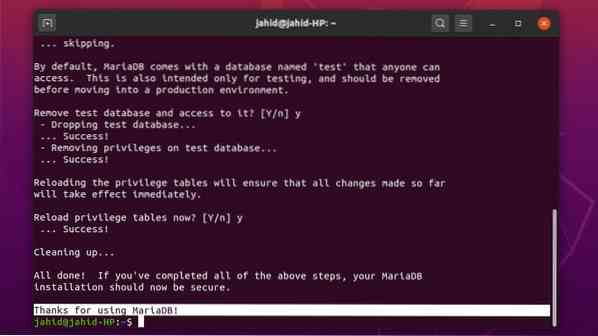
Per proteggere il server del database e ottenere l'accesso root, utilizzare il seguente comando da terminale. Se trovi qualche errore, prima chiudi il tuo server Apache localhost e poi riprova.
$ sudo mysql_secure_installation $ mysql -u root -p
Per cambiare la tua password predefinita MySQL, accedi al tuo sistema come utente root e cambia la password. Configura il tuo server OwnCloud dalla directory principale di Ubuntu.
$ sudo mysql -u root $ sudo mysqladmin password $ sudo mysql -u root -p
Ora devi creare un database per il server OwnCloud. Ecco i comandi del terminale sono riportati di seguito. Tutti i comandi sono semplici e autoesplicativi.
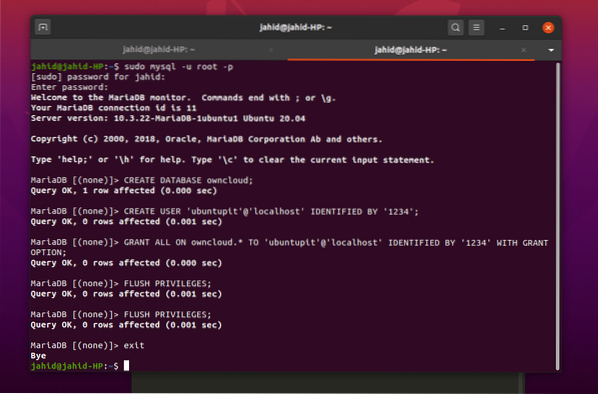
Crea un nuovo database per OwnCloud e assegna una nuova password.
CREA UTENTE 'ubuntupit'@'localhost' IDENTIFICATO DA '1234';
Ottieni tutte le autorizzazioni amministrative per il database con la password.
Concedi TUTTO SU Owncloud.* A 'ubuntupit'@'localhost' IDENTIFICATO DA '1234' CON L'OPZIONE DI CONCESSIONE;
Ora abbiamo quasi finito. Scarica, salva ed esci dal terminale.
PRIVILEGI DI SCARICO; Uscita;
Passaggio 5: download di OwnCloud su Ubuntu
Scaricare e installare OwnCloud è piuttosto semplice su Ubuntu. Ci sono una varietà di agenti OwnCloud disponibili sul sito web ufficiale di OwnCloud. Se stai utilizzando un Docker, puoi anche trovare l'immagine Docker di OwnCloud in GitHub.
Ma ora, per installare l'edizione OwnCloud Community sul tuo Ubuntu, usa il wget collegare e decomprimere il file nel var/www/ directory. Una volta terminato il processo di download e decompressione, ora puoi configurare le impostazioni del tuo server Apache con l'editor di testo Vim o Nano.
$ sudo wget https://download.proprio cloud.org/community/owncloud-10.4.0.zip $ sudo unzip owncloud-10.4.0.zip -d /var/www/html/owncloud $ sudo vim /etc/apache2/conf-available/owncloud.conf $ sudo nano /etc/apache2/sites-available/owncloud.conf
Se non trovi Vim installato nel tuo sistema Ubuntu, installalo prima. È davvero semplice.
$ sudo apt install vim
Ora una volta proprio cloud.conf il file viene aperto con l'editor, copia e incolla le impostazioni di configurazione all'interno del file e salvalo. Puoi usare il ctrl + X, poi sì, e premi poi il pulsante Invio per salvare ed uscire dal file per l'editor Nano.
Alias /owncloud "/var/www/html/owncloud/"Opzioni +SeguiSymlinks ConsentiIgnora tutto Richiedi tutto concesso Dav off SetEnv HOME /var/www/html/owncloud SetEnv HTTP_HOME /var/www/html/owncloud Alias /owncloud "/var/www/html/owncloud/"Opzioni +Segui collegamenti simbolici ConsentiIgnora tutto Dav off SetEnv HOME /var/www/html/owncloud Imposta HTTP_HOME /var/www/html/owncloud
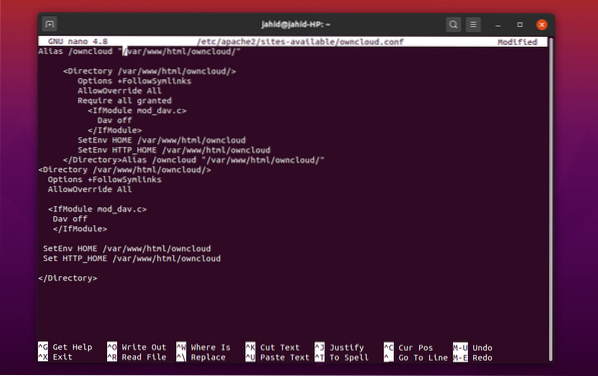
Ecco alcuni comandi principali del server Apache che ti aiuteranno a configurare il tuo server OwnCloud. Puoi riscrivere lo script, modificare l'intestazione, creare un nuovo ambiente, creare una nuova directory e aggiornare il modulo mime di Apache con queste righe di comando del terminale. Quindi, riavvia il tuo server Apache.
$ sudo a2enconf owncloud $ sudo a2enmod rewrite $ sudo a2enmod headers $ sudo a2enmod env $ sudo a2enmod dir $ sudo a2enmod mime $ sudo systemctl restart apache2
Passaggio 6: iniziare con OwnCloud su Ubuntu
Abilita SSL per il server Apache e genera il tuo certificato per il server Apache per ottenere una licenza. Successivamente, puoi navigare nel tuo OwnCloud utilizzando l'indirizzo web del tuo server Apache. Vai al tuo browser web e scrivi l'indirizzo e la porta del tuo server (se necessario) e aggiungi una barra in avanti(/) e digita proprio cloud, quindi premi il pulsante Invio.
$ sudo a2enmod ssl $ systemctl restart apache2 $ sudo openssl req -x509 -nodes -days 365 -newkey rsa:2048 -keyout /etc/apache2/ssl/owncloud.key -out /etc/apache2/ssl/owncloud.crt
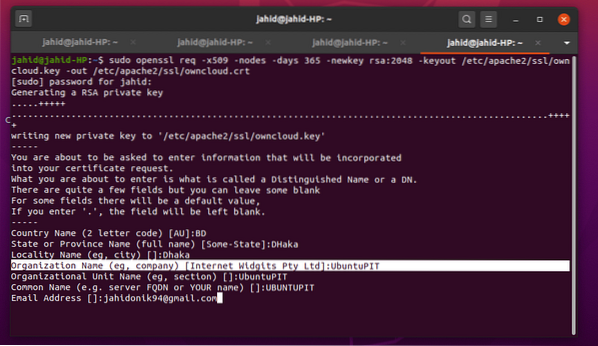
Dopo che tutto è stato fatto con successo, finalmente, dovresti essere in grado di raggiungere la pagina del server OwnCloud dal tuo browser web in Ubuntu.
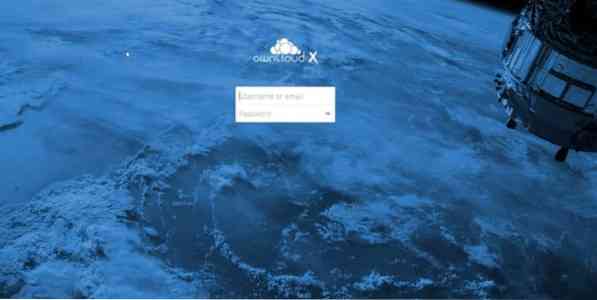
Se trovi che si è verificato un errore durante l'apertura del server OwnCloud nel tuo browser web, devi cercare l'errore all'interno dei tuoi file di configurazione. Usa queste righe di comando del terminale per scoprire dove si verificano gli errori effettivi.
$ journalctl | coda
Oppure puoi anche aprire il file di configurazione dalla directory.
$ cd /etc/apache2 $ apache2ctl configtest
Tocco finale
Installare OwnCloud su Ubuntu Linux non è fondamentalmente un lavoro difficile. La maggior parte dei server in tutto il mondo viene eseguita sotto il server Apache Ubuntu. Quindi, devi stare attento durante la modifica e la configurazione dei file con Vim o Nano. Puoi personalizzare il tuo OwnCloud quanto vuoi; tuttavia, tieni presente che fare confusione con il server PHP e Apache potrebbe influire negativamente sul tuo server OwnCloud. Inoltre, non dimenticare di concedere l'accesso al firewall.
Scegliere il miglior agente per la trasmissione di file cloud è davvero difficile quando hai molte opzioni disponibili nelle tue mani. Ma devo dire che OwnCloud è uno dei migliori sistemi di riempimento cloud per Ubuntu Linux. Facci sapere qual è la tua valutazione del sistema di file server OwnCloudCloud. Scrivi il tuo commento qui sotto nella sezione commenti. Buon cloud computing!
 Phenquestions
Phenquestions



