LAMP è l'acronimo di Linux, Apache, MySQL, PHP. PhpMyAdmin è un noto frontend gratuito e open source, un frontend basato sul web completo per l'amministrazione del database MySQL / MariaDB.
Scritto in PHP, phpMyAdmin ha lo scopo di gestire l'amministrazione di MySQL sul Web. È immensamente popolare per svolgere attività come la gestione di database, tabelle, colonne, relazioni, indici, utenti, autorizzazioni, ecc. Tutte le azioni vengono eseguite tramite l'interfaccia utente grafica, ma è ancora possibile eseguire direttamente qualsiasi istruzione SQL.
Installa phpMyAdmin con lo stack LAMP su Ubuntu
In modo da installa phpMyAdmin, è necessario installare i moduli LAMP. Iniziamo uno per uno.
Passaggio 1) Installa il server HTTP Apache
Il server HTTP Apache è un popolare server Web multipiattaforma utilizzato in tutto il mondo. È gratuito, open source, potente e può essere eseguito su piattaforme UNIX/Linux e MS Windows.
Iniziamo con l'aggiornamento dei repository di sistema. Avvia il Terminale e inserisci il seguente comando:
sudo apt-get update
Installa Apache.
sudo apt-get install apache2
In genere, il servizio Apache si avvia automaticamente. Controlla lo stato usando il comando:
sudo systemctl status apache2.servizio
Se vedi che il servizio non è stato avviato, puoi avviarlo manualmente utilizzando il seguente comando.
sudo systemctl start apache2
Poiché Apache deve essere eseguito continuamente in background anche dopo il riavvio del sistema, è necessario abilitare il servizio Apache2 all'avvio del sistema.
sudo systemctl abilita apache2
Immettere il seguente comando per consentire le porte Apache da Ubuntu Firewall. Apache utilizza le porte 80 e 443 per consentire le richieste di connessione rispettivamente tramite HTTP e HTTPS. Quindi, dobbiamo assicurarci che siano consentiti.
sudo ufw allow 80/tcp
sudo ufw allow 443/tcp
Ricarica il firewall e controlla lo stato del firewall.
sudo ufw reload
sudo ufw status
Per controllare lo stato di esecuzione dell'installazione di Apache, avviare il browser utilizzando il nome host o l'indirizzo IP del server.
http://localhost/
OPPURE utilizzando l'IP del server.
http://3.10.10.25 (IP del tuo server)
Se vedi la pagina predefinita di Apache, significa che è andato tutto bene.
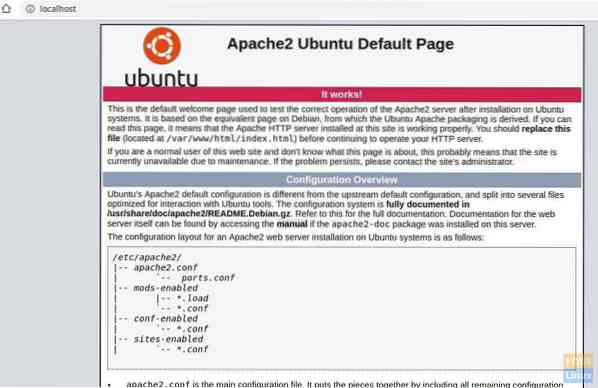
Passaggio 2) Installa MySQL
MySQL è un sistema di gestione di database relazionali open source (RDBMS). È un software gratuito e open source per Linux. È utilizzato da grandi organizzazioni come Facebook, Google, Adobe, Alcatel Lucent e Zappos. Il potere risiede nella capacità di MySQL di risparmiare tempo e denaro alimentando i propri siti Web ad alto volume.
Iniziamo con la verifica della versione di MySQL disponibile.
sudo apt-cache policy mysql-server
Quindi vedrai la tabella delle versioni di MySQL disponibile.
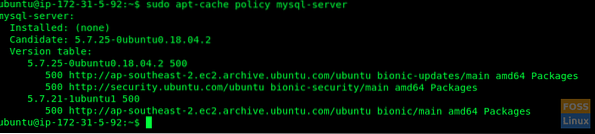
Come vedi è disponibile una nuova versione. Installeremo usando il comando come segue:
sudo apt-get install mysql-server mysql-client
Attenzione al Terminal. Conferma l'installazione di MySQL digitando "Y" quando necessario per continuare l'installazione.
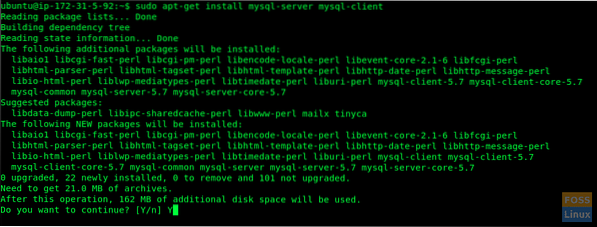
Protezione dell'installazione di MySQL
È necessario eseguire uno script di sicurezza fornito con il pacchetto per proteggere l'installazione di MySQL.
sudo mysql_secure_installation
Ti verrà chiesto se vuoi configurare il PLUGIN CONVALIDA PASSWORD. Digita "Y" su sì e premi Invio per continuare.
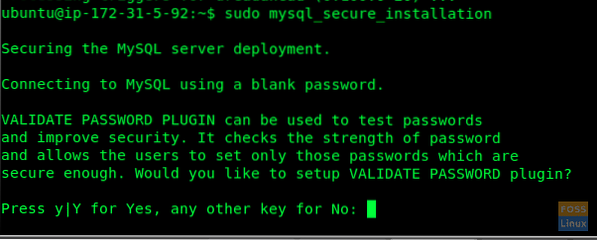
Verrà visualizzato un messaggio per selezionare un livello di convalida della password. Ovviamente consigliamo 2.

Vai avanti e fornisci una password per l'utente root di MySQL.
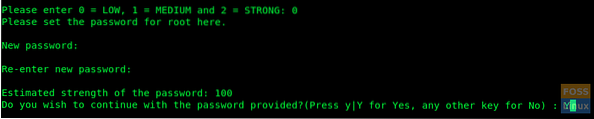
Verrà chiesto “Vuoi continuare con la password fornita??". Digita "Y" e premi Invio.
Dovresti vedere una serie di domande. Digita "Y" per ognuno di essi.
Rimuovi gli utenti anonimi? (Premere y|Y per Sì, qualsiasi altro tasto per No): Y Non consentire l'accesso root da remoto? (Premere y|Y per Sì, qualsiasi altro tasto per No): Y Rimuovere il database dei test e accedervi? (Premere y|Y per Sì, qualsiasi altro tasto per No): Y Ricarica ora le tabelle dei privilegi? (Premere y|Y per Sì, qualsiasi altro tasto per No): Y
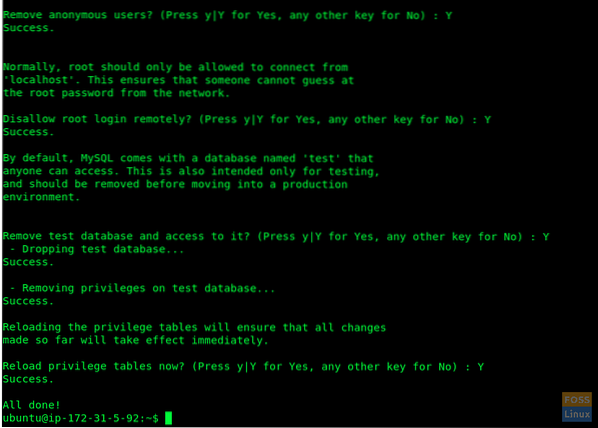
A questo punto dovresti aver installato MySQL e anche configurato in modo sicuro. Puoi accedere al server MySQL utilizzando il login e la password di root.
sudo mysql -u root -p
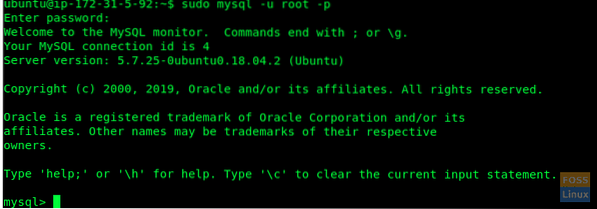
Passaggio 3) Installa PHP
Hypertext Preprocessor (o semplicemente PHP) è un linguaggio di scripting generico particolarmente indicato per lo sviluppo web. È ampiamente utilizzato per lo scripting lato server al fine di generare contenuti dinamici su siti Web e app. Abbiamo bisogno che sia installato per far funzionare PhpMyAdmin.
Verificheremo prima le versioni PHP disponibili e poi le installeremo.
sudo apt-cache policy php

Qui possiamo vedere PHP 7.2 è disponibile. Lo installeremo.
sudo apt-get install php php-cgi libapache2-mod-php php-common php-pear php-mbstring php-mysql php-curl php-json
Ora testeremo l'installazione di PHP:
Crea file PHP all'interno della cartella /var/www/html.
sudo vim /var/www/html/info.php
Aggiungi il seguente codice al file.
Quindi apri un browser Web e inserisci il seguente URL per visualizzare la pagina di informazioni PHP. Sostituisci IP con l'IP del tuo server o il nome di dominio nell'URL sottostante.
http://3.104.163.61/informazioni.php
http://Nome_Dominio/informazioni.php
o
http://Server_IP/informazioni.php
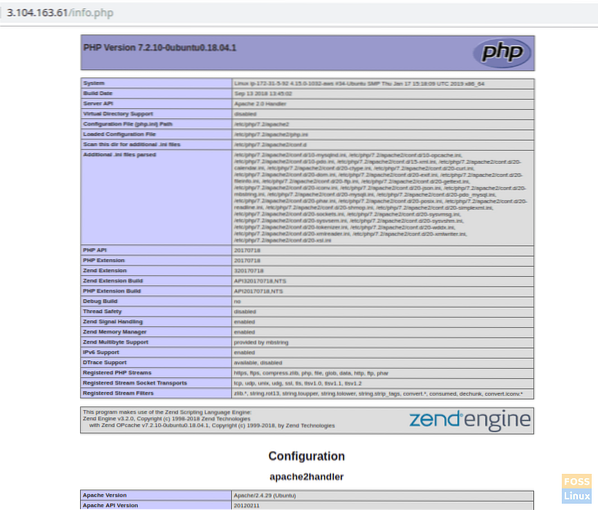
Il phpinfo() funzione che abbiamo inserito nelle info.php visualizza le informazioni sull'installazione di PHP e la sua configurazione.
Ciò implica che hai installato e configurato correttamente lo stack LAMP. Tutti i prerequisiti sono stati completati e quindi è tempo di eseguire l'installazione di phpMyAdmin.
Passaggio 4) Installa phpMyAdmin
Avvia Terminale e inserisci il seguente comando:
sudo apt-get install phpmyadmin php-gettext
Nel passaggio successivo, seleziona "Apache2" premendo la barra "Spazio".
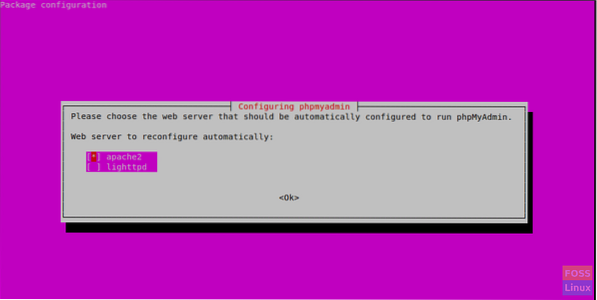
Selezionare "Sì" quando viene chiesto se utilizzare dbconfig-common per configurare il database.
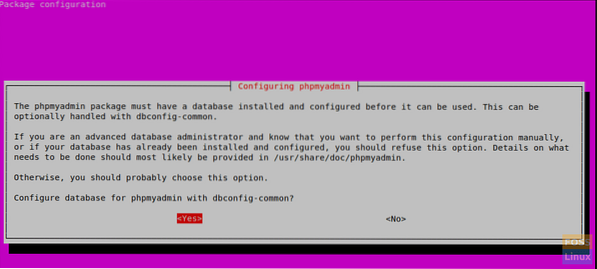
Seleziona "OK" quando richiesto per scegliere e confermare una password dell'applicazione MySQL per phpMyAdmin.
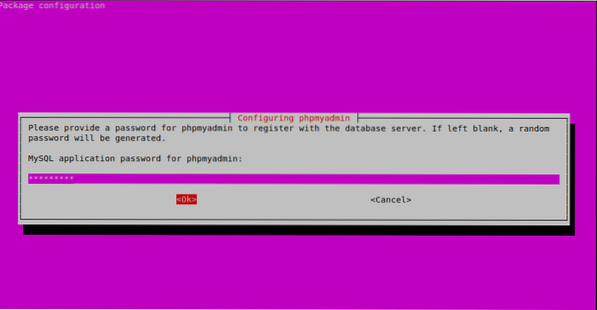
Reinserire la password.
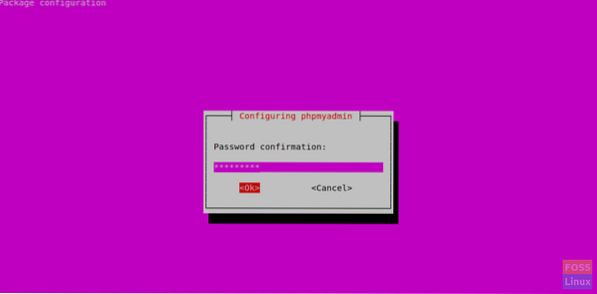
In questa installazione, aggiungeremo il file di configurazione phpMyAdmin Apache nella directory /etc/apache2/conf-enabled/ in modo che venga letto automaticamente. Prima di ciò, dovremo abilitare l'estensione PHP "mbstring". Usa il seguente comando:
sudo phpenmod mbstring
Riavvia Apache2 per applicare le modifiche.
sudo systemctl riavvia apache2
Assicuriamoci che i tuoi utenti MySQL abbiano i privilegi necessari per comunicare con phpMyAdmin.
A partire da MySQL 5.7 (e versioni successive), il root MySQL non usa più una password per autenticarsi. Utilizza piuttosto il plug-in auth_socket per impostazione predefinita. Questa è una funzionalità aggiunta per una maggiore sicurezza e usabilità. Tuttavia, è difficile lavorare con un programma esterno come phpMyAdmin per accedere all'utente.
D'ora in poi, cambieremo il suo metodo di autenticazione da "auth_socket" a "mysql_native_password". Accedi a MySQL utilizzando l'accesso root:
sudo mysql -u root -p
Usa il seguente comando per controllare il metodo di autenticazione di ogni account utente MySQL.
mysql> SELECT user,authentication_string,plugin,host FROM mysql.utente;
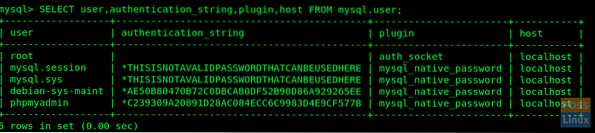
Ora configureremo l'account root per l'autenticazione con una password:
mysql> ALTER USER 'root'@'localhost' IDENTIFICATO CON mysql_native_password DA 'yourpassword';
Esegui "FLUSH PRIVILEGES" per aggiornare le modifiche.
mysql> FLUSH PRIVILEGI;
Controlla le modifiche aggiornate.
mysql> SELECT user,authentication_string,plugin,host FROM mysql.utente;
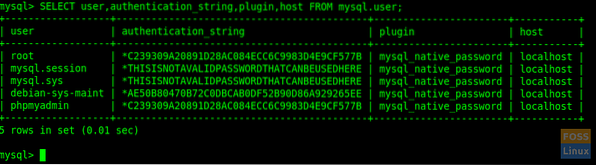
Ecco qua. Ora l'utente root si autenticherà utilizzando una password. Ora puoi accedere all'interfaccia phpMyAdmin come utente root con la password. Ora puoi accedere all'interfaccia web utilizzando il seguente URL:
http://Domain_or_IP/phpmyadmin
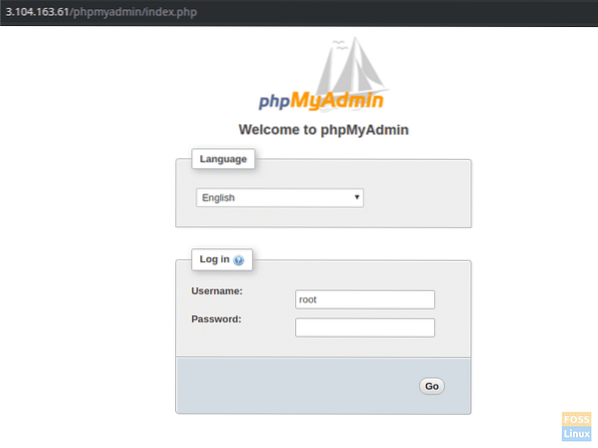
Puoi vedere l'interfaccia utente per gestire il database.
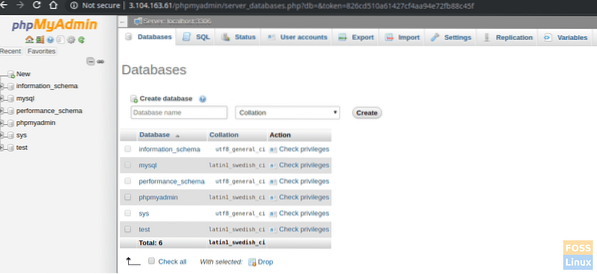
Ciò implica che hai installato e configurato correttamente lo stack LAMP con phpMyAdmin. Com'è andata la tua installazione?? Non esitare a chiedere e assicurati di condividere l'articolo con i tuoi amici sulle piattaforme social.
 Phenquestions
Phenquestions



