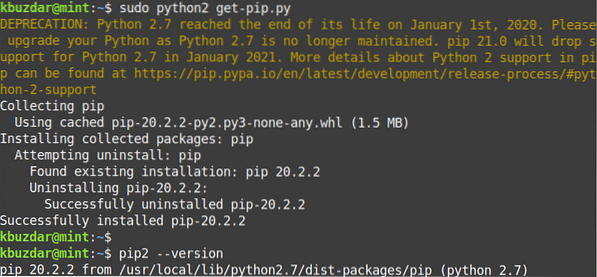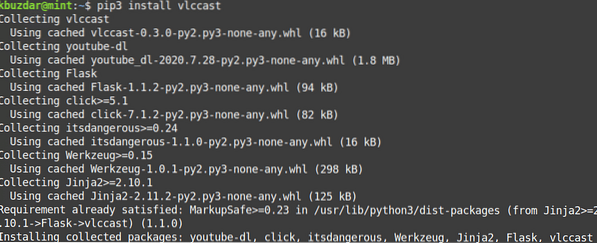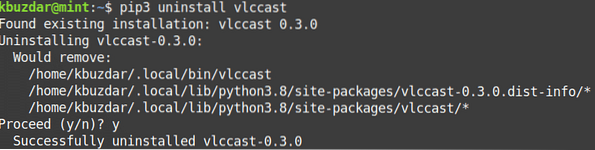Nota: per installare o rimuovere qualsiasi pacchetto in qualsiasi distribuzione Linux, incluso Linux Mint, devi essere un utente root o un utente normale con privilegi sudo. Inoltre, utilizzeremo l'applicazione Terminale da riga di comando per il processo di installazione. Per aprire la riga di comando Terminale, usa la scorciatoia da tastiera Ctrl+Alt+T.
Installazione di PIP per Python 3
Per Python 3, dovrai installare il pacchetto PIP3. Python 3 è già installato sul sistema Linux Mint 20. Puoi verificarlo usando il seguente comando in Terminale:
$ python3 --versionSe è installato, vedrai il seguente output simile.
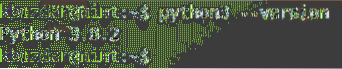
Ora per installare PIP per Python3 nel tuo sistema Linux Mint, segui la procedura seguente:
1. Aggiorna l'indice del repository di sistema utilizzando il seguente comando in Terminale.
$ sudo apt updateQuando viene richiesta la password, fornire una password sudo.
2. Quindi installa PIP per Python 3 usando il seguente comando in Terminale:
$ sudo apt install python3-pip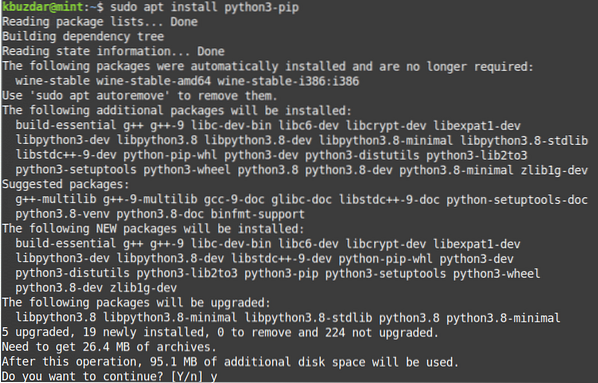
Dopo aver eseguito il comando precedente, il sistema potrebbe chiedere conferma se si desidera continuare l'installazione o meno. Premi y per continuare; dopodiché, l'installazione di PIP verrà avviata sul tuo sistema.
3. Una volta completata l'installazione di PIP, puoi verificarla utilizzando il seguente comando in Terminale:
$ pip3 --versionDall'output, vedrai un numero di versione simile a questo, il che implica che il PIP è stato installato con successo sul tuo sistema.

Installazione di PIP per Python 2
Per Python 2, dovrai installare PIP2. Il pacchetto PIP2 non esiste nei repository ufficiali di Mint. Tuttavia, puoi installarlo usando get-pip.py script. Segui i passaggi seguenti per installare PIP per Python 2.
1. Aggiungi il repository richiesto utilizzando il seguente comando in Terminale:
$ sudo add-apt-repository universo2. Quindi aggiorna l'indice del repository del sistema con quello del repository dell'universo appena aggiunto. Immetti il seguente comando in Terminale per farlo:
$ sudo apt update3. Python2 non è installato di default nel sistema Linux Mint 20. Puoi installarlo con il seguente comando in Terminale:
$ sudo apt install python2Per verificare se PIP è stato installato correttamente, emettere il seguente comando in Terminale:
$ python --version
4. Scarica il get-pip.py script. Immetti il seguente comando in Terminale per farlo:
$ curl https://bootstrap.pypa.io/get-pip.py --output get-pip.pi5. Ora esegui il get-pip.py come utente sudodo. Immetti il seguente comando in Terminale per farlo:
$ sudo python2 get-pip.pi6. Puoi verificare l'installazione utilizzando il seguente comando in Terminale:
$ pip2 --versionL'output sopra mostra che il PIP per python2 è stato installato con successo.
Utilizzo di PIP
Ora che hai imparato a installare PIP per python 3 e python 2, diamo un'occhiata ad alcuni dei comandi PIP di base e utili.
Di seguito sono riportati i comandi PIP di base che funzionano con PIP3. Se hai installato PIP2, sostituisci semplicemente "pip3" con "pip".
Visualizza aiuto
Per visualizzare tutti i comandi PIP con le relative opzioni e una breve descrizione, puoi utilizzare il seguente comando in Terminale:
$ pip3 --helpCerca un pacchetto
Per cercare un pacchetto il cui nome o descrizione contiene una corrispondenza
Ad esempio, se cerchi una parola chiave "vlc", verranno restituiti tutti i pacchetti i cui nomi o descrizioni contengono la parola chiave "vlc".
$ pip3 ricerca vlc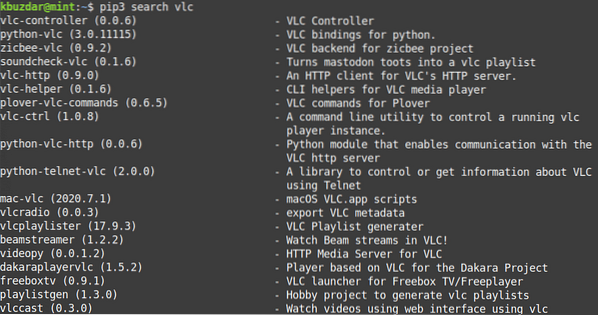
Installa un pacchetto
Per installare un pacchetto utilizzando PIP, utilizzare la seguente sintassi del comando:
$ pip3 installazioneAd esempio, per installare il pacchetto vlccast, il comando sarebbe:
$ pip3 installa vlccastRimuovere un pacchetto
Per rimuovere un pacchetto installato tramite PIP, utilizzare la seguente sintassi del comando:
$ pip3 disinstallazioneAd esempio, per rimuovere il pacchetto vlccast, il comando sarebbe:
$ pip3 disinstalla vlccastElenco pacchetti
Per elencare tutti i pacchetti PIP installati, utilizzare il seguente comando in Terminale:
$ pip3 lista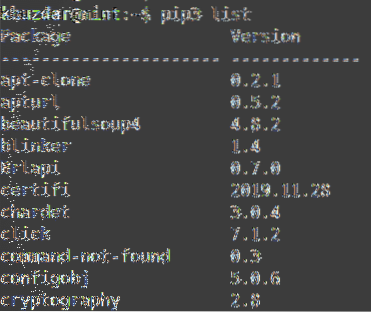
Visualizza le informazioni sul pacchetto installato
Per visualizzare le informazioni sul pacchetto installato, è possibile utilizzare la seguente sintassi del comando:
$ pip3 spettacoloAd esempio, per cercare informazioni relative al pacchetto "vlccast" installato, il comando sarebbe:
$ pip3 mostra vlccast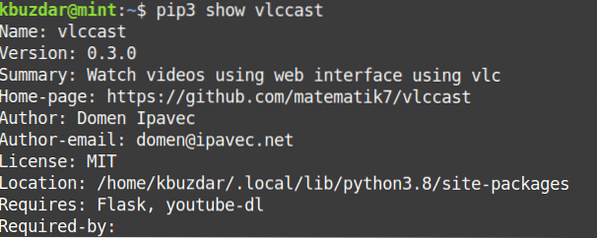
Disinstallazione di PIP
Nel caso in cui desideri disinstallare PIP3 dal tuo sistema, usa il seguente comando in Terminale:
$ sudo apt purge pip3Nel caso in cui desideri disinstallare PIP2 dal tuo sistema, usa il seguente comando in Terminale:
$ sudo apt purge pipEcco come puoi installare e utilizzare PIP nel sistema Linux Mint 20. Hai anche imparato a disinstallare PIP se non ne hai più bisogno. Spero ti sia utile!
 Phenquestions
Phenquestions