Questo articolo ti mostrerà come installare il server multimediale Plex sul sistema operativo Linux. Si consiglia di utilizzare l'IP statico sulla macchina server in modo che non venga modificato quando il client tenta di accedervi. Per l'installazione, saranno necessari i privilegi sudo.
Apri l'applicazione Terminale da riga di comando per installare Plex. Usa la scorciatoia da tastiera Ctrl+Alt+T per aprire Terminale.
Nota: i comandi in questo articolo vengono eseguiti su Ubuntu 20.04.
Passaggio 1: scarica Plex Media Merver
Il primo passo sarà scaricare il server multimediale Plex per Linux dalla sua pagina di download ufficiale. In alternativa, usa il seguente comando in Terminale per scaricare il server multimediale Plex sul tuo sistema:
$ wget https://downloads.plex.tv/plex-media-server-nuovo/1.19.3.2852-219a9974e/debian/plexmediaserver_1.19.3.2852-219a9974e_amd64.deb
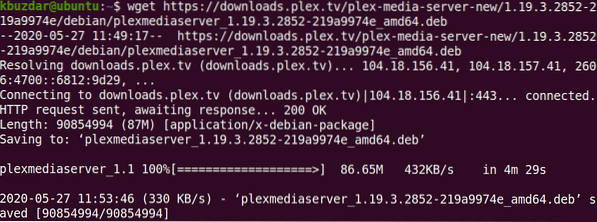
Passaggio 2: installa Plex Media Server
Il passaggio successivo dopo il download è installare il server multimediale Plex. Usa il comando cd per farlo. Passare alla directory in cui è stato collocato il file scaricato. Quindi, utilizzando il seguente comando, installa il pacchetto del server multimediale Plex scaricato sul tuo sistema:
$ sudo dpkg -i plexmediaserver_1.19.3… 2852-219a9974e_amd64.deb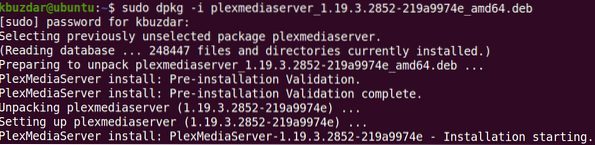
Attendi qualche istante fino al completamento dell'installazione del server multimediale Plex sul tuo sistema.
Passaggio 3: configurare Plex Media Server
Il server multimediale Plex viene abilitato automaticamente e inizia a funzionare immediatamente dopo l'installazione. Tuttavia, in alcuni casi, dovrai abilitare ed eseguire manualmente Plex dopo l'installazione. Puoi configurare Plex con i seguenti comandi:
Abilita il server multimediale Plex all'avvio:
$ sudo systemctl abilita plexmediaserver.servizioAvvia il server multimediale Plex:
$ sudo systemctl start plexmediaserver.servizioVerifica lo stato del servizio Plex media server:
$ sudo systemctl status plexmediaserver.servizioSe il servizio funziona correttamente, vedrai lo stato impostato come "Attivo."
Passaggio 4: accedere a Plex Media Server
È possibile accedere e configurare il server multimediale Plex tramite la sua interfaccia Web utilizzando la porta 32400.
Per accedere al server multimediale Plex dallo stesso sistema su cui è stato installato il server Plex, apri il seguente indirizzo nel tuo browser:
http://localhost:32400/web
Si aprirà l'interfaccia web del server multimediale Plex.
Per accedere all'interfaccia web del server multimediale Plex da un altro sistema sulla rete, utilizzare l'indirizzo IP del server Plex invece del localhost, come segue:
$ http://plex_server_IP:32400/webQuando l'interfaccia web del server Plex viene caricata, apparirà la seguente vista. Qui ti verrà richiesto di accedere utilizzando Google, Facebook o un account di posta elettronica.
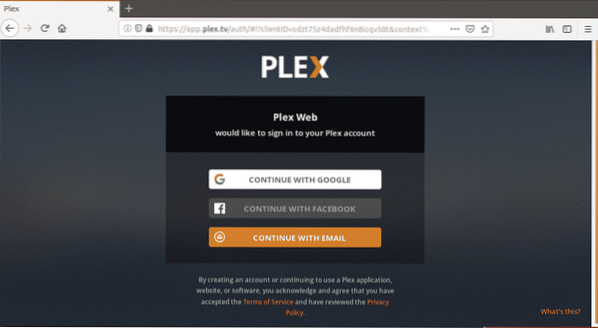
Una volta effettuato l'accesso, vedrai la pagina seguente, che contiene informazioni su come funziona Plex. Clicca sul FATTO! pulsante.
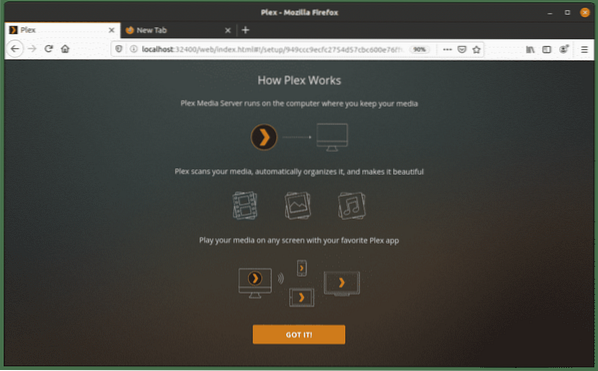
Nella pagina successiva, digita un nome personalizzato per il tuo server Plex. Assicurati che la scatola Consentimi di accedere ai miei file multimediali fuori casa è spuntato. Quindi, fare clic su Il prossimo.
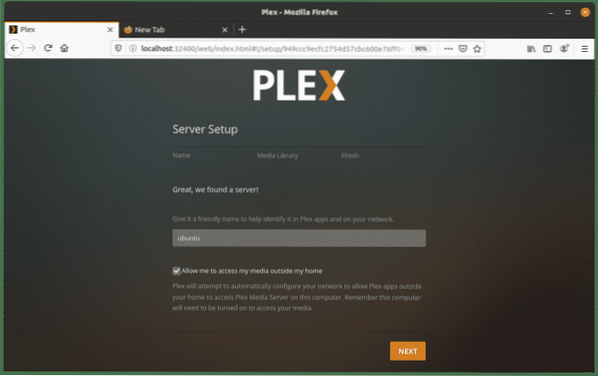
Ora puoi aggiungere librerie. Clicca sul AGGIUNGI BIBLIOTECA pulsante.
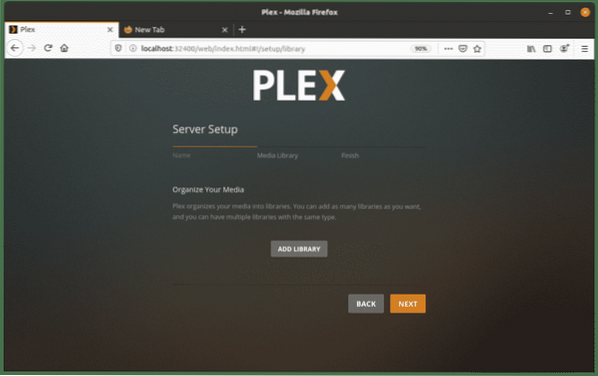
Dalla seguente finestra pop-up, scegli il tipo di libreria e fai clic su Il prossimo.
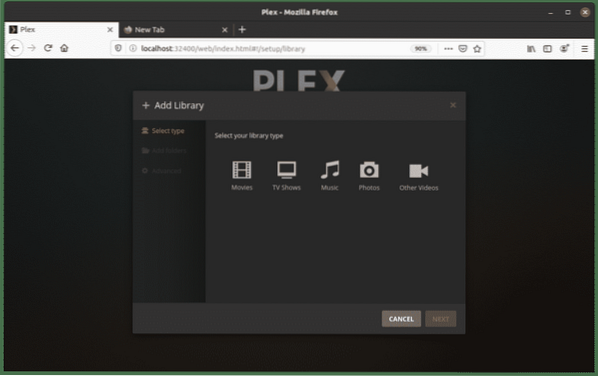
Aggiungi cartelle alla tua libreria facendo clic su SFOGLIA LA CARTELLA MEDIA pulsante. Dopo aver aggiunto le cartelle, fare clic su INSERISCI pulsante.
Nella schermata successiva, fai clic su AGGIUNGI BIBLIOTECA pulsante .
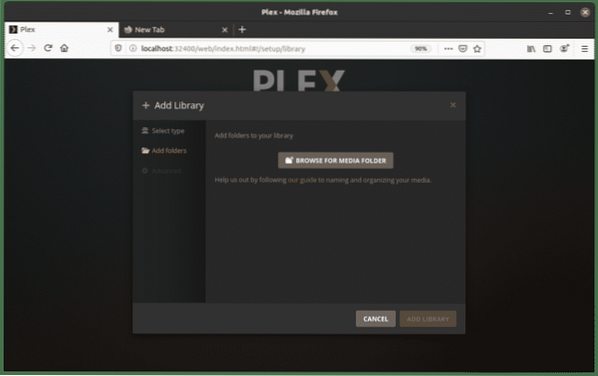
Sarai in grado di vedere le librerie aggiunte nella dashboard web di Plex.
Passaggio 5: aggiorna Plex Media Server
Se viene rilasciata una nuova versione di Plex, puoi installarla utilizzando i seguenti comandi:
$ sudo apt update$ sudo apt-get --only-upgrade install plexmediaserver
Accedi a Plex Media Server con l'applicazione client
L'app Plex è disponibile per quasi tutte le piattaforme, inclusi Android, iOS, smart TV, Roku, Chromecast e molti altri. Vai alla pagina Download di Plex, quindi scarica e installa l'app pertinente per il tuo dispositivo. Una volta scaricato, accedi all'app utilizzando lo stesso account che hai utilizzato per configurare il server Plex sul tuo sistema Linux. Ora sarai in grado di accedere a tutte le tue librerie e contenuti multimediali dall'applicazione client Plex.
Conclusione
Questo è tutto quello che c'è da fare! Con Plex, puoi archiviare tutti i tuoi film, programmi, video e foto in un unico posto e renderli accessibili da qualsiasi dispositivo, ovunque. In questo articolo, hai imparato come installare e configurare un server multimediale Plex su Ubuntu 20.04.
 Phenquestions
Phenquestions


