Shutter è un programma di screenshot gratuito, open source e ricco di funzionalità disponibile per i sistemi Linux. È sviluppato utilizzando Perl e consente agli utenti di acquisire schermate di un'area specifica, di una finestra, dell'intero schermo o persino di un sito Web.
Inoltre, Shutter ti offre la possibilità di applicare vari effetti sulle immagini scattate, come disegnare/evidenziare una caratteristica o un punto e caricarli su un sito Web di hosting di immagini, il tutto all'interno di un'unica finestra.
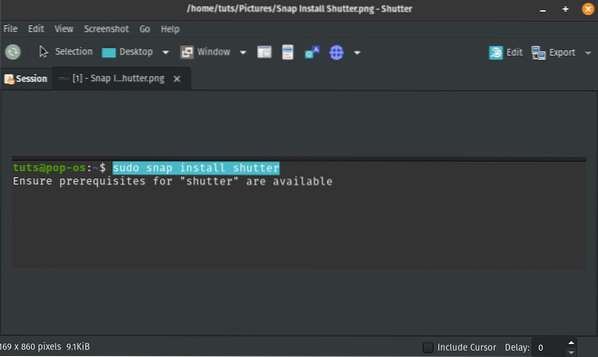
Anche se Shutter è disponibile per la maggior parte delle distribuzioni Linux, non viene installato di default. Per questo post, in particolare, Shutter non è preinstallato su Pop!_OS. Tuttavia, ciò non significa che non possiamo installarlo. Ti forniremo una guida passo passo sull'installazione del programma di screenshot di Shutter su Pop!_OS. Ti mostreremo anche come abilitare i vari plugin disponibili per Shutter, come l'editor di immagini, che viene caricato con strumenti eccellenti per modificare le tue immagini.
Installazione di Shutter su Pop!_OS
Puoi usare due modi per installare Shutter su pop!_OS: tramite il gestore di pacchetti APT e tramite Snap.
Installazione di Shutter tramite APT
Se decidi di utilizzare questo metodo, esegui il comando seguente sul Terminale.
sudo apt install shutter gnome-web-photo libgoo-canvas-perl
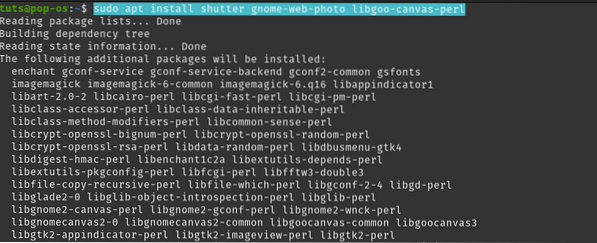
Installazione dell'otturatore tramite Snap
Per iniziare, devi prima installare Snap sul tuo sistema con il comando seguente:
sudo apt install snapd
Dopo aver installato Snap, esegui il comando seguente per installare il programma di screenshot di Shutter.
sudo snap install shutter

Se il processo di installazione viene completato correttamente senza errori, dovresti individuare Shutter dal menu delle applicazioni.
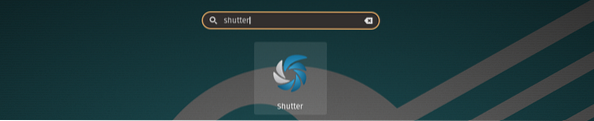
Abilitazione del pulsante "Modifica immagine"
Dopo aver installato Shutter, ti renderai conto che il pulsante Modifica è in grigio fuori nella maggior parte degli scenari al giorno d'oggi. Questo perché Shutter non ha il libgoo-canvas-perl dipendenza. Per questo particolare post, l'ho incluso nel comando di installazione. Pertanto, non è probabile che tu abbia un problema del genere.

Questo problema non è necessariamente un bug in Shutter. È perchè libgoo-canvas-perl è una dipendenza facoltativa. Pertanto, Shutter può essere eseguito correttamente senza questa dipendenza ma con alcune funzionalità limitate. Nel caso in cui il pulsante Modifica sia in grigio fuori, seguire i passaggi seguenti:
Passo 1. Chiudi tutte le istanze in esecuzione di Shutter.
Passo 2. Esegui il comando seguente per installare il libgoo-canvas-perl dipendenza.
sudo apt install libgoo-canvas-perl
Come utilizzare lo strumento screenshot dell'otturatore
Diamo un'occhiata ad alcune delle funzioni di base che puoi eseguire con Shutter.
Cattura schermo
Shutter offre diversi modi per acquisire uno screenshot. Includono la selezione, l'intero desktop, una finestra, una sezione di una finestra, i menu, i suggerimenti o persino lo screenshot di un sito web. Tutte queste opzioni sono disponibili nella barra dei menu.


Schermata a tempo
Con Shutter, puoi anche impostare un ritardo, facendo così uno screenshot a tempo. Ad esempio, può essere abbastanza difficile catturare un menu di scelta rapida perché scomparirà quando si fa clic su un'altra sezione. Una soluzione a questo è usare uno screenshot a tempo. Trova il 'Ritardo' nella parte inferiore della finestra e inserisci il numero di secondi in cui desideri ritardare l'acquisizione dello schermo.
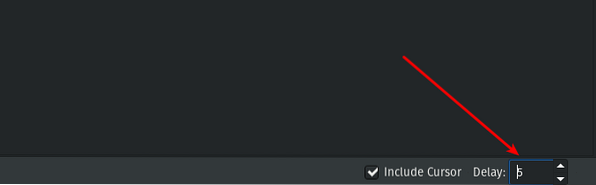
Includi cursore
Se vuoi includere il cursore nello screenshot, seleziona il 'Includi cursore' casella di controllo nella parte inferiore della finestra e procedi con l'acquisizione dello screenshot.
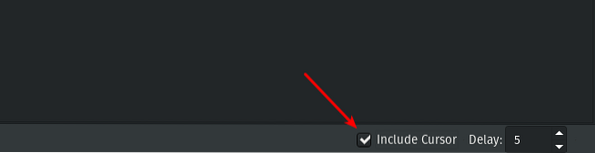
Modificare uno screenshot
Una caratteristica straordinaria che amo di Shutter è l'editor di immagini. Viene caricato con vari strumenti che mancano persino in alcuni software di modifica delle immagini commerciali. Per utilizzare questa funzione, seleziona l'immagine che desideri modificare e fai clic sul pulsante Modifica. Questo aprirà una finestra separata con tonnellate di funzionalità.

Di seguito sono riportate alcune delle azioni che puoi eseguire con l'editor di immagini.
Disegna forme sulla tua immagine
Sul lato sinistro della finestra dell'editor di immagini, vedrai diverse forme che puoi disegnare sulla tua immagine. Per iniziare, fai clic sulla forma che desideri utilizzare e trascina il cursore sull'immagine da disegnare.

Evidenzia una sezione
Puoi utilizzare lo strumento evidenziatore sul lato sinistro per evidenziare una particolare sezione dell'immagine.
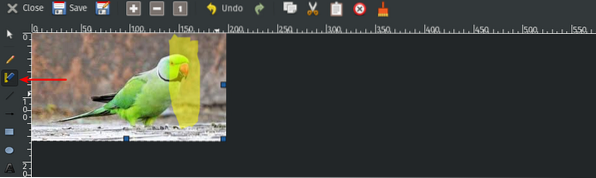
Scrivi testo
Se desideri scrivere qualcosa sull'immagine, usa lo strumento aggiungi testo situato sul lato sinistro.
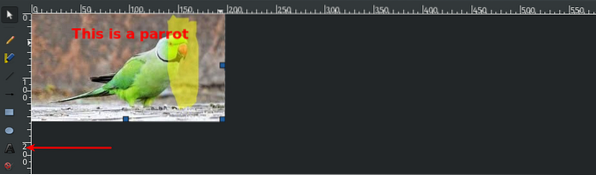
Conclusione
Lo strumento screenshot dell'otturatore può eseguire azioni più avanzate oltre a quelle discusse in questo post. Tuttavia, credo che abbiamo esaminato alcune delle funzionalità di base che anche un principiante può eseguire rapidamente. In caso di problemi durante l'installazione di Shutter su Pop, non esitare a fare clic sui commenti qui sotto.
 Phenquestions
Phenquestions



