Skype non viene installato di default sui sistemi operativi Linux. In questo articolo imparerai come installare Skype su Ubuntu 20.04 LTS OS attraverso una varietà di metodi. Se stai utilizzando una versione precedente di Ubuntu, puoi seguire gli stessi comandi e la stessa procedura per l'installazione di Skype. Utilizzeremo i seguenti metodi:
- Installa Skype tramite il software Ubuntu (GUI)
- Installa Skype tramite Snap Store (GUI)
- Installa Skype dal sito Web ufficiale (riga di comando)
Nota: avrai bisogno dei privilegi sudo per installare il pacchetto Skype sul tuo sistema.
Installa Skype tramite il software Ubuntu (GUI)
Installare Skype tramite Ubuntu Software Center è molto semplice. Segui questi semplici passaggi per installare Skype su Ubuntu utilizzando il Software Center:
Apri il centro software di Ubuntu cercandolo tramite la barra di ricerca delle attività.
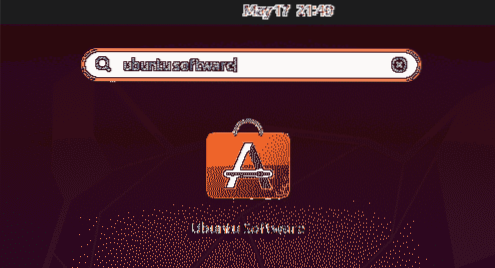
Quando si apre Ubuntu Software Center, fai clic sull'icona di ricerca nell'angolo in alto a sinistra e digita skype. Dall'elenco dei risultati della ricerca, seleziona l'applicazione Skype.
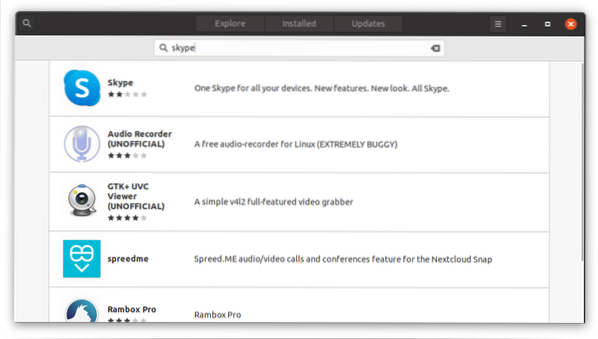
Clicca il Installare pulsante per iniziare il processo di installazione.
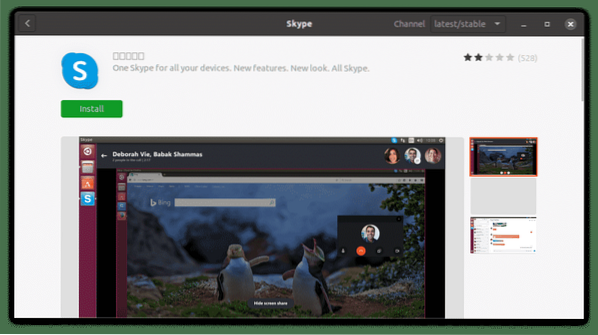
Così facendo, apparirà la seguente finestra di dialogo di autenticazione. Inserisci la password per il tuo account utente e clicca su Autenticare pulsante.
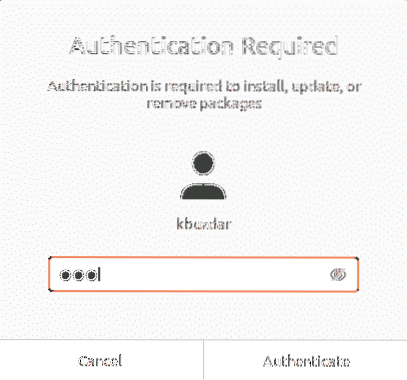
L'installazione avrà ora inizio. Vedrai apparire la seguente finestra, che mostra lo stato di avanzamento del processo di installazione in tempo reale.
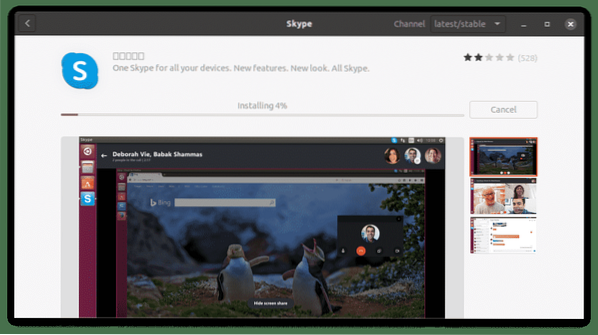
Il processo di installazione richiederà un po' di tempo, a seconda della velocità di Internet. Una volta terminato, vedrai la seguente visualizzazione, che indica che Skype è ora installato sul tuo sistema.
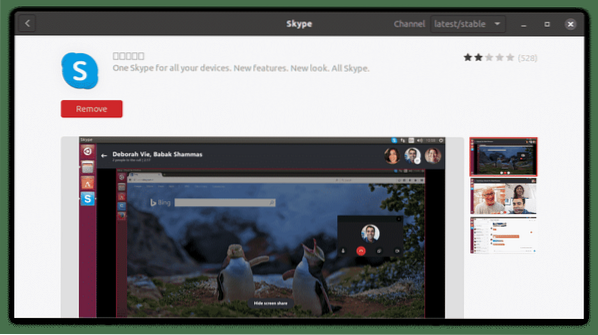
Installa Skype tramite Snap Package (riga di comando)
Skype è disponibile anche come pacchetto snap. Snap è un'applicazione impacchettata con tutte le dipendenze e le librerie richieste. Per installare qualsiasi pacchetto snap, dovrai aver installato snap sul tuo sistema. In Ubuntu 16.04 e versioni successive, lo snap è già installato. Nel caso in cui questo pacchetto non sia presente nel tuo sistema, puoi installarlo utilizzando il seguente comando in Terminale:
$ sudo apt install snapdPer installare il pacchetto snap Skype, digita semplicemente il seguente comando nel Terminale:
$ sudo snap install skype --classic
L'output sopra mostra che l'applicazione Skype è stata installata con successo sul sistema.
Installa Skype dal sito Web ufficiale (riga di comando)
In questo metodo, scaricheremo Skype .deb dal sito Web ufficiale di Skype e installa il programma utilizzando il gestore di pacchetti Dpkg. Segui i passaggi seguenti per scaricare e installare Skype.
Passaggio 1: scarica il .pacchetto deb per Skype
Il sito web ufficiale di Skype contiene diversi pacchetti per diverse distribuzioni. Poiché vogliamo installare Skype su Ubuntu, scaricheremo il .pacchetto deb.
Per scaricare il .deb di Skype dal sito ufficiale, utilizzare il seguente comando:
$ wget https://repo.skype.com/latest/skypeforlinux-64.debIl pacchetto scaricato tramite il comando wget verrà salvato nella directory Home.
Passaggio 2: installa Skype utilizzando Dpkg Package Manager
In questo passaggio, installeremo Skype .deb che abbiamo scaricato nel passaggio precedente utilizzando il gestore di pacchetti Dpkg. Per installare Skype .deb, usa il comando Dpkg, come segue:
$ sudo dpkg -i skypeforlinux-64.deb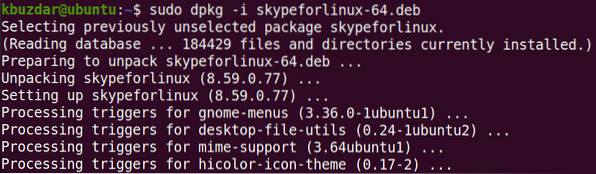
Ora Skype verrà installato con successo sul tuo sistema.
Avvia Skype
Per avviare Skype, premi il tasto super sulla tastiera e digita skype. Una volta visualizzata l'icona di Skype, fai clic sull'icona per avviare il programma.
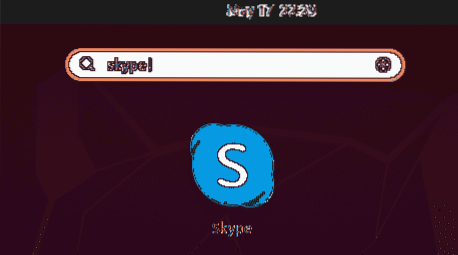
In alternativa, puoi avviare Skype utilizzando il seguente comando nel Terminale:
$ skypeUna volta avviato Skype, vedrai la seguente finestra. Clicca sul Andiamo e sarai in grado di accedere o creare un nuovo account se non ne hai già uno one.
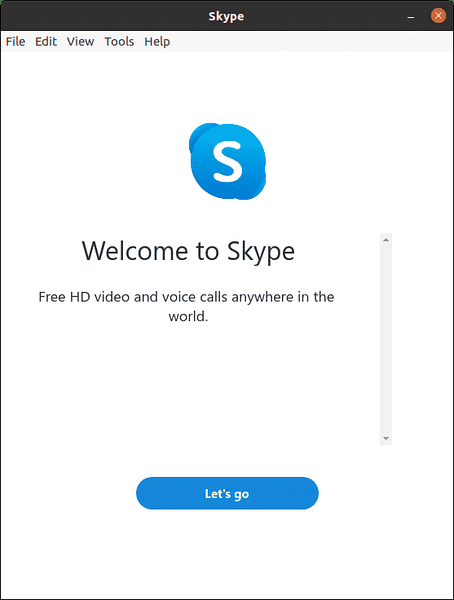
Questo articolo ha spiegato come installare lo strumento di comunicazione più popolare sul tuo Ubuntu 20.04 Sistema LTS sia utilizzando la GUI che la riga di comando. Puoi utilizzare uno di questi modi per installare il programma Skype, in base alle tue preferenze e alla facilità di installazione.
 Phenquestions
Phenquestions


