Steam è una piattaforma di videogiochi sviluppata da Valve Corporation. Steam ha diversi giochi sui suoi server e devi installare il client Steam sul tuo PC per accedervi. Puoi installare giochi sul tuo computer utilizzando l'applicazione Steam e riprodurli ogni volta che ne hai bisogno.
Pensa a Steam come a un negozio di giochi online per trovare e acquistare il tuo gioco. Steam assicura che gli sviluppatori di giochi vengano pagati per i loro giochi. Anche se il gioco è ancora in fase di sviluppo, gli sviluppatori di giochi si fidano di Steam e rilasciano i loro giochi sulla piattaforma Steam. Ciò consente ai giocatori di provare qualsiasi gioco prima del rilascio ufficiale official. I giocatori possono anche giocare a una demo del gioco e pagare il gioco se gli è piaciuto. Una delle caratteristiche principali di Steam è il salvataggio del gioco online.
Questo tutorial ti aiuterà a installare Steam su Ubuntu. Alla fine del tutorial, ti mostreremo come disinstallare Steam se devi rimuoverlo dal tuo computer.
Installazione di Steam su Ubuntu dalla riga di comando
Avvia Terminale e inserisci i seguenti comandi:
Passo 1. Assicurati che il tuo sistema sia aggiornato, usando i comandi seguenti.
sudo apt update sudo apt upgrade
Passo 2. Installa il programma di installazione di Steam, questo programma di installazione ti aiuterà a installare l'applicazione Steam.
sudo add-apt-repository multiverse sudo apt install steam-installer
L'output dovrebbe essere simile allo screenshot qui sotto.
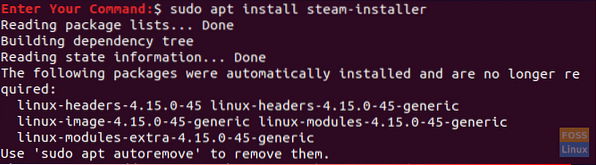
Passaggio 3. Una volta installato il programma di installazione di Steam, apri le tue applicazioni dal pannello in basso a sinistra e cerca Steam, quindi aprilo per eseguire il programma di installazione di Steam.
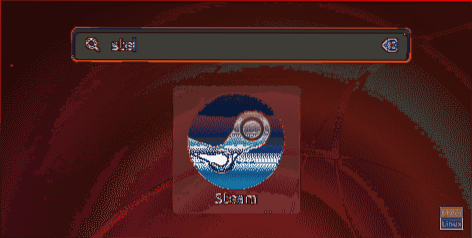
Passaggio 4. Quando esegui il programma di installazione di Steam, il pacchetto Steam necessario verrà scaricato e installato da Steam.
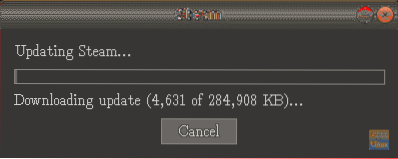
Passaggio 5. Una volta che il programma di installazione di Steam scarica e installa l'applicazione Steam, si aprirà immediatamente.
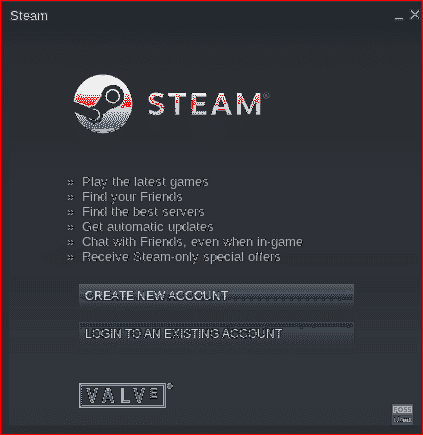
L'applicazione Steam è stata ora installata. Successivamente, devi scegliere di creare un account o accedere con il tuo account esistente per iniziare a utilizzare l'applicazione Steam.
Disinstallare Steam da Ubuntu
Nel caso in cui sia necessario rimuovere completamente l'applicazione Steam dal sistema Ubuntu, seguire i passaggi seguenti.
Passo 1. Apri il tuo terminale, usa il comando successivo per rimuovere il pacchetto dell'applicazione Stem dal tuo Ubuntu.
sudo apt-get remove steam
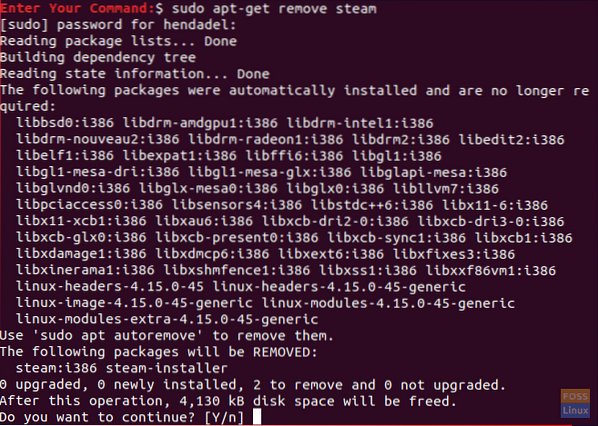
Dopo aver premuto "Y" per continuare, il pacchetto Steam dovrebbe ora essere rimosso. L'output dovrebbe essere simile allo screenshot seguente:
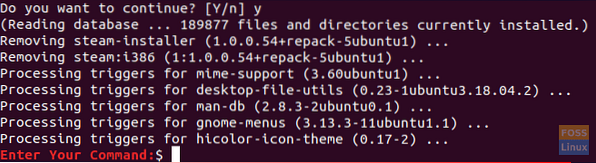
Passo 2. Successivamente, dovresti eliminare l'applicazione Steam con i suoi file di configurazione.
sudo apt-get purge steam
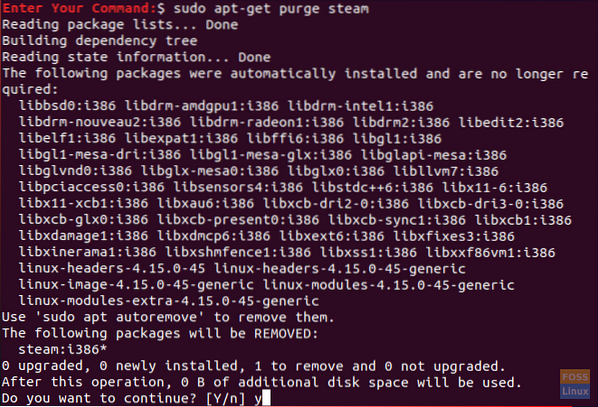
Durante l'eliminazione dell'applicazione Steam, riceverai un messaggio di avviso che ti informa che se devi rimuovere completamente l'applicazione Steam, dovrai rimuovere i file di lavoro di Steam dalla tua home directory. Il messaggio di avviso sarà simile allo screenshot qui sotto.
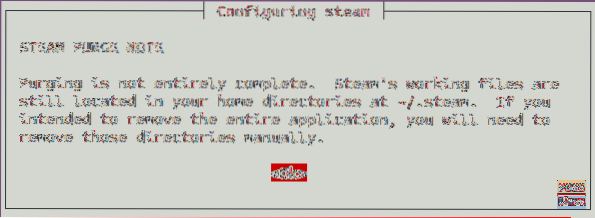
Passaggio 3. Infine, rimuovi i file Steam dalla tua directory home usando il comando successivo.
rm -rf ~/.local/share/Steam && rm -rf ~/.vapore

Quindi, a questo punto, abbiamo imparato come installare Steam su Ubuntu. Inoltre, nel caso in cui sia necessario rimuoverlo, lo abbiamo menzionato sopra.
Infine, spero che questo tutorial ti sia piaciuto e per qualsiasi altra domanda lasciaci un commento e saremo felici di aiutarti.
 Phenquestions
Phenquestions



