STEAM protegge gli sviluppatori di giochi e si assicura che vengano pagati per il loro lavoro. Quindi gli sviluppatori del gioco si fidano della piattaforma STEAM e rilasciano il loro gioco su STEAM anche quando il gioco è ancora in fase di sviluppo. Così i giocatori possono provare qualsiasi gioco prima che venga rilasciato.
I giocatori sono anche ammessi per una sessione demo del gioco. Quindi paghi solo per il gioco se ti piace il gioco. Non devi pentirti di aver acquistato alcun gioco. STEAM ti consente anche di giocare online con i tuoi amici. STEAM è anche multipiattaforma. L'app STEAM è disponibile su Linux, Windows e Mac OS. Nel complesso, STEAM è la migliore piattaforma per giocatori e sviluppatori di giochi su Linux.
In questo articolo, ti mostrerò come installare STEAM su Ubuntu 18.04 LTS. Iniziamo.
Installazione di STEAM su Ubuntu 18.04 LTS:
STEAM è disponibile nel repository ufficiale dei pacchetti di Ubuntu 18.04 LTS. Quindi è molto facile da installare. In questa sezione, ti mostrerò come installare l'app STEAM dal repository ufficiale dei pacchetti di Ubuntu 18.04 LTS.
Per prima cosa devi abilitare il principale, limitato, universo e multiverso sorgenti software su Ubuntu 18.04 LTS. È possibile abilitare facilmente queste fonti software dal Aggiornamenti software app su Ubuntu 18.04 LTS.
Vai al Menu dell'applicazione e cerca Aggiornamenti software. Ora fai clic sull'icona contrassegnata nello screenshot qui sotto.
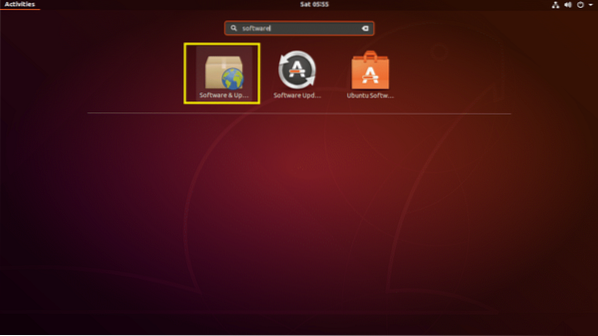
Il Aggiornamenti software l'app dovrebbe aprirsi. Ora assicurati che le caselle di controllo contrassegnate siano selezionate. Se non lo sono, fai clic su di essi. Dovrebbero essere selezionati.
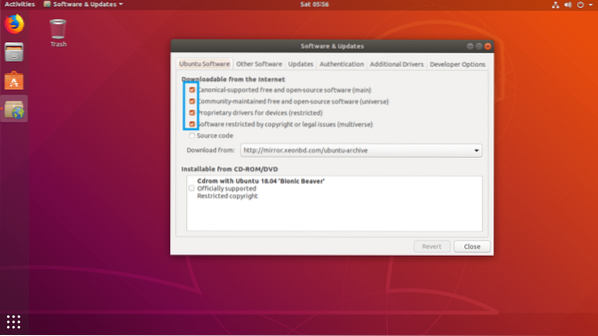
Ora vai su guidatori aggiuntivi scheda di Aggiornamenti software app. Se stai usando dei driver proprietari, dovresti vederlo qui. Basta selezionarlo e quindi fare clic su Applica i cambiamenti, dovrebbe essere installato. Non ho alcuna scheda grafica dedicata installata sulla mia macchina virtuale. Quindi non mostra nulla.
NOTA: Per prestazioni migliori e per giocare a più giochi su STEAM, ti consiglio di utilizzare una scheda grafica NVIDIA o AMD dedicata e di installare i driver richiesti dal guidatori aggiuntivi scheda di Aggiornamenti software app. Altrimenti, non sarai in grado di giocare a giochi di fascia alta. Ma sarai in grado di giocare a vecchi giochi che funzionano bene con la grafica interna integrata di Intel come Intel HD Graphics. Potresti non essere in grado di ottenere anche buoni frame rate riproducibili.
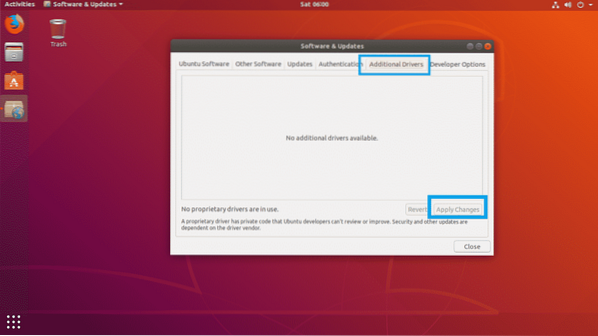
Ora clicca su Vicino.
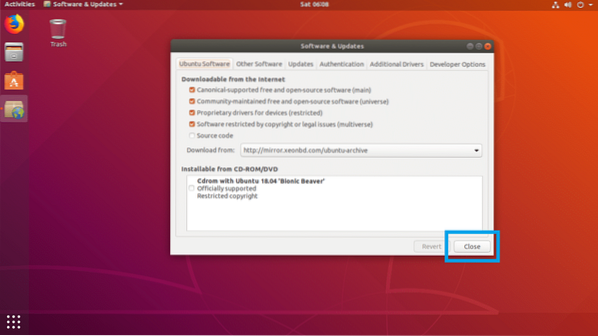
Ora apri un terminale ed esegui il seguente comando per aggiornare il APT cache del repository dei pacchetti del tuo Ubuntu 18.04 LTS macchina:
$ sudo apt update
Il APT la cache del repository dei pacchetti dovrebbe essere aggiornata.

Ora aggiorna tutti i software del tuo Ubuntu 18.04 macchina LTS con il seguente comando:
$ sudo apt upgrade
Se hai aggiornamenti disponibili, dovresti vedere il seguente messaggio. stampa sì e poi premere
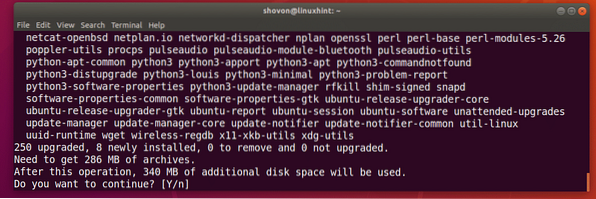
Potrebbe chiederti se desideri conservare una copia locale di 20 aggiornamenti automatici file, basta premere 2 e poi premere
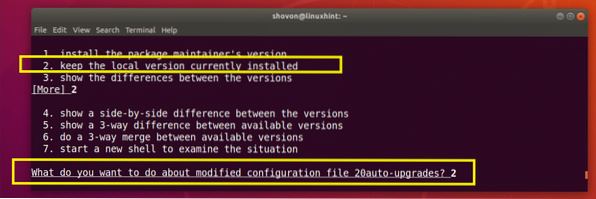
La tua Ubuntu 18.04 La macchina LTS dovrebbe essere aggiornata.
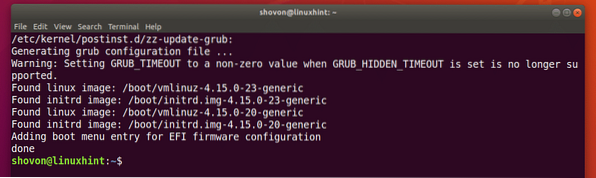
Ora riavvia il computer con il seguente comando:
$ sudo rebootUna volta avviato il computer, esegui il seguente comando per installare STEAM sul tuo Ubuntu 18.04 LTS macchina:
$ sudo apt install steam
Ora premi sì e poi premere
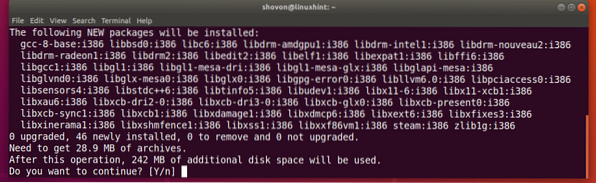
STEAM dovrebbe essere installato.
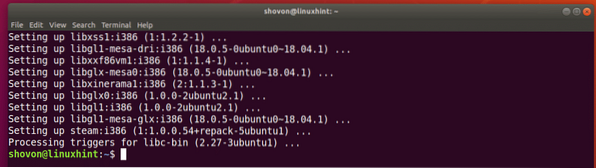
Utilizzo di STEAM su Ubuntu 18.04 LTS:
Ora che hai installato STEAM sul tuo Ubuntu 18.04 LTS macchina, puoi andare al Menu dell'applicazione e trova STEAM lì. Basta fare clic sull'icona STEAM come indicato nello screenshot qui sotto.
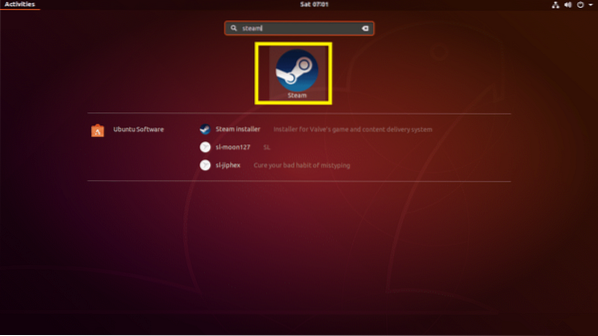
Poiché stai eseguendo STEAM per la prima volta, STEAM scaricherà prima tutti gli aggiornamenti richiesti come puoi vedere nello screenshot qui sotto.
NOTA: potresti avere dei problemi in questa fase. Non preoccuparti, ho elencato i problemi che ho riscontrato durante l'installazione di STEAM su Ubuntu 18.04 LTS sui problemi di risoluzione con l'installazione di STEAM su Ubuntu 18.04 sezione LTS di questo articolo di seguito e ha anche fornito una soluzione che ha funzionato nel mio caso.
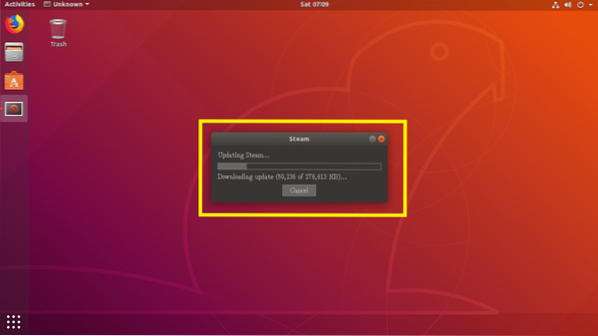
Una volta completato il processo di aggiornamento, l'app STEAM dovrebbe avviarsi.
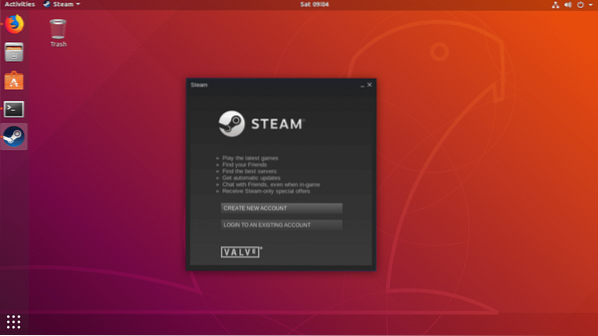
Risoluzione dei problemi con l'installazione di STEAM su Ubuntu 18.04 LTS:
Durante l'installazione di STEAM su Ubuntu 18.04 LTS, potresti incontrare qualche problema lungo la strada. Ho elencato i problemi che ho riscontrato durante l'installazione di STEAM su Ubuntu 18.04 LTS. Non preoccuparti, anche le soluzioni sono incluse.
Problema 1:
A volte potresti vedere il seguente errore "Errore fatale: STEAM deve essere online per l'aggiornamento. Conferma la tua connessione di rete e riprova."come mostrato nello screenshot qui sotto durante l'aggiornamento di STEAM. Non preoccuparti, è facile da risolvere.
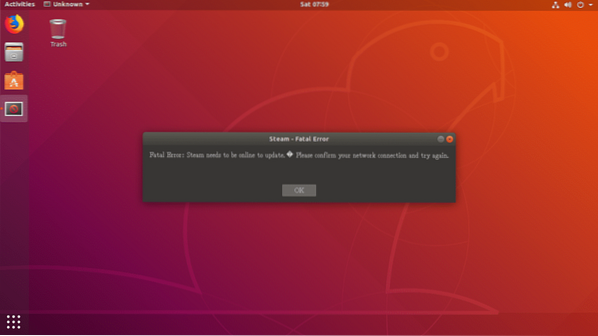
Basta aprire un Terminale ed eseguire il seguente comando:
$ vaporeIl processo di aggiornamento dovrebbe ricominciare. Una volta completato il processo di aggiornamento, l'app STEAM dovrebbe avviarsi come al solito.
Se questo non risolve il problema, rimuovi il ~/.vapore/ directory e ~/Vapore file dal tuo utente di accesso CASA directory con il seguente comando:
$ rm -rfv ~/.vapore ~/VaporeOra prova a eseguire di nuovo STEAM.
Problema 2:
A volte, dovresti vedere il seguente messaggio di errore dopo aver scaricato gli aggiornamenti di STEAM. È anche facile da riparare.

Basta creare un ~/.steam/ubuntu12_32/steam-runtime directory in quella dell'utente di accesso CASA directory con il seguente comando:
$ mkdir ~/.steam/ubuntu12_32/steam-runtime
Ora prova ad aprire nuovamente l'app STEAM con il seguente comando:
$ vaporeIl problema dovrebbe essere risolto.
Una volta che STEAM è installato e funzionante, puoi semplicemente aprire l'app STEAM dal Menu dell'applicazione del tuo Ubuntu 18.04 LTS macchina. Non c'è bisogno di aprirlo dal Terminale.
Ecco come installi STEAM per giocare su Ubuntu 18.04 LTS. Grazie per aver letto questo articolo.
 Phenquestions
Phenquestions


