Installazione di TeamViewer su CentOS 8
Installare TeamViewer su CentOS è piuttosto semplice. Segui semplicemente i passaggi indicati di seguito per installare TeamViewer sul tuo sistema.
Passaggio 1: scarica il file RPM di TeamViewer
È possibile scaricare il file RPM di TeamViewer dal suo sito Web ufficiale visitando il seguente collegamento:
https://www.visualizzatore di squadra.com/it-it/download/linux/
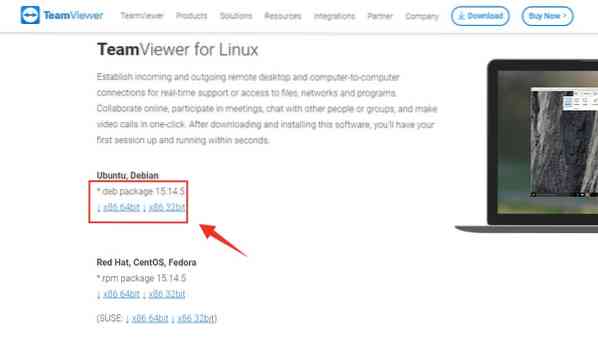
Clic 'x86-64bit' per scaricare il pacchetto RPM a 64 bit per CentOS 8 o selezionare 'x86_32bit' sulla base del tuo sistema operativo.
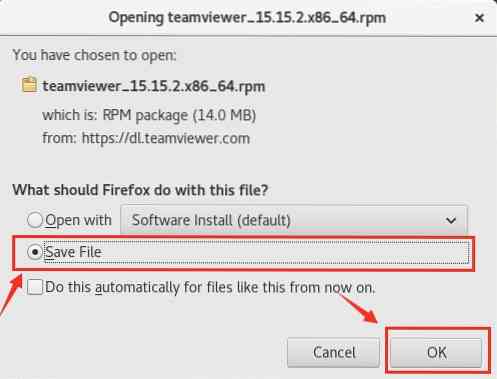
Salva il file RPM e premi "OK" nella finestra del prompt.
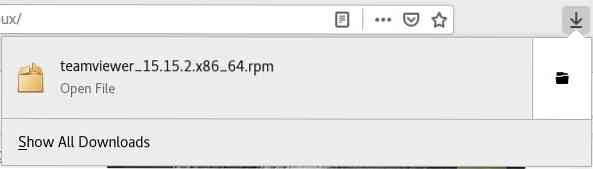
Il pacchetto Teamviewer RPM verrà scaricato in Download cartella.
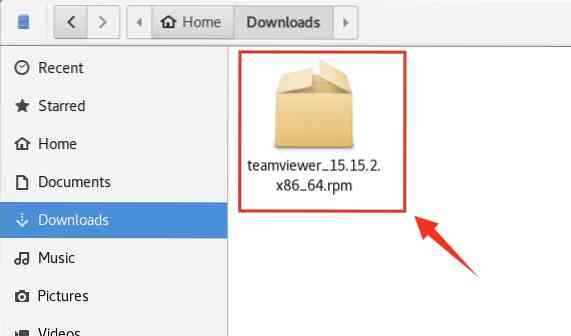
Passaggio 2: abilita il repository EPEL
Accendi il tuo terminale e vai alla directory dei download.
Download di $ cd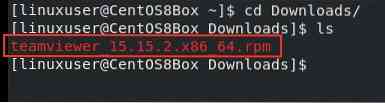
Ora, prima di avviare il processo di installazione di TeamViewer, dobbiamo abilitare un repository EPEL sulla nostra macchina CentOS 8. Innanzitutto, emetti il seguente comando per abilitare il repository EPEL.
$ sudo dnf install epel-release
Quindi, aggiorna la cache del repository DNF del sistema.
$ sudo dnf makecache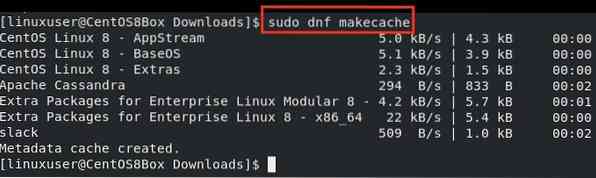
Passaggio 3: installa TeamViewer utilizzando il file RPM
Dopo aver abilitato il repository EPEL, assicurati di essere nel Download directory. Nel Download directory, emettere il comando indicato di seguito per avviare il processo di installazione di Teamviewer.
$ sudo dnf install ./teamviewer_15.15.2.x86_64.giri/min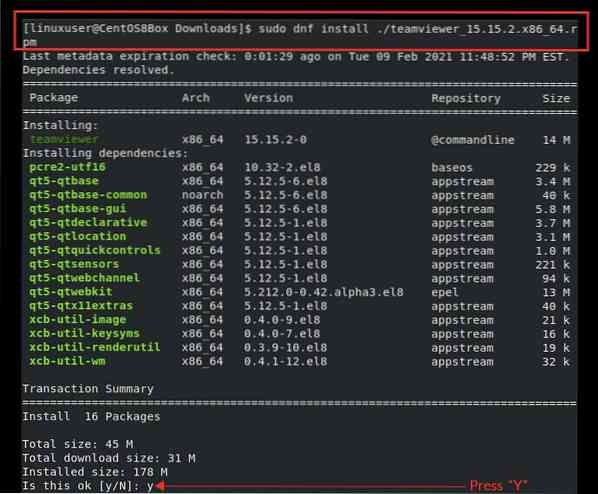
Digitare "y" per consentire al sistema di occupare lo spazio su disco richiesto e continuare l'installazione.
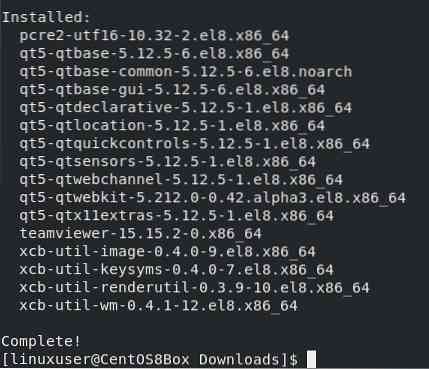
L'applicazione TeamViewer è stata ora installata su CentOS 8. Dopo aver installato con successo l'applicazione TeamViewer su CentOS 8, puoi avviare l'applicazione TeamViewer
Passaggio 4: avviare l'applicazione TeamViewer
Per avviare l'applicazione TeamViewer, vai su Attività e cerca "TeamViewer."
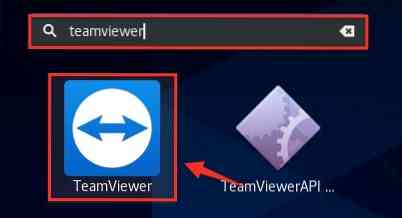
Dai risultati della ricerca, seleziona l'icona TeamViewer facendo clic su di essa per avviare l'applicazione TeamViewer.
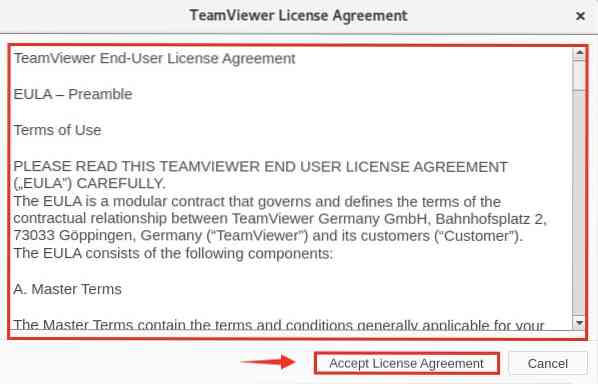
Prima di avviare l'applicazione TeamViewer, ti verrà chiesto di accettare il contratto di licenza. Accetta il contratto di licenza e procedi con l'utilizzo di TeamViewer.
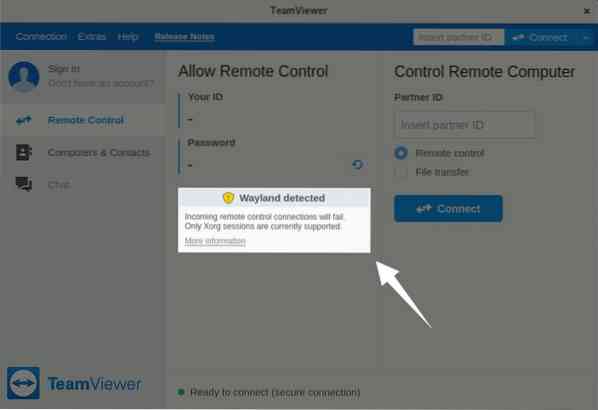
TeamViewer è stato avviato con successo. Tuttavia, puoi vedere che l'applicazione sta dando un avviso che "Wayland ha rilevato" e le connessioni di controllo remoto in entrata falliranno. Nel passaggio successivo, correggeremo questo avviso.
Passaggio 5: configurazione di TeamViewer per le connessioni di controllo remoto in entrata
Sebbene sia possibile connettersi ad altri sistemi informatici utilizzando TeamViewer, le connessioni di controllo remoto in entrata non saranno in grado di accedere a questa macchina CentOS fino a quando non ci si disconnette dalla sessione Wayland e si accede con il server di visualizzazione X11. Per risolvere l'avviso di rilevamento Wayland, per prima cosa disconnettersi dalla sessione Wayland Way.
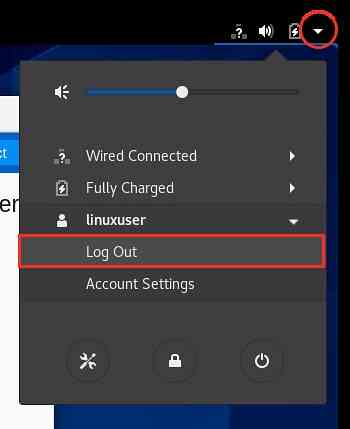
Quindi, fai clic sull'opzione "Disconnetti",
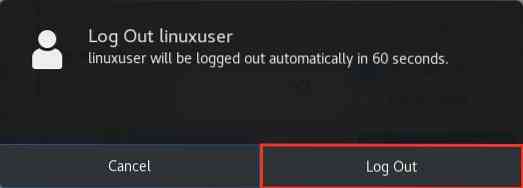
E fai clic anche sul pulsante "Esci" nel prompt prompt.
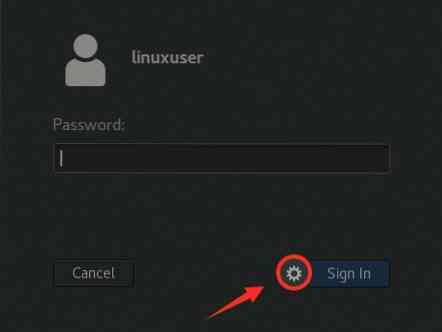
Quindi, fai clic sull'icona "Impostazioni", come mostrato nell'immagine sopra.
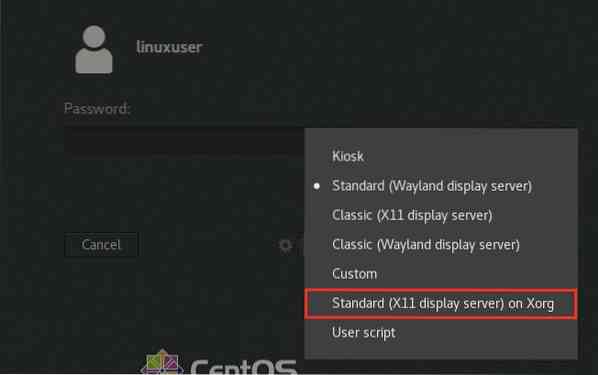
In questo menu, vedrai le opzioni per la selezione di diversi server di visualizzazione. Seleziona l'opzione "Standard (server di visualizzazione X11) su Xorg" per l'ambiente desktop moderno.
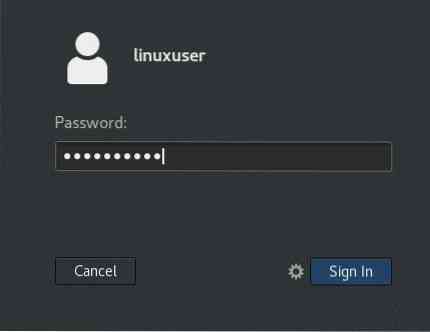
Dopo aver selezionato il server di visualizzazione, accedi con le tue credenziali utente CentOS 8 e riavvia l'applicazione TeamViewer.
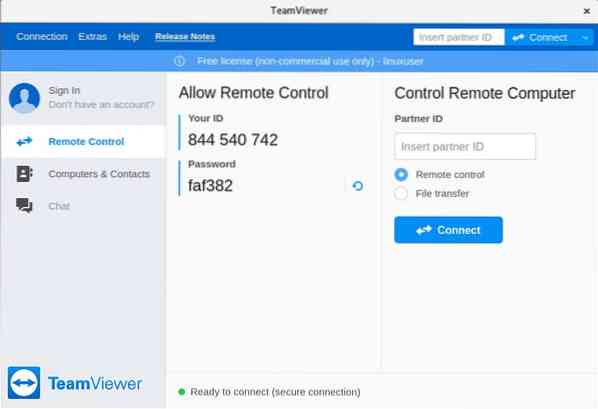
Qui puoi vedere che abbiamo configurato correttamente l'applicazione TeamViewer per le connessioni di controllo remoto remote. Ora possiamo accedere in remoto alla macchina CentOS 8 designata.
Conclusione
In questo post, hai imparato come installare l'ultima versione dell'applicazione TeamViewer su CentOS 8 scaricando il file RPM dal suo sito Web ufficiale. Ti abbiamo anche mostrato come configurare TeamViewer per le connessioni di controllo remoto in entrata su CentOS 8 cambiando il server di visualizzazione da Wayland a X11.
 Phenquestions
Phenquestions


