Puoi installare TeamViewer sul tuo sistema operativo Ubuntu in due modi. Questi sono:
- Scaricando il pacchetto Debian
- Usando il repository
Entrambi i passaggi di installazione sono mostrati in questo tutorial. Puoi seguire uno qualsiasi dei modi per installarlo sul tuo sistema.
Installa Teamviewer scaricando il pacchetto debian:
Se sei un nuovo utente e hai meno familiarità con i comandi di Linux, sarà meglio seguire i seguenti passaggi per l'installazione di TeamViewer.
Passo 1:
Apri un qualsiasi browser e vai al seguente indirizzo URL per scaricare il programma di installazione di TeamViewer in base alle configurazioni e al sistema operativo del computer. È possibile scaricare il software selezionando DOWNLOAD AUTOMATICO OTTIMIZZATO o selezionando SISTEMA OPERATIVO SPECIFICO. In questo tutorial viene utilizzato il sistema operativo Ubuntu, quindi fai clic sul collegamento per il download per Linux (Ubuntu, Debian).
https://www.visualizzatore di squadra.noi/download/
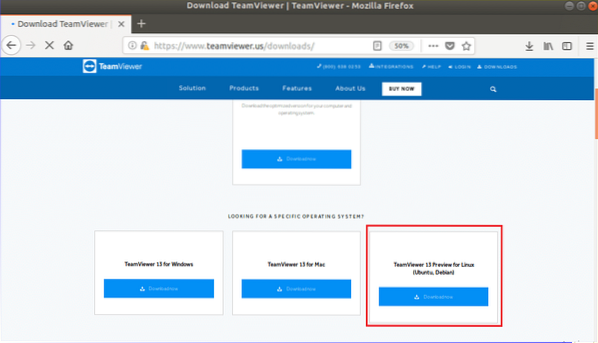
Passo 2:
Quando apparirà la seguente finestra clicca su 'Salvare il filepulsante ' per avviare il processo di download.
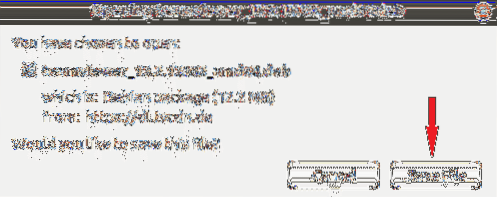
Passaggio 3:
Per impostazione predefinita, qualsiasi file del pacchetto viene scaricato su Download cartella. Apri il File browser e fare clic su Download cartella per scoprire il pacchetto scaricato. Fare clic con il tasto destro sul file del pacchetto e fare clic su 'Apri con l'installazione del software'dal menu a comparsa.
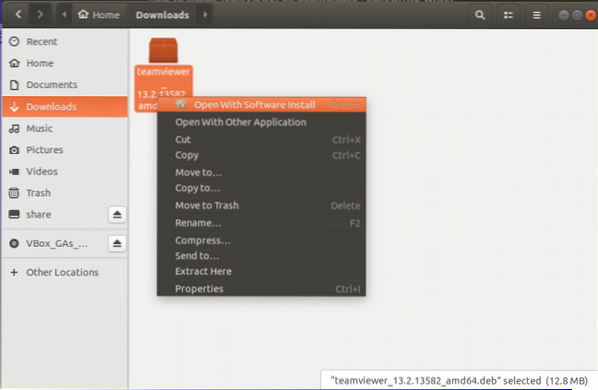
Passaggio 4:
Dopo aver aperto la finestra del software Ubuntu, fare clic su Installare pulsante per avviare il processo di installazione di TeamViewer.

Passaggio 5:
È necessario fornire la password di root per autorizzare l'installazione di software non attendibile. Il pacchetto sopra viene scaricato dall'esterno di Ubuntu.come. Quindi, fornisci radice password nella finestra successiva per autenticare il pacchetto.
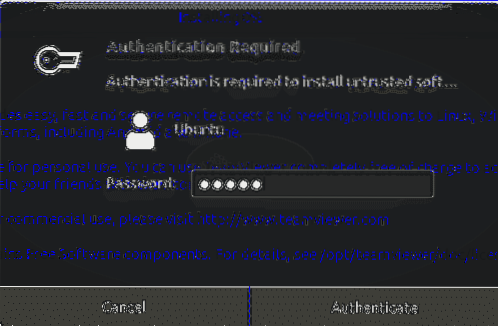
***Nota:
Puoi omettere i passaggi da 3 a 5 eseguendo i seguenti comandi dal terminale. Se vuoi testare i seguenti comandi dopo aver completato il passaggio 5, devi prima rimuovere Teamviewer e poi provare i seguenti comandi. Il comando remove è dato nell'ultima sezione di questo tutorial.
Vai alla cartella in cui è stato scaricato il pacchetto ed esegui dpkg comando con -io opzione per installare TeamViewer dal terminale. Qui, il pacco è conservato in Download cartella.
Download di $ cd$ sudo dpkg -i teamviewer*
Passaggio 6:
Clicca su 'Mostra applicazioni' icona e digita visualizzatore di squadra per trovare l'applicazione TeamViewer installata. Se l'installazione viene completata correttamente nei passaggi precedenti, verrà visualizzata la seguente icona.
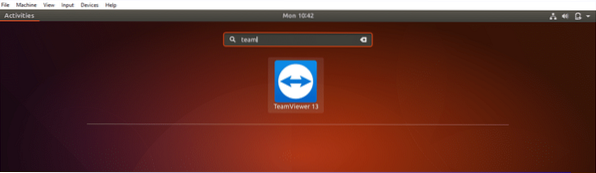
Passaggio 7:
Fare clic sull'icona TeamViewer per eseguire l'applicazione. Fare clic su 'Accetta il contratto di licenzapulsante ' per eseguire il software.
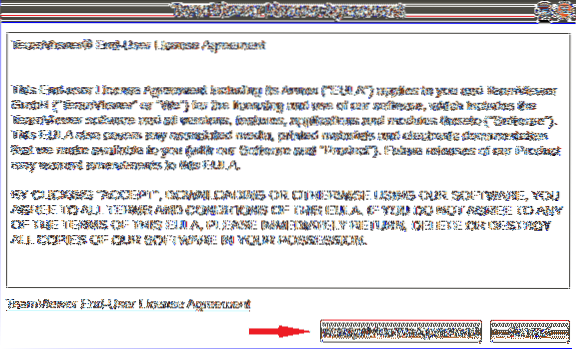
Passaggio 8:
otterrai il tuo id e parola d'ordine per comunicare con il computer remoto. Devi impostare il tuo partner id per accedere o controllare da remoto il computer del tuo partner. Se viene visualizzata la finestra seguente, TeamViewer è installato e funziona correttamente.
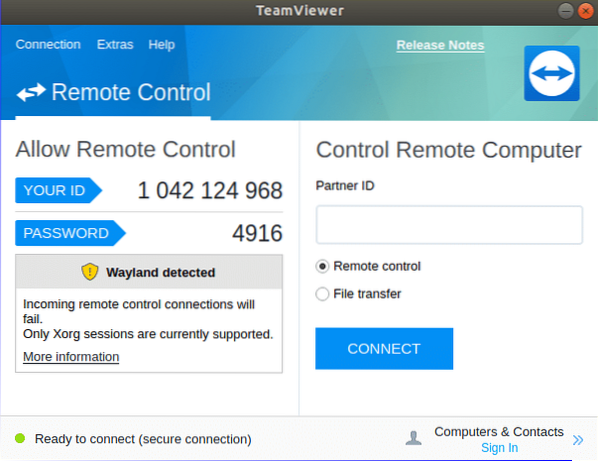
Installa TeamViewer utilizzando il repository:
Se si desidera installare TeamViewer utilizzando la riga di comando, è possibile seguire i seguenti passaggi per l'installazione.
Passo 1:
Apri il terminale premendo 'Alt+Ctrl+T' ed esegui i seguenti comandi per scaricare la chiave del repository di TeamViewer. Puoi scaricare il file in qualsiasi cartella. Qui, Download viene utilizzata la cartella.
$ cd /download$ wget https://download.visualizzatore di squadra.com/download/linux/signature/TeamViewer2017.asc
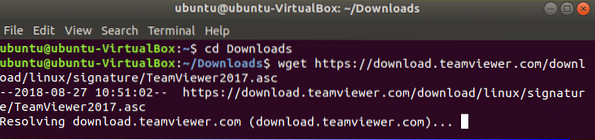
Passo 2:
Esegui i seguenti comandi per aggiungere il repository.
$ sudo sh -c 'echo "deb http://linux.visualizzatore di squadra.com/deb stabile principale" >>/etc/apt/sources.elenco.d/teamviewer.elenco'
$ sudo sh -c 'echo "deb http://linux.visualizzatore di squadra.com/deb anteprima principale" >>
/etc/apt/sources.elenco.d/teamviewer.elenco'

Passaggio 3:
Esegui il comando per installare TeamViewer con privilegi di root.
$ sudo apt-get install teamviewer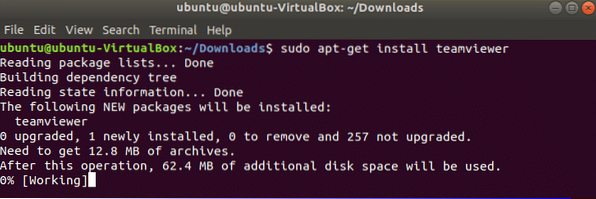
Passaggio 4:
Esegui il comando per verificare che Teamviewer sia in esecuzione o meno.
$ teamviewer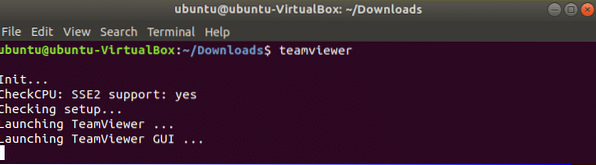
La seguente finestra apparirà come l'installazione precedente.
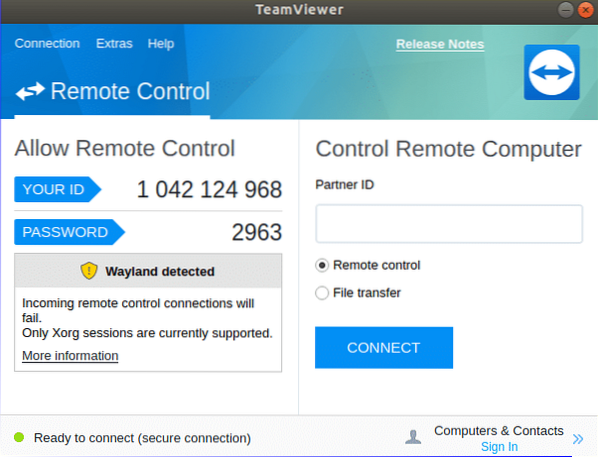
Aggiorna TeamViewer:
Se si desidera reinstallare o aggiornare TeamViewer, è necessario rimuovere dal sistema la versione precedentemente installata di questo software. Puoi eseguire uno dei seguenti comandi dal terminale per rimuovere l'applicazione.
$ sudo apt-get purge teamviewero
$ sudo apt-get remove teamviewer
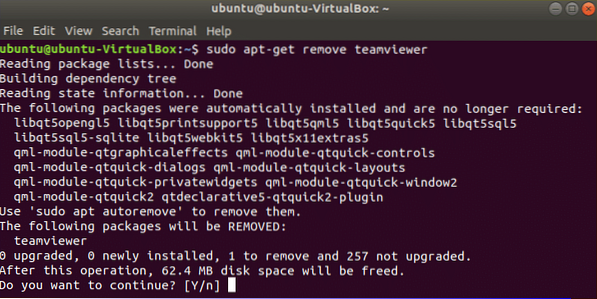
Dopo aver rimosso TeamViewer precedentemente installato, seguire uno dei modi sopra menzionati per reinstallare la nuova versione di TeamViewer su Ubuntu.
Conclusione:
Puoi utilizzare questo software per condividere i problemi relativi al tuo computer con i tuoi amici o colleghi per ottenere facilmente una soluzione. Dopo aver letto questo tutorial, spero che sarai in grado di installare e utilizzare TeamViewer su Ubuntu e conoscere i vantaggi dell'utilizzo di questo software.
 Phenquestions
Phenquestions

