Ubuntu MATE 18.04 LTS è una di queste versioni di Ubuntu. Viene fornito l'ambiente desktop MATE per impostazione predefinita.
Naturalmente, puoi installare l'ambiente desktop MATE sul tuo Ubuntu 18 predefinito.04 Installazione LTS. Ma ti consiglio caldamente di non farlo per i seguenti motivi:
- L'installazione richiederebbe molto spazio su disco.
- Il tempo di avvio del sistema potrebbe essere lento.
- Altri messaggi di errore appariranno lungo la strada.
- Due set di app da due ambienti desktop diversi che fanno la stessa cosa non sono qualcosa che preferisco.
Quindi è meglio solo
- Vai al sito web ufficiale di Ubuntu MATE su https://ubuntu-mate.organizzazione
- Scarica il file ISO
- Crea un supporto di avvio di Ubuntu MATE
- E infine, installa Ubuntu MATE usando il supporto di avvio
In questo articolo, ti mostrerò come installare l'ambiente desktop MATE sul tuo Ubuntu 18 esistente.04 Installazione LTS e anche come installare Ubuntu MATE 18.04 LTS sul tuo computer. Iniziamo.
Installazione dell'ambiente desktop MATE su Ubuntu 18.04 LTS:
Ubuntu MATE è solo Ubuntu + l'ambiente desktop MATE. Non è una magia. Puoi installarlo facilmente su Ubuntu 18 esistente.04 installazione.
Innanzitutto, aggiorna la cache del repository dei pacchetti con il seguente comando:
$ sudo apt update
Ora installa l'ambiente desktop MATE con il seguente comando:
$ sudo apt install ubuntu-mate-desktop
Ora premi sì e poi premere

Il desktop MATE dovrebbe essere scaricato e installato. Quindi seleziona la sessione MATE mentre accedi. Questo è tutto.
Download di Ubuntu MATE 18.04 LTS:
Vai al sito ufficiale di Ubuntu MATE 18.04 LTS su https://ubuntu-mate.org/download/ e seleziona la tua architettura.
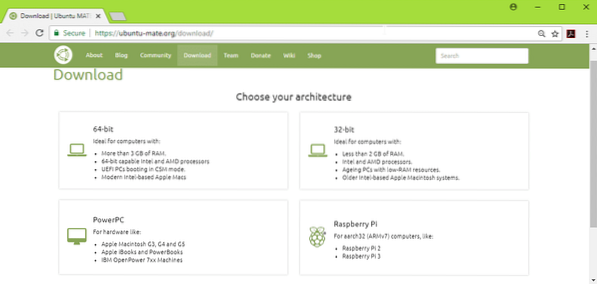
Ora clicca su 18.04 LTS come indicato nello screenshot qui sotto.
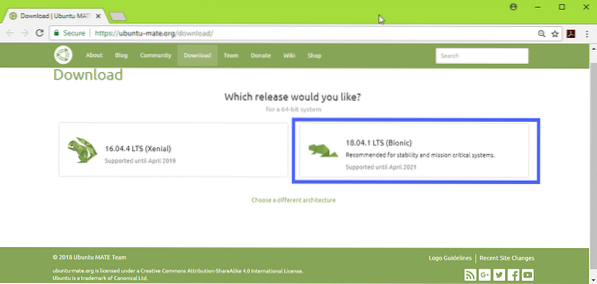
Ora scarica Ubuntu MATE 18.04 Immagine ISO LTS utilizzando il collegamento diretto (come indicato nello screenshot qui sotto) o torrent.
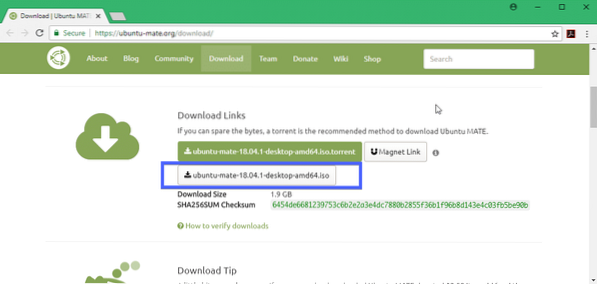
Creare un supporto di avvio di Ubuntu MATE 18.04 LTS:
Dopo aver scaricato con successo Ubuntu MATE 18.04 LTS ISO utilizzando un collegamento diretto o torrent, devi creare un supporto avviabile di Ubuntu MATE 18.04 LTS. Puoi usare un DVD o un'unità flash USB per farlo. Ma ti consiglio di utilizzare una chiavetta USB di almeno 4 GB di spazio di archiviazione.
Se sei su Ubuntu o su qualsiasi altra distribuzione Linux, inserisci la tua unità USB ed esegui il seguente comando per creare un supporto USB avviabile di Ubuntu MATE 18.04 LTS.
$ sudo dd if=/percorso/a/ubuntu-mate-18.04-LTS.iso di=/dev/sdX bs=1MNOTA: Sostituire /dev/sdX con il percorso del dispositivo della tua chiavetta USB che puoi trovare con sudo lsblk comando.
Su Windows, puoi usare Rufus per creare un'unità USB avviabile molto facilmente. Basta andare sul sito ufficiale di Rufus all'indirizzo https://rufus.akeo.ie/ e scarica Rufus.
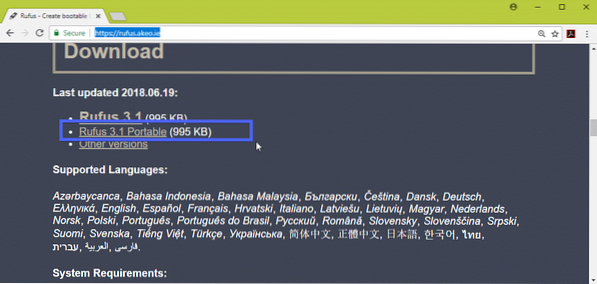
Ora corri Rufus. Adesso
- Inserisci il tuo dispositivo USB e selezionalo.
- Seleziona la tua Ubuntu 18.04 LTS immagine ISO.
- Ora fai clic su START e segui i passaggi. Lascia le impostazioni predefinite e vai avanti.
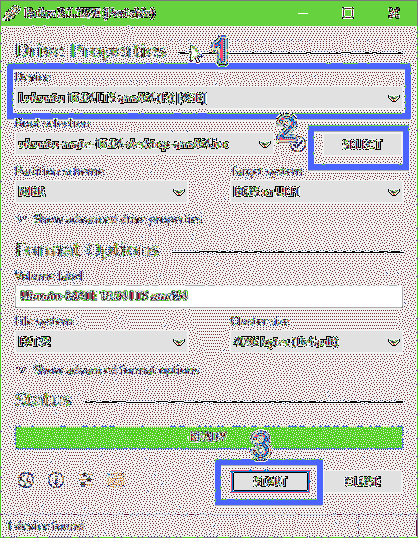
La tua chiavetta USB avviabile dovrebbe essere pronta. Ora inseriscilo nel tuo computer e selezionalo dal BIOS del tuo computer.
Installazione di Ubuntu MATE 18.04 LTS:
Una volta avviato dal supporto di avvio, che nel mio caso è la chiavetta USB, dovresti vedere la seguente finestra. Selezionare Prova Ubuntu MATE senza installarlo e premi
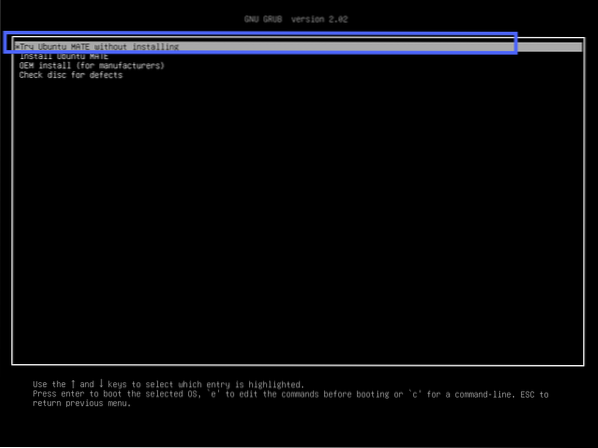
Dovresti vedere la seguente finestra. Clicca su Vicino. Puoi testare Ubuntu MATE 18.04 LTS ora e se tutto funziona come desideri, fai clic su Installa Ubuntu MATE 18.04 LTS icona per installare Ubuntu MATE 18.04 LTS sul tuo computer.
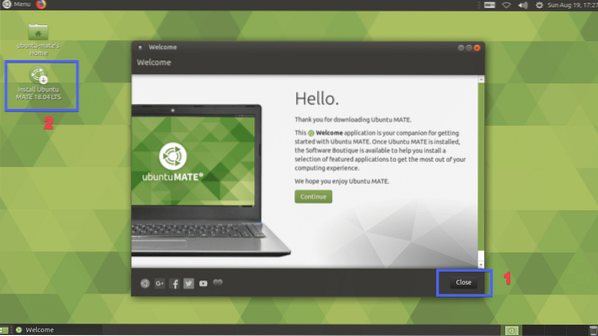
Ora seleziona la tua lingua e clicca su Continua.
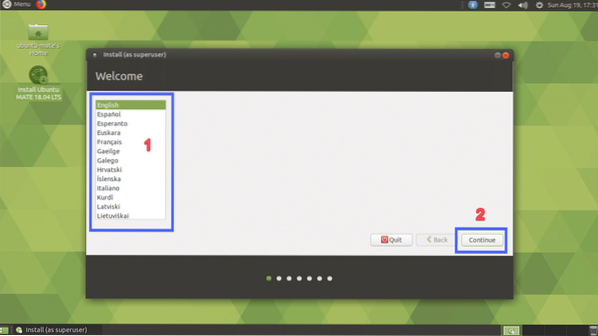
Ora seleziona il tuo Layout della tastiera e clicca su Continua.
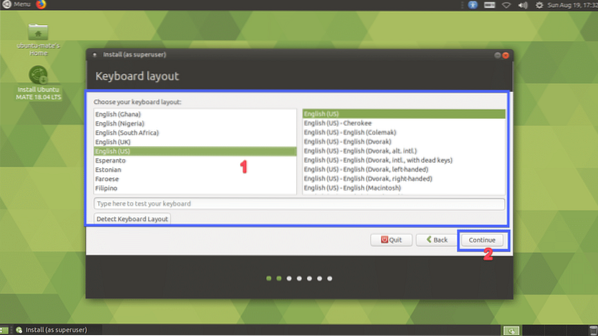
Ora seleziona uno dei due Installazione minima o Installazione normale. Se desideri installare software di terze parti per la grafica e l'hardware Wi-Fi e i codici multimediali, seleziona la casella di controllo nel passaggio 2. Quando hai finito, clicca su Continua.
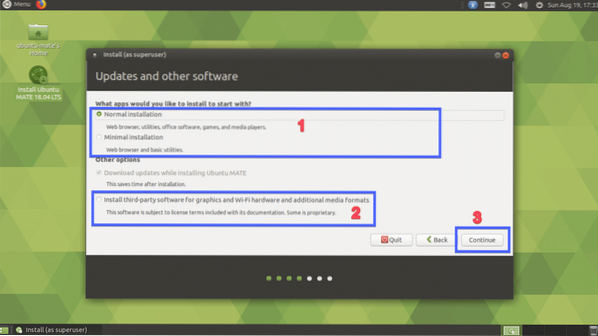
Selezionare Cancella il disco e installa Ubuntu MATE se vuoi cancellare l'intero disco rigido e installare Ubuntu MATE. Se desideri una maggiore flessibilità nel partizionamento o eseguire il dual boot, seleziona Qualcos'altro e clicca su Continua. Ti mostrerò come eseguire il partizionamento manuale poiché è qui che la maggior parte delle persone si blocca.
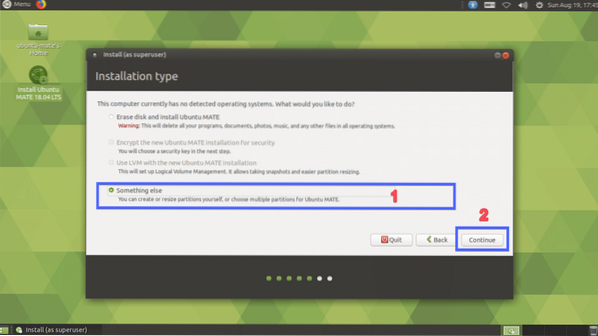
Se il tuo disco rigido è nuovo, non avrà alcuna tabella delle partizioni. In tal caso, fare clic su Nuova tabella delle partizioni.. Ricorda che, se il tuo disco rigido ha già una tabella delle partizioni che vuoi conservare, non devi creare una nuova tabella delle partizioni in quanto sostituirà quella vecchia e perderai i tuoi dati.
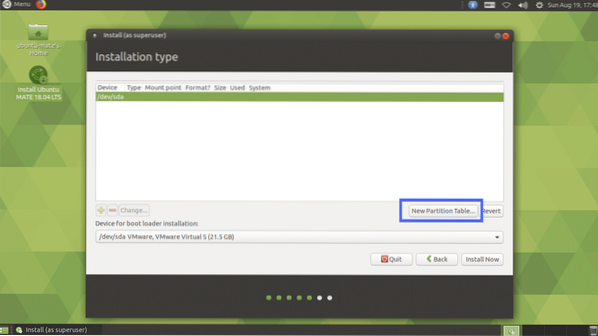
Clicca su Continua.
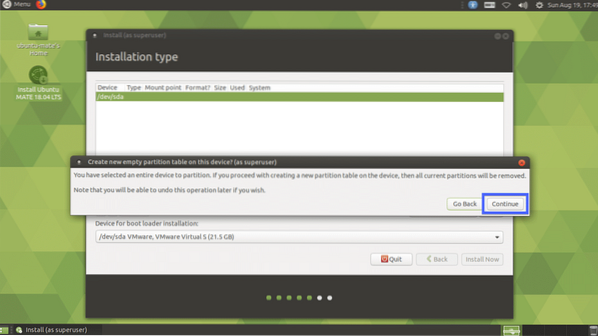
Dovrebbe essere creata una nuova tabella delle partizioni. Ora devi creare alcune partizioni. Seleziona il spazio libero e clicca su + icona.
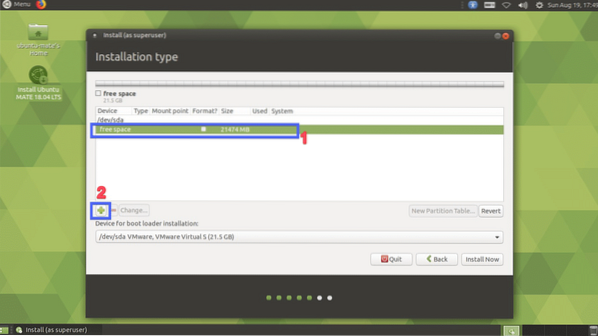
Ora hai bisogno di almeno 2 partizioni se hai una scheda madre abilitata UEFI. Se hai una vecchia scheda madre basata su BIOS, è sufficiente creare una partizione root (/). Per l'hardware UEFI, è necessario disporre di una partizione di sistema EFI piccola. Crea la partizione di sistema EFI con le seguenti impostazioni e fai clic su ok.
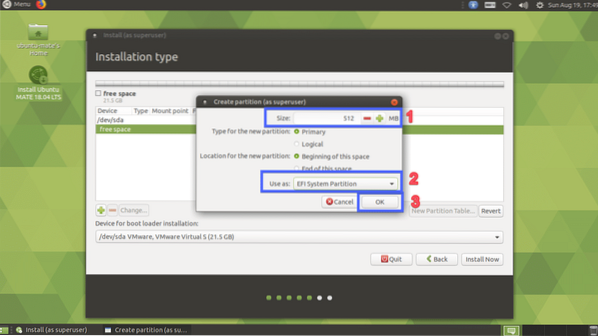
La partizione di sistema EFI dovrebbe essere creata.
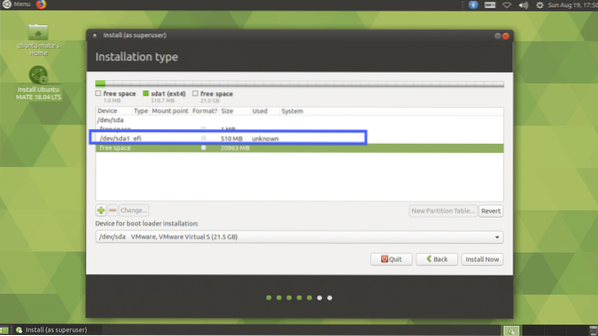
Ora crea la partizione Root(/) con le seguenti impostazioni.
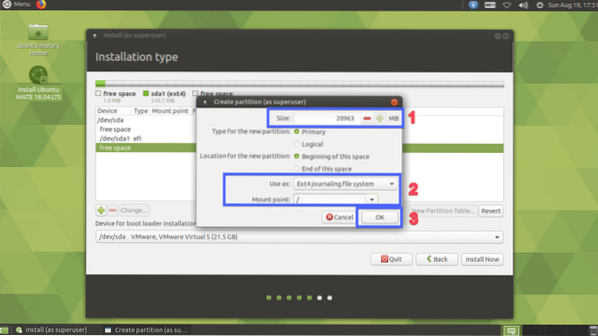
Infine, dovrebbe assomigliare a questo. Ora seleziona il tuo disco rigido e fai clic su Installa ora.
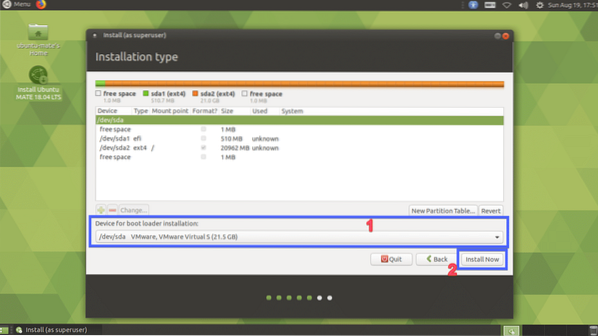
Clicca su Continua.
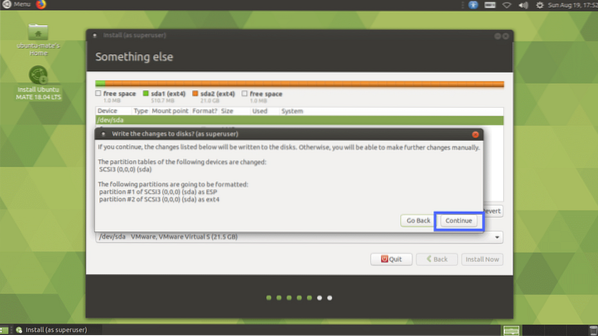
Ora seleziona la tua posizione e fai clic su Continua.
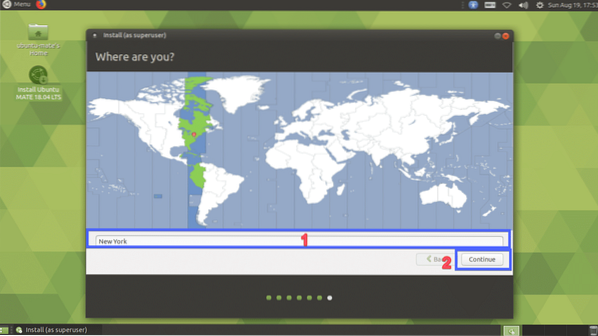
Ora inserisci i tuoi dati personali e clicca su Continua.
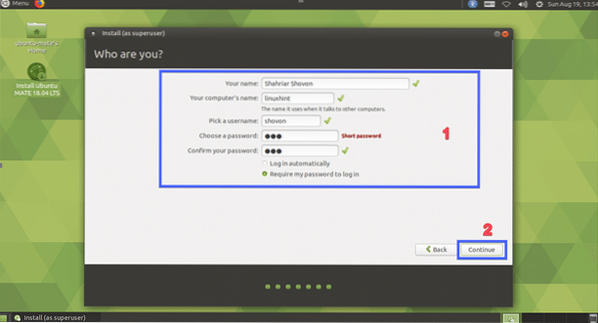
L'installazione dovrebbe iniziare.
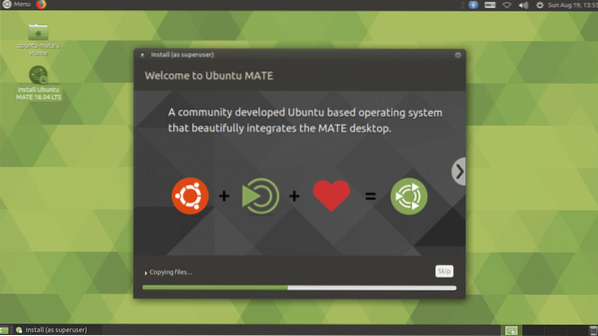
Una volta completata l'installazione, fare clic su Riavvia ora.
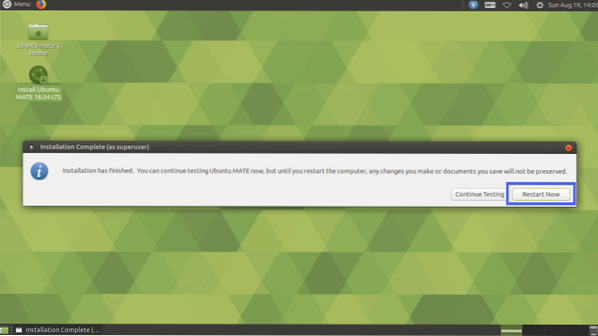
Il tuo computer dovrebbe essere riavviato. Ora seleziona il tuo utente e digita la password e poi premi
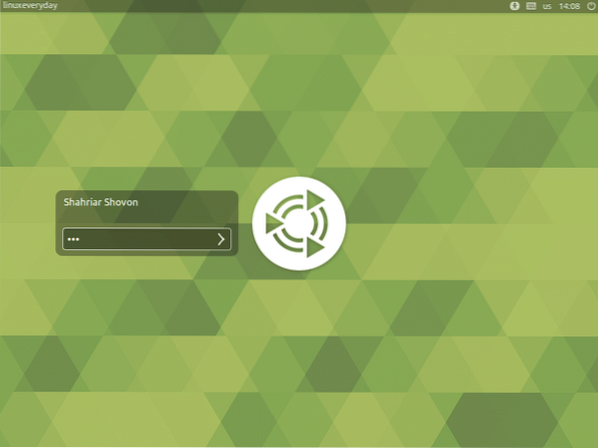
Dovresti aver effettuato l'accesso al tuo ambiente desktop MATE di Ubuntu MATE 18.04 LTS.
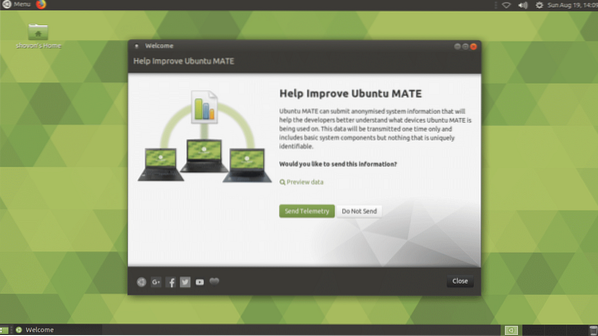
Ecco come installi Ubuntu MATE 18.04 LTS sul tuo computer e su Ubuntu 18 existing esistente.04 installazione. Grazie per aver letto questo articolo.
 Phenquestions
Phenquestions


