
Il tuo browser dovrebbe chiederti di salvare il file. Clicca su Salvare il file.
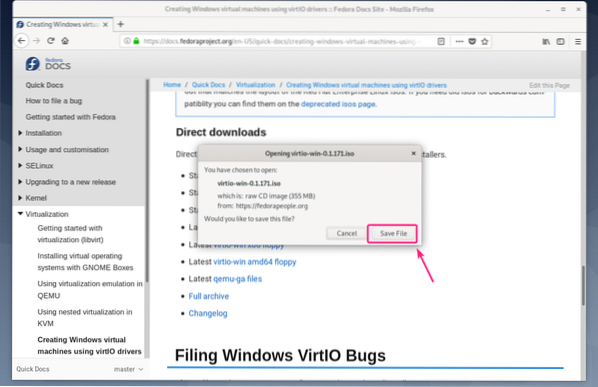
Il download dovrebbe iniziare. Potrebbe volerci un po' di tempo per completare. Nota che il nome del file scaricato è virtù-vincere.0.1.171.iso
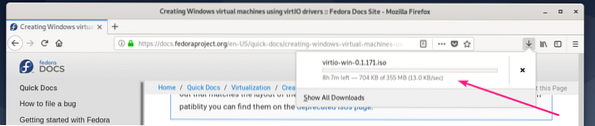
Una volta completato il download, sposta il virtù-vincere.0.1.171.iso file nel tuo pool ISO KVM (nel mio caso, è /kvm/iso/).
$ sudo mv -v ~/Download/virtio-win.0.1.171.iso /kvm/iso/
Il file ISO dovrebbe essere spostato nel pool KVM/QEMU.

Ora, crea una nuova VM Windows QEMU/KVM (sto usando Virtual Machine Manager) e imposta il Bus del disco per VirtIO dalle Impostazioni VM.
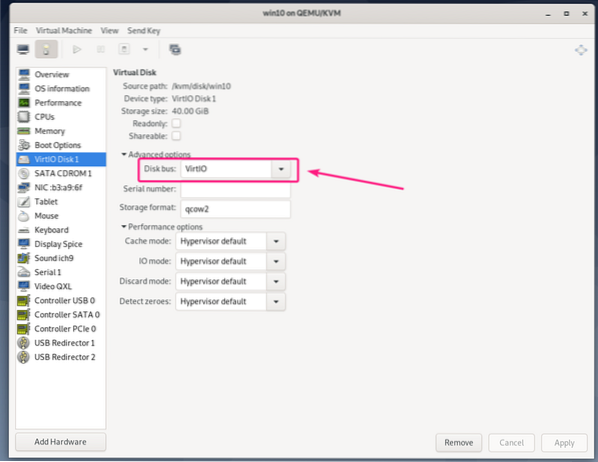
Inoltre, cambia il modello del dispositivo di rete della macchina virtuale Windows in virtù.
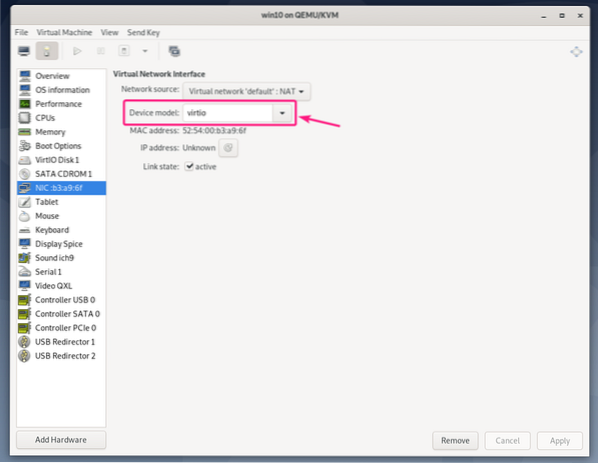
Se vuoi usare i dispositivi virtio sulla tua VM Windows KVM/QEMU, allora hai bisogno di 2 dispositivi CDROM. Uno con l'immagine ISO di Windows per l'installazione di Windows sulla VM. L'altro per installare i driver virtio dal file ISO del driver Windows virtio che hai appena scaricato.
Aggiungiamo un nuovo dispositivo CDROM e aggiungiamo l'immagine ISO del driver virtio di Windows ad esso.
Per prima cosa, fai clic su Aggiungi hardware.
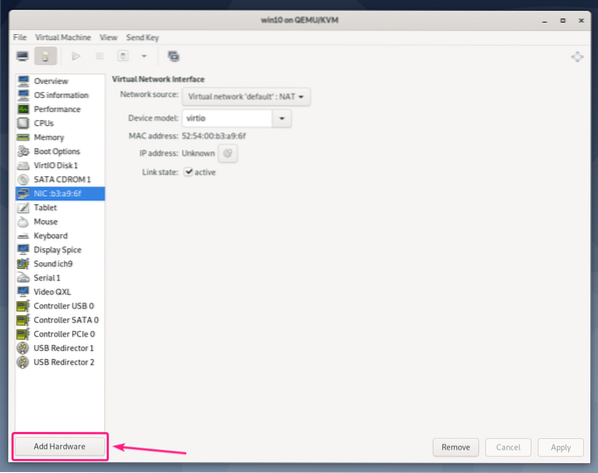
Ora, dal Conservazione sezione, impostato Tipo di dispositivo per Dispositivo CDROM. Quindi, fare clic su Gestire.
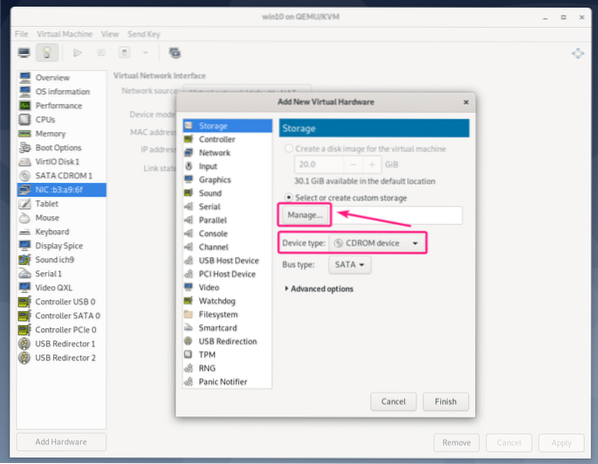
Ora, seleziona il virtio-win-0.1.171.iso file che hai appena scaricato e fai clic su Scegli il volume.
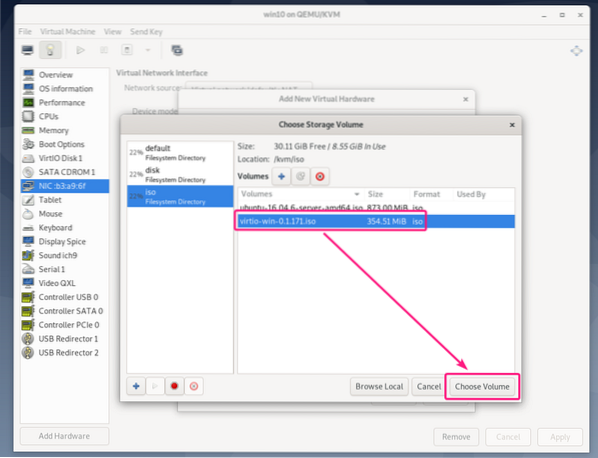
Ora, fai clic su finire.
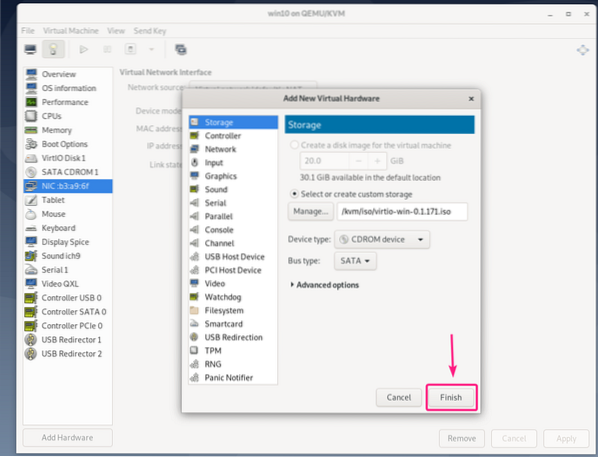
Dovrebbe essere aggiunto un nuovo dispositivo CDROM. Questo CDROM dovrebbe avere tutti i driver virtio di cui hai bisogno.
Ora avvia la macchina virtuale.
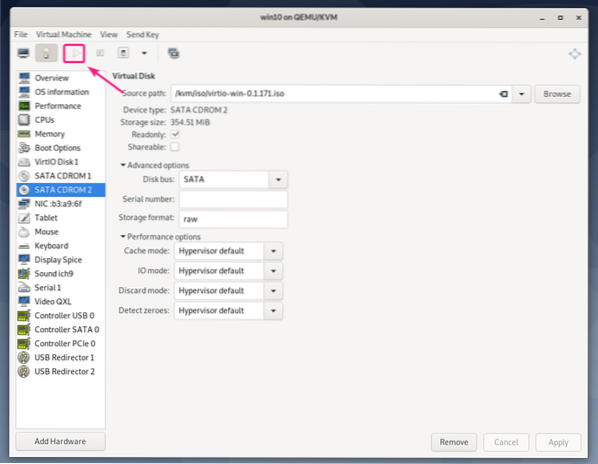
Windows non sarà in grado di trovare il dispositivo di archiviazione della VM per impostazione predefinita. Questo perché il driver di archiviazione virtio non è installato su Windows per impostazione predefinita.
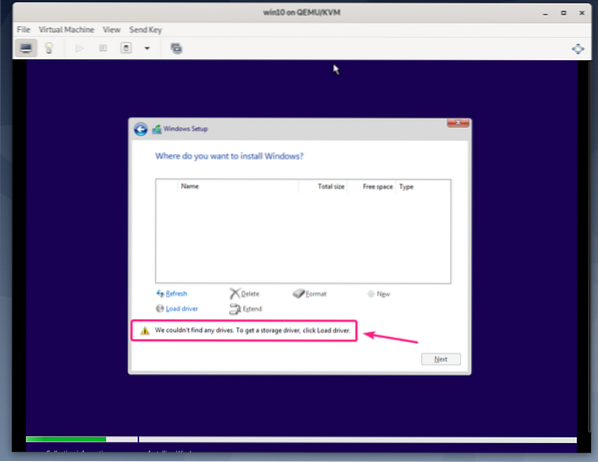
Per installare il driver di archiviazione virtio, fare clic su Carica driver.
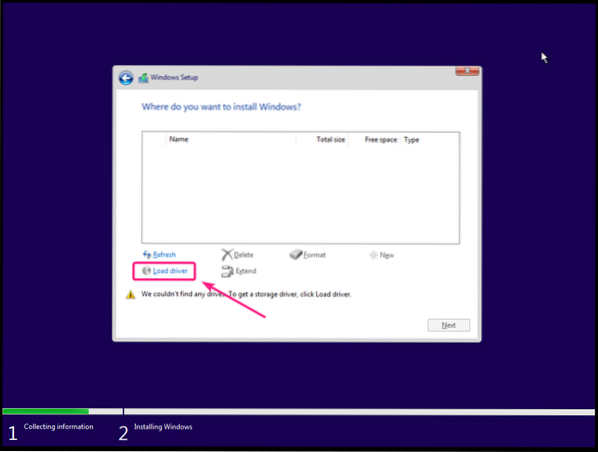
Ora, fai clic su Navigare.
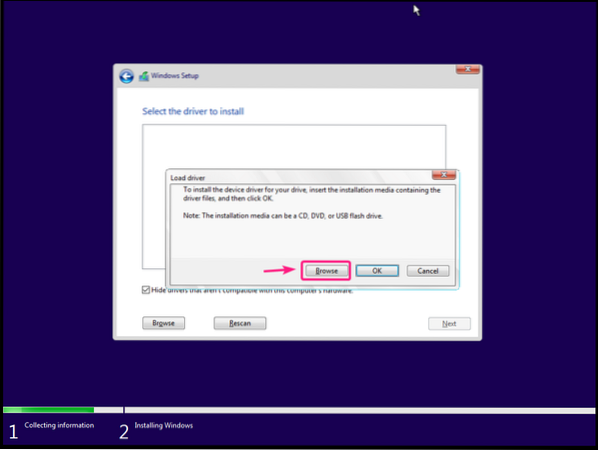
Ora, dall'unità CD virtio, seleziona amd64 > w10 (per Windows 10), amd64 > 2k8 (per Windows Server 2008), amd64 > w7 (per Windows 7), amd64 > w8 (per Windows 8).
Dopo aver selezionato la directory del driver corretta, fare clic su ok.
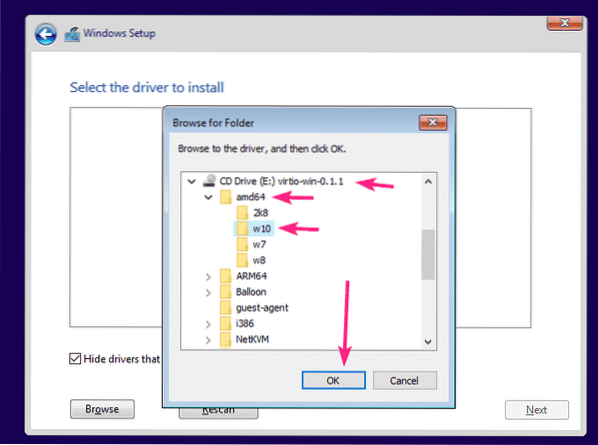
Il programma di installazione del driver dovrebbe rilevare il driver del controller SCSI Red Hat VirtIO dal CD. Clicca su Il prossimo.
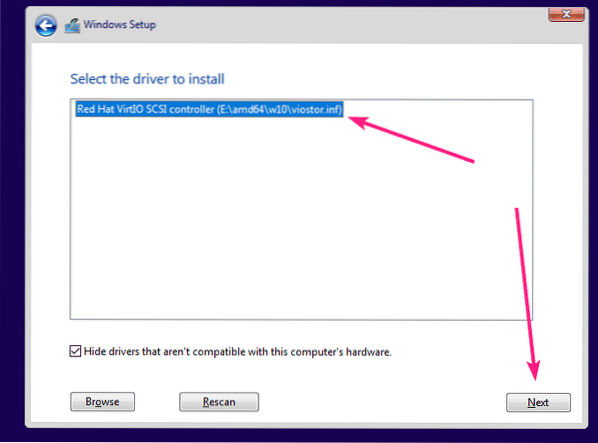
Il driver di archiviazione virtio dovrebbe essere installato. Ora dovresti vedere il dispositivo di archiviazione nel programma di installazione di Windows. Selezionalo e clicca su Il prossimo.
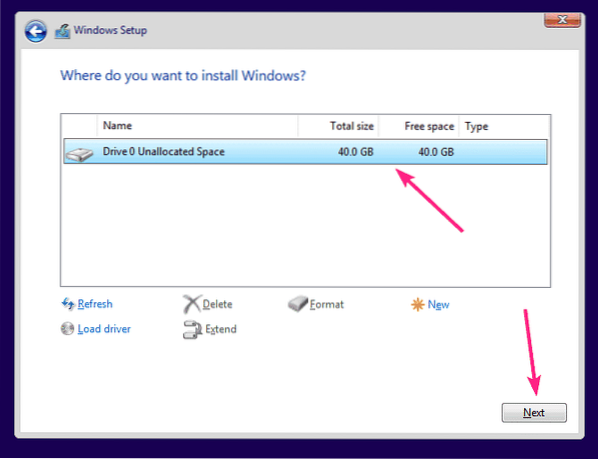
Il programma di installazione di Windows dovrebbe avviare l'installazione di Windows sul dispositivo di archiviazione virtio. Potrebbe volerci un po' di tempo per completare l'installazione di Windows sulla VM.
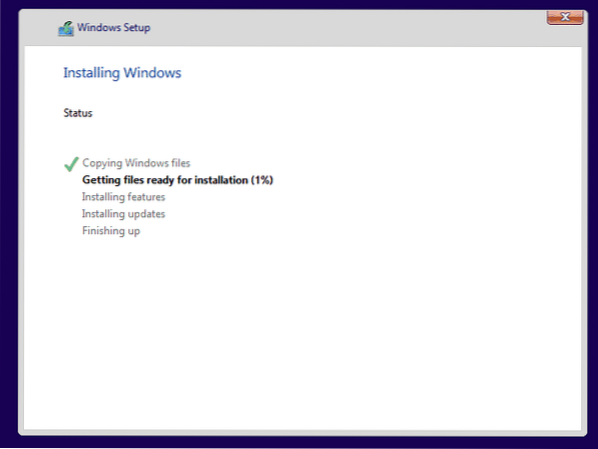
A questo punto, Windows dovrebbe essere installato sulla VM.
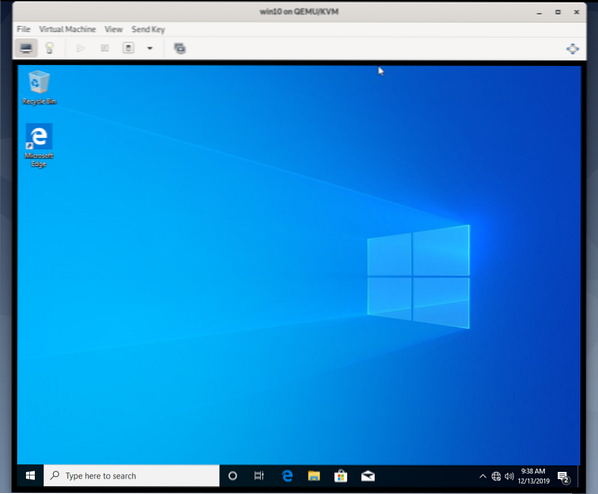
Ora, fai clic con il pulsante destro del mouse (mouse) sul logo di Windows del menu di avvio e seleziona Gestore dispositivi.
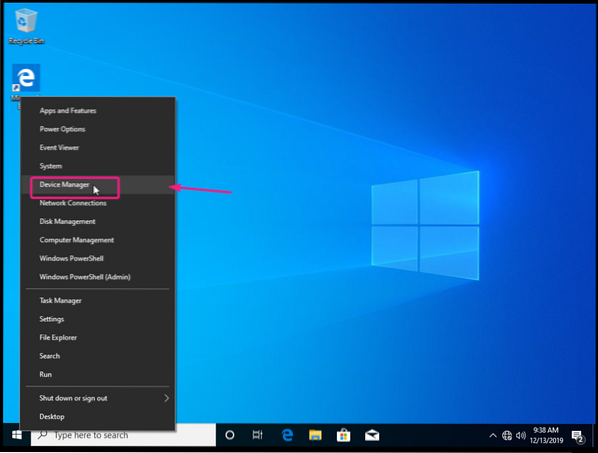
Come puoi vedere, il dispositivo di rete virtio non viene riconosciuto su Windows.
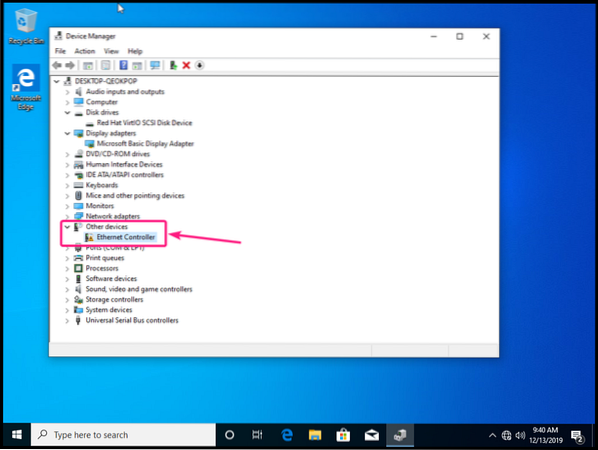
Per installare il driver di rete virtio, fare clic con il tasto destro su Controller Ethernet e seleziona Aggiorna driver.
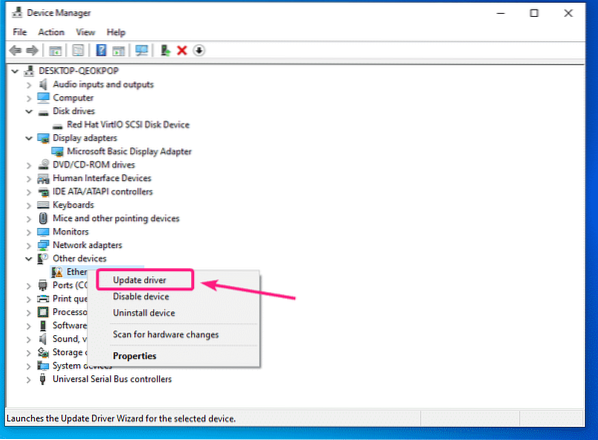
Ora, fai clic su Sfoglia il mio computer per il software del driver.

Ora, fai clic su Navigare.
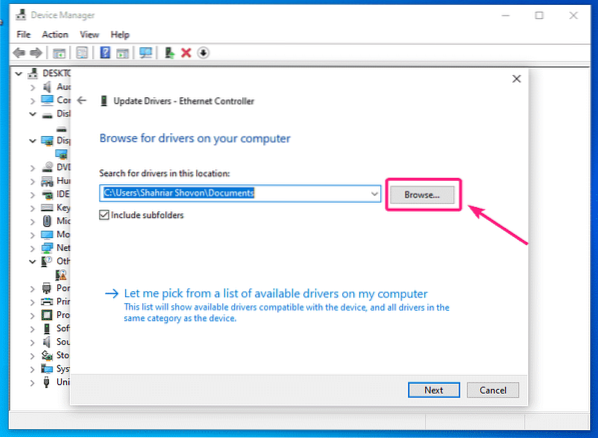
Ora seleziona il CDROM dei driver virtio e fai clic su ok.
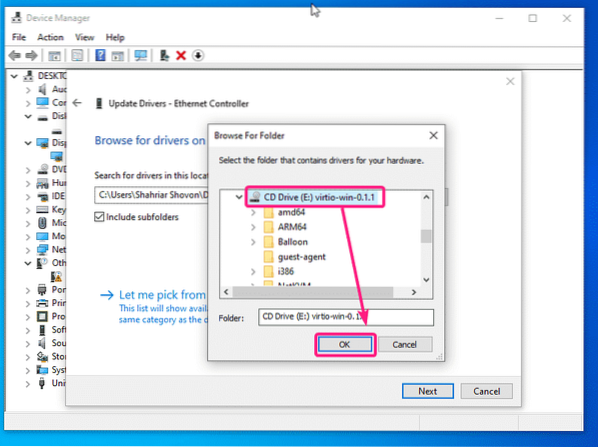
Ora, fai clic su Il prossimo.
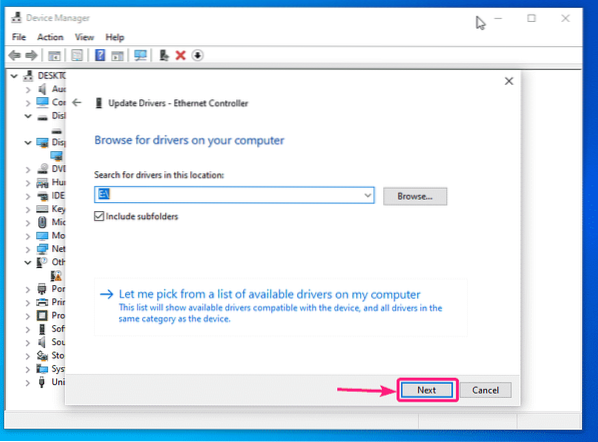
Clicca su Installare.
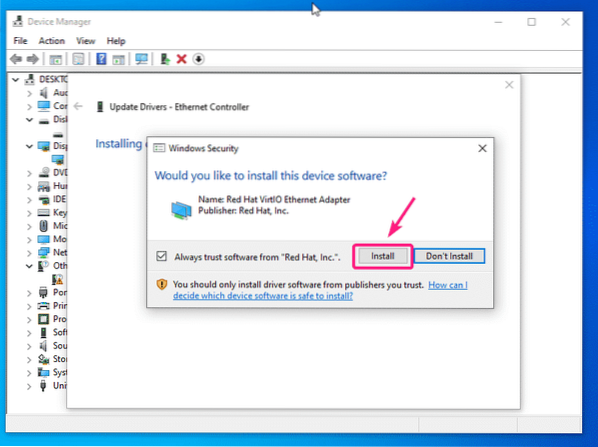
È in corso l'installazione del driver di rete virtio.
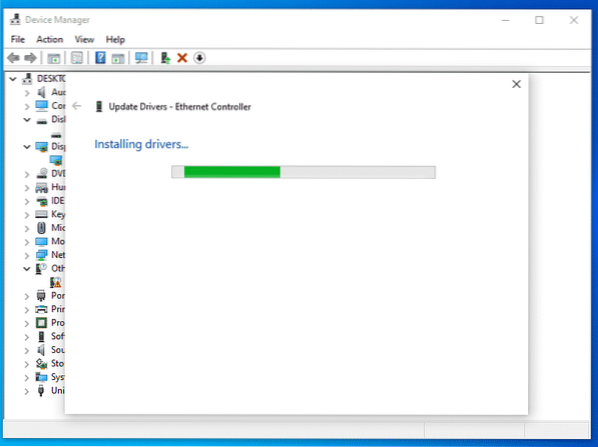
Una volta installato il driver di rete virtio, fare clic su Vicino. La tua VM dovrebbe ora avere una connessione di rete funzionante.
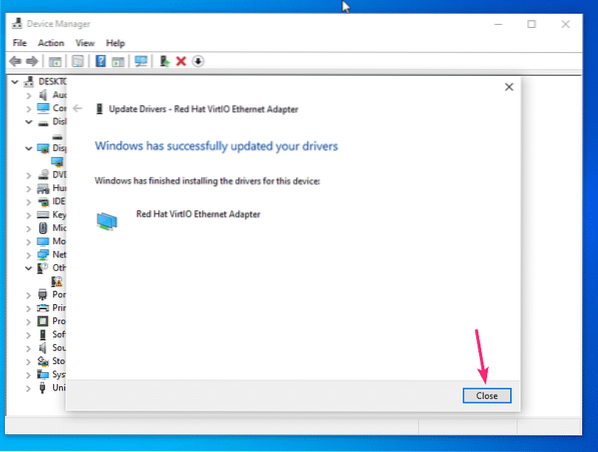
Come puoi vedere, il dispositivo di rete virtio è ora riconosciuto come Adattatore Ethernet Red Hat VirtIO.
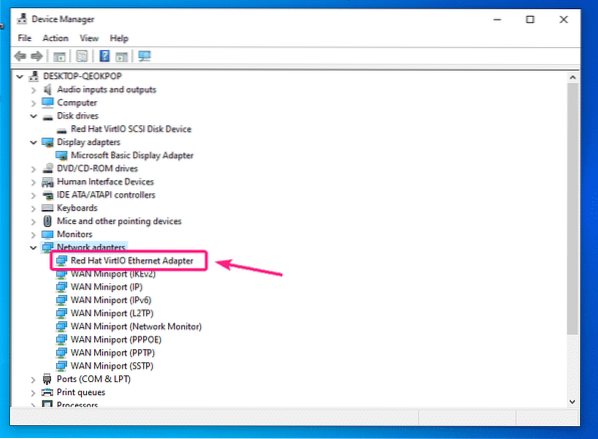
Se stai utilizzando il display QXL sulla tua VM Windows, devi installare anche il driver del display QXL. Il driver dello schermo QXL è incluso anche nel file ISO del driver Windows virtio che hai scaricato.
Fare clic con il tasto destro del mouse su Adattatori per display > Adattatore display di base Microsoft e clicca su Aggiorna driver.
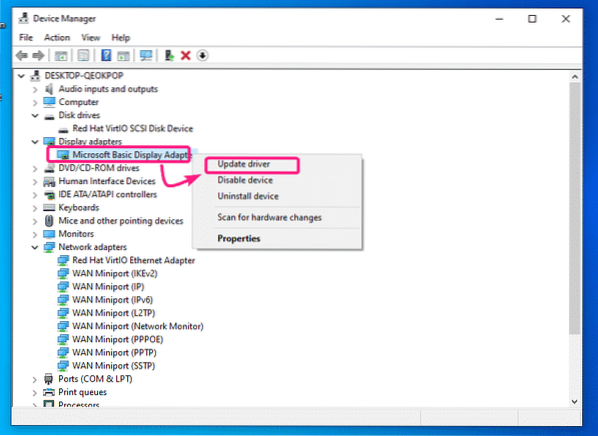
Ora, fai clic su Sfoglia il mio computer per il software del driver.
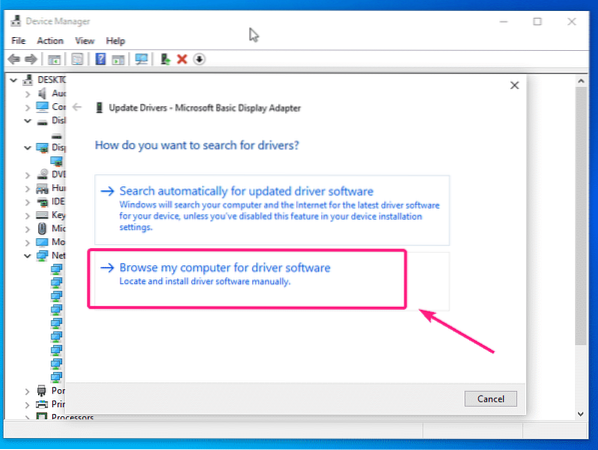
Ora seleziona il CD del driver virtio e fai clic su Il prossimo.
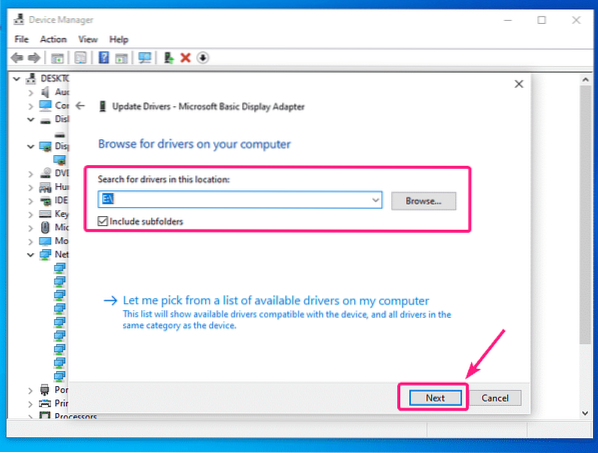
Il driver dello schermo QXL dovrebbe essere installato. Ora, fai clic su Vicino.
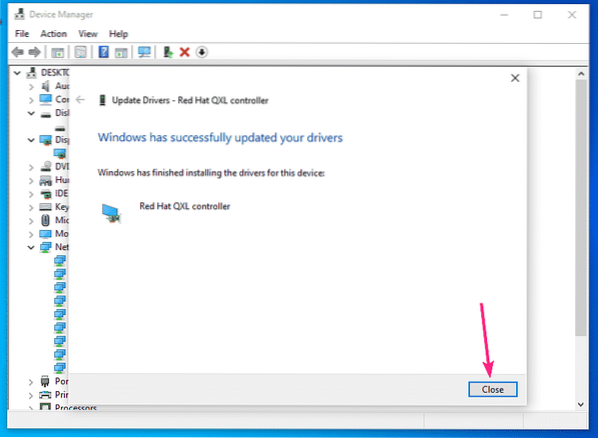
Come puoi vedere, l'adattatore Display viene riconosciuto come Red Hat QXL controller.
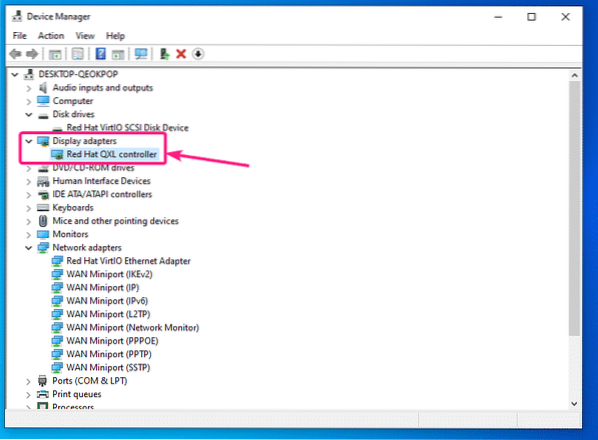
Se vedi altri dispositivi non riconosciuti nel Driver Manager della tua VM Windows, puoi installare i driver per loro allo stesso modo.
Quindi, è così che installi i driver di visualizzazione virtio Storage, Network e QXL su macchine virtuali Windows KVM/QEMU. Grazie per aver letto questo articolo.
 Phenquestions
Phenquestions


