Installazione di VirtualBox Guest Additions su CentOS 8
Per installare VirtualBox Guest Addition sul tuo computer CentOS 8, segui semplicemente la guida passo passo fornita di seguito.
Passaggio 1: apri VirtualBox e avvia CentOS 8
Innanzitutto, apri l'applicazione VirtualBox dal menu Applicazione, seleziona la macchina CentOS e avviala.
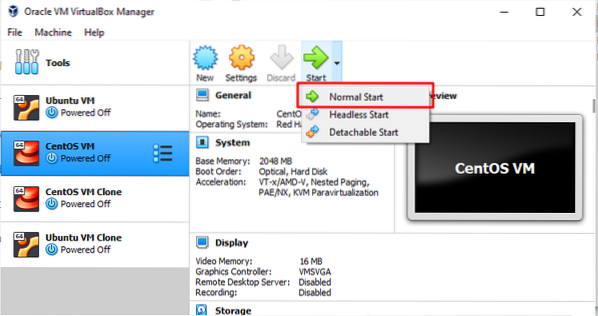
Passaggio 2: installa i pacchetti per la creazione di moduli del kernel
Quindi, apri il terminale e inserisci il seguente comando:
$ sudo dnf install gcc kernel-devel kernel-headers dkms make bzip2 perl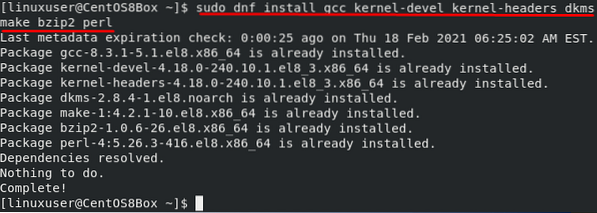
Passaggio 3: inserire l'immagine del CD di aggiunta guest
Dalla barra dei menu, vai su "Dispositivi" e fai clic sull'opzione "Inserisci immagine CD di aggiunta guest" per inserire l'immagine del CD di aggiunta guest, come mostrato nell'immagine seguente:
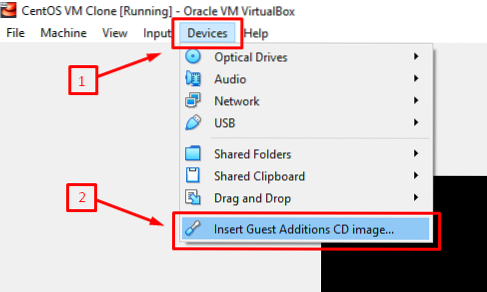
Dopo aver inserito l'immagine del CD Guest Additions, la macchina CentOS ti chiederà automaticamente di eseguire l'immagine di VirtualBox Guest Addition. Basta fare clic su "Esegui" per installare l'immagine dell'aggiunta ospite. Una volta completata l'installazione dell'immagine di aggiunta Guest, riavviare la macchina. All'avvio, vedrai una visualizzazione a schermo intero della macchina CentOS 8, che conferma l'installazione dell'immagine VirtualBox Guest Addition sulla macchina CentOS 8.
Se la finestra non viene visualizzata, è possibile installare manualmente l'immagine di VirtualBox Guest Addition seguendo la procedura indicata di seguito.
Passaggio 4: creare una nuova directory e montare il file ISO
Per creare una directory, immetti il seguente comando:
$ sudo mkdir -p /mnt/cdrom
Per montare il file ISO, emettere il comando indicato di seguito:
$ sudo mount /dev/cdrom /mnt/cdrom
Passaggio 5: eseguire lo script di aggiunta di VirtualBox Linux
Per eseguire "VBoxLinuxAdditions.run", per prima cosa, vai alla directory "/mnt/cdrom" appena creata inserendo il seguente comando:
$ cd /mnt/cdrom
Ora, esegui lo script usando il comando indicato di seguito:
$ sudo sh ./VBoxLinuxAdditions.corri --nox11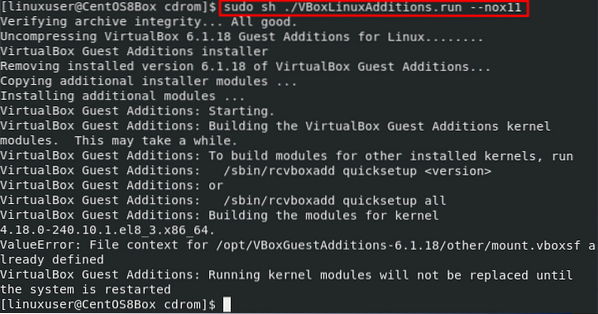
Dopo aver eseguito "VBoxLinuxAdditions.run", la finestra dovrebbe adattarsi automaticamente allo schermo intero. Se la finestra non si adatta automaticamente, puoi semplicemente riavviare la macchina e avere le modifiche.
Passaggio 6: riavviare la macchina CentOS 8
Per riavviare la macchina CentOS 8, emettere il seguente comando:
$ sudo shutdown -r nowDopo aver riavviato la macchina virtuale CentOS 8, verificherai che i moduli del kernel siano stati caricati.
Passaggio 7: verifica dell'installazione dell'aggiunta guest e del kernel
Dopo aver effettuato l'accesso alla macchina CentOS 8 dopo il riavvio, emettere il comando indicato di seguito per confermare l'installazione dell'immagine Guest Addition:
$ lsmod | grep vboxguest
Se non hai un output come quello sopra, devi ricaricare il modulo del kernel. Se il tuo output è simile a quello sopra, significa che hai installato correttamente l'aggiunta ospite e puoi utilizzare tutte le funzionalità correlate, come la condivisione degli appunti e delle cartelle.
Conclusione
L'aggiunta ospite fornisce alcune funzioni utili, come una cartella condivisa, l'integrazione del mouse, appunti condivisi e un migliore aspetto grafico in una macchina virtuale di VirtualBox. Questo articolo ti ha mostrato come installare e configurare manualmente l'immagine VirtualBox Guest Addition.
 Phenquestions
Phenquestions


