Nel nostro articolo precedente, abbiamo parlato di forzare il lettore multimediale VLC a ricordare l'ultima posizione riprodotta dei file video con l'aiuto delle estensioni. Durante il test di queste estensioni, ho scoperto che l'installazione di estensioni in VLC non è facile come l'installazione di estensioni nei browser Web.
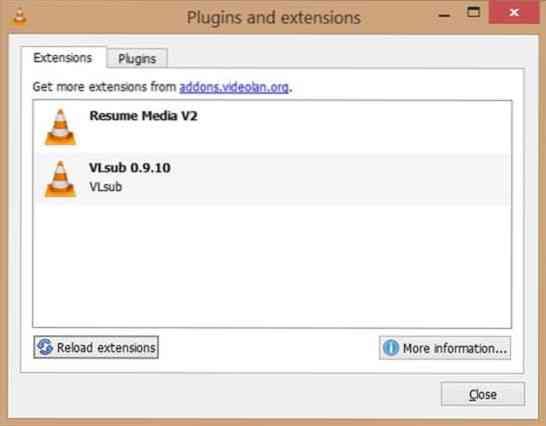
In Firefox e Chrome, cercare le estensioni disponibili e installarle è abbastanza semplice. Anche se sia VLC che Firefox sono lì per scopi diversi, l'installazione di estensioni in VLC avrebbe dovuto essere migliore considerando che è il software di riproduzione più scaricato.
Se stai cercando di migliorare la funzionalità di VLC installando un'estensione disponibile, ecco come cercare l'estensione e installarla in Windows.
Per installare estensioni in VLC
Passo 1: Visita questa pagina per visualizzare tutte le estensioni disponibili per VLC e cerca quella che stai cercando.
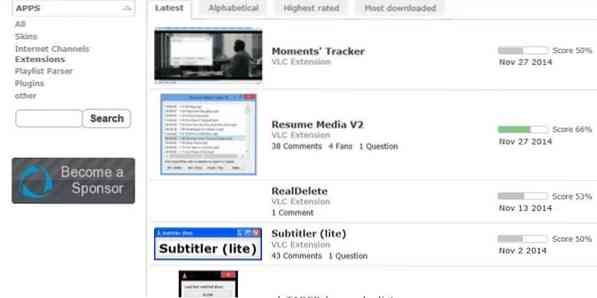
Passo 2: Una volta trovata l'estensione che stavi cercando, fai semplicemente clic su di essa per visualizzare maggiori dettagli sull'estensione.
Passaggio 3: Quando fai clic sul pulsante di download nella pagina delle estensioni, l'estensione potrebbe iniziare a essere scaricata come file ZIP. Ma non tutte le estensioni sono disponibili come .LUA o file zip contenente .File LUA. Quando fai clic sul pulsante di download di un'estensione, potresti semplicemente ottenere una pagina web con del codice.
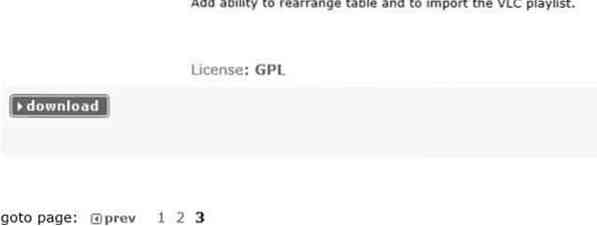
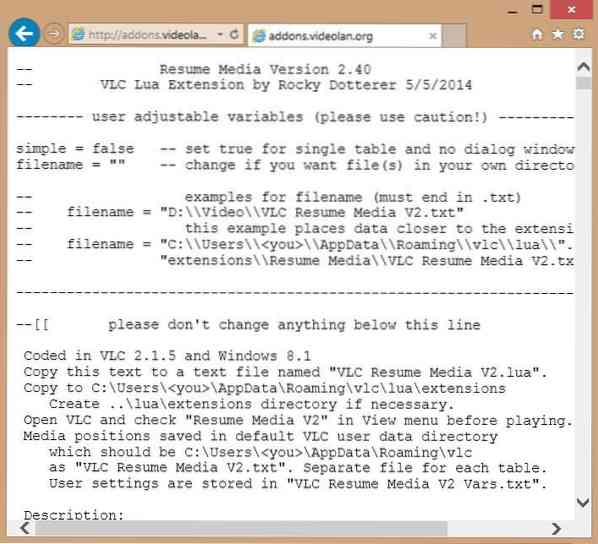
Passaggio 4: Per favore vai al passaggio 7 se sei riuscito a scaricare il .lua o file zip dell'estensione. E se stai ricevendo una nuova pagina web con codice (vedi immagine), dovrai copiare tutto il contenuto della pagina, incollare il codice nel Blocco note e salvarlo con .Estensione LUA.
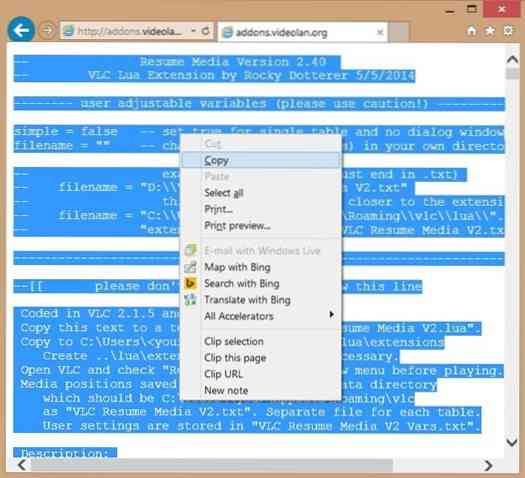
Per salvare il codice in Blocco note con. LUA, fare clic sul menu File, quindi fare clic su Salva per aprire la finestra di dialogo Salva con nome ma non fare ancora clic sul pulsante Salva button.
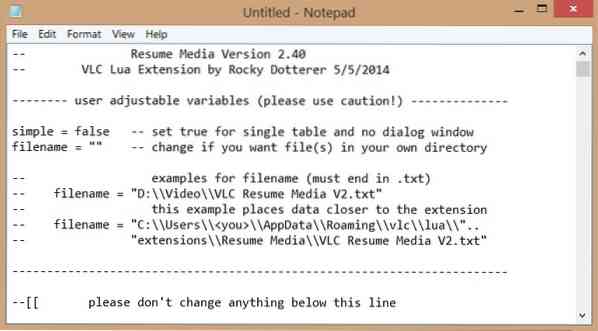
Passaggio 5: Nella finestra di dialogo Salva con nome, inserisci un nome per l'estensione (o inserisci il nome dell'estensione) ma assicurati di menzionare .LUA alla fine del nome. Quindi, seleziona Tutti i files nella casella Salva come prima di fare clic sul pulsante Salva.
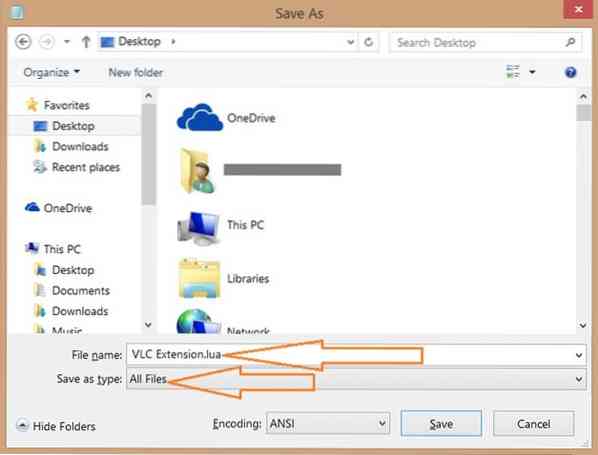
Passaggio 6: Quindi, vai alla cartella:
C:\Utenti\NomeUtente\AppData\Roaming\vlc\Lua\Extensions\
Dove "C" è la lettera dell'unità in cui è installato il sistema operativo Windows e UserName è il nome dell'account utente.
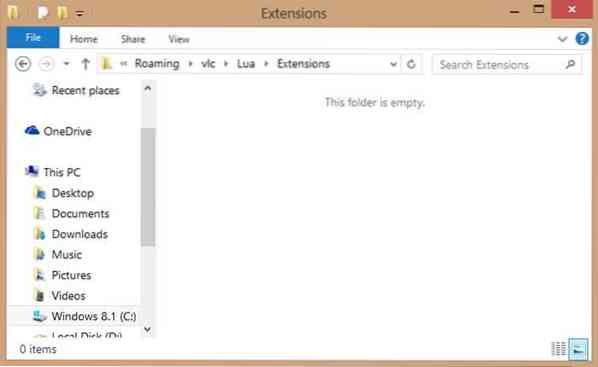
Nota che se la cartella Lua non esiste, devi creare manualmente la cartella Lua e le estensioni.
Passaggio 7: Quindi, copia il .File LUA creato nel passaggio 5 nella cartella Estensioni. Questo è tutto! Hai appena installato l'estensione.
E se hai il file zip contenente l'estensione (.lua), estrai tutti i file in questa cartella Estensioni. Nota che se inserisci una cartella contenente un'estensione (.lua) nella cartella Lua\Extensions, VLC potrebbe non riconoscerlo.
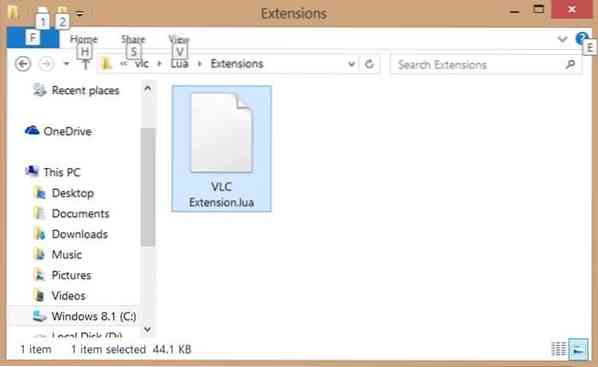
Passaggio 8: Esegui VLC player per visualizzare e abilitare l'estensione installata.
Se l'estensione non viene visualizzata, fai clic sul menu Strumenti, fai clic su Plugin ed estensioni per aprirla, quindi fai clic su Ricarica estensioni. In bocca al lupo!
 Phenquestions
Phenquestions


