VMware Remote Console o VMRC viene utilizzato per accedere in remoto alle macchine virtuali VMware ESXi o VMware vSphere. Puoi gestire le tue macchine virtuali VMware ESXi o VMware vSphere anche con VMRC.
VMRC consente di:- Installare VMware Tools sulle macchine virtuali.
- Installa i sistemi operativi sulle macchine virtuali utilizzando un'immagine ISO CD/DVD locale e immagini ISO da VMware ESXi o VMware vSphere datastore.
- Passa attraverso i dispositivi USB dal tuo computer alle macchine virtuali.
- Modificare la configurazione hardware (processore, memoria, ecc.).) delle macchine virtuali.
- Aggiungi nuovi dispositivi hardware alle macchine virtuali.
- Accensione, spegnimento, ripristino e sospensione delle macchine virtuali.
- Regola automaticamente la risoluzione del display delle macchine virtuali.
- Rinomina macchine virtuali.
Questo articolo ti mostrerà come installare VMRC (VMware Remote Console) su Linux (Ubuntu 20.04 LTS, Debian 10, CentOS 8 e RHEL 8). Quindi iniziamo.
Download di VMRC (console remota VMware)
VMRC (VMware Remote Console) non è disponibile nel repository ufficiale dei pacchetti di Ubuntu/Debian o CentOS/RHEL. Quindi, dovrai scaricarlo dal sito Web ufficiale di VMware e installarlo sul tuo computer.
Per scaricare VMRC, visita il sito Web ufficiale di VMware dal tuo browser Web preferito.
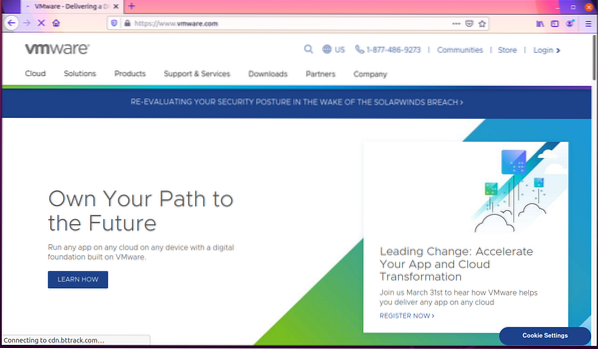
Clicca su Accedi > VMware Customer Connect dall'angolo in alto a destra della pagina web, come indicato nello screenshot qui sotto.
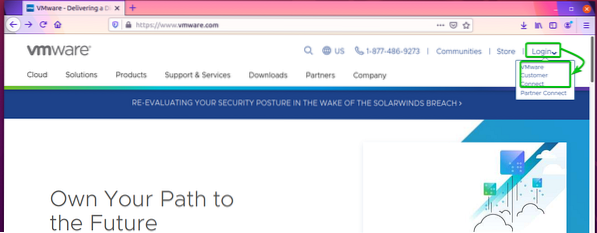
Clicca su Login dall'angolo in alto a destra della pagina web, come indicato nello screenshot qui sotto.
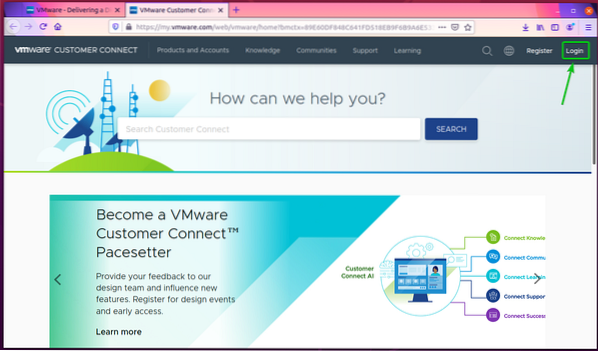
Digita le tue credenziali di accesso VMware e fai clic su REGISTRATI. Dovresti aver effettuato l'accesso al tuo account VMware.
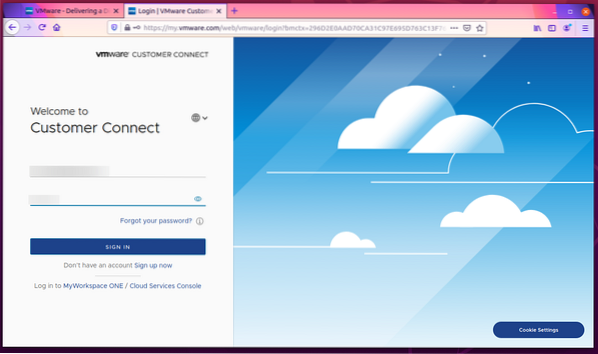
Ora, visita di nuovo il sito Web ufficiale di VMware.
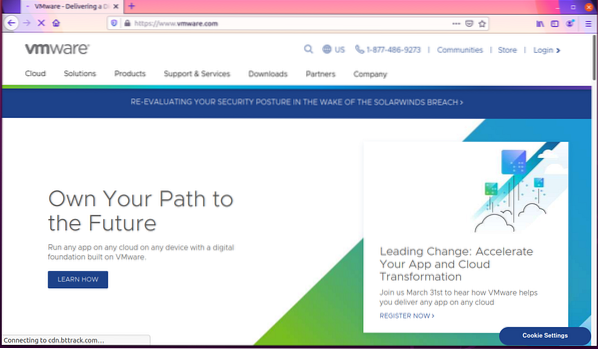
Clicca su Download > Download di prodotti gratuiti > VMware Remote Console come indicato nello screenshot qui sotto.
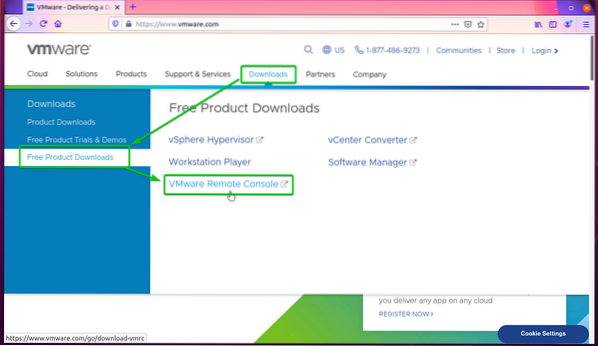
Clicca sul SCARICA ORA pulsante dal VMware Remote Console 12.0.0 per Linux sezione come indicato nello screenshot qui sotto.
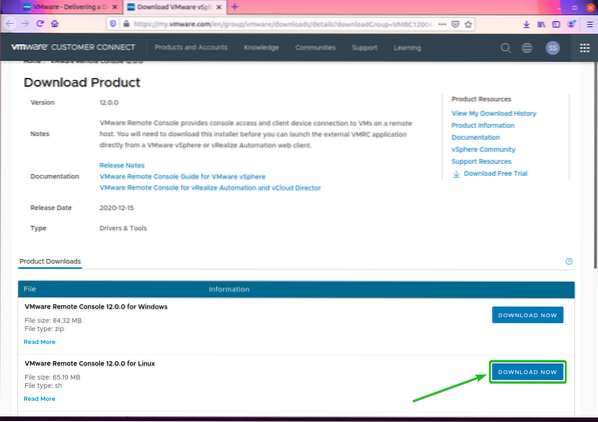
Il tuo browser dovrebbe chiederti di salvare il file di installazione VMRC. Selezionare Salvare il file e clicca su ok.

Il programma di installazione VMRC dovrebbe essere scaricato

Installazione di VMware Remote Console su Ubuntu/Debian
Questa sezione ti mostrerà come installare VMRC (VMware Remote Console) su Ubuntu 20.04 LTS e Debian 10.
Su Ubuntu/Debian, VMRC dipende da libaio1 pacchetto. Il libaio1 il pacchetto potrebbe non essere installato sul tuo computer. Ma è disponibile nel repository ufficiale dei pacchetti di Ubuntu/Debian. Quindi, puoi installarlo facilmente sul tuo computer Ubuntu/Debian.
Innanzitutto, aggiorna la cache del repository del pacchetto APT con il seguente comando:
$ sudo apt update
La cache del repository dei pacchetti APT dovrebbe essere aggiornata.
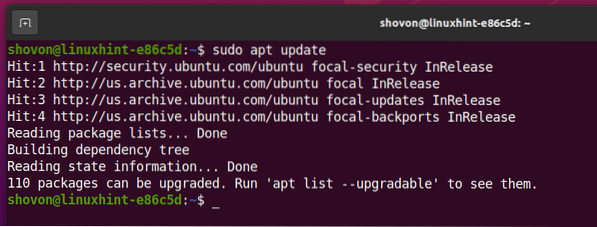
Ora puoi installare il libaio1 pacchetto con il seguente comando:

Il libaio1 pacchetto dovrebbe essere installato.
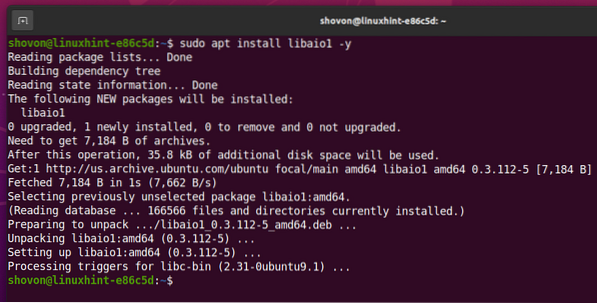
Ora vai a ~/Download directory come segue:
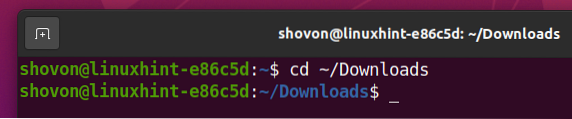
Il file di installazione VMRC VMware-Remote-Console-12.0.0-17287072.x86_64.fascio dovrebbe essere qui, come puoi vedere nello screenshot qui sotto.
$ ls -lh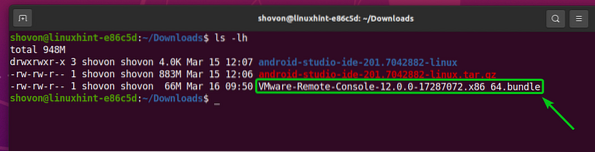
Aggiungi il permesso di esecuzione al file di installazione VMRC VMware-Remote-Console-12.0.0-17287072.x86_64.fascio come segue:
$ chmod +x VMware-Remote-Console-12.0.0-17287072.x86_64.fascio
Come puoi vedere, l'autorizzazione di esecuzione viene aggiunta a File di installazione VMRC VMware-Remote-Console-12.0.0-17287072.x86_64.fascio.
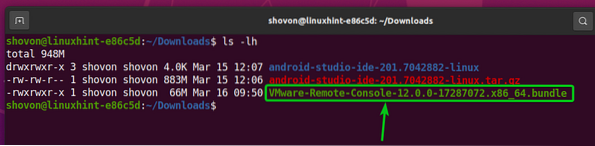
Ora, esegui il programma di installazione VMRC con il seguente comando:

Il programma di installazione VMRC dovrebbe avviarsi.
Selezionare Accetto i termini del contratto di licenza e clicca su Il prossimo.
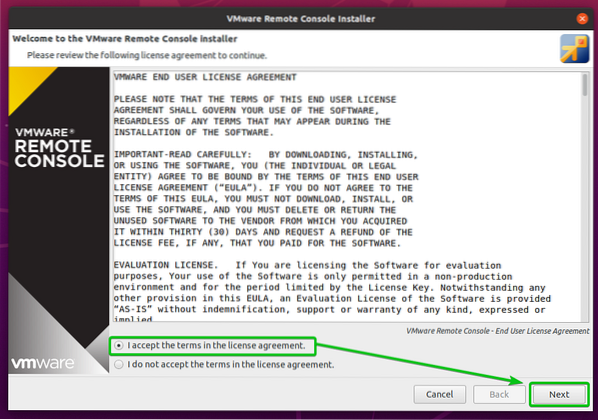
Il programma di installazione VMRC ti chiederà se desideri che VMRC controlli gli aggiornamenti software all'avvio.
Se vuoi che VMRC controlli gli aggiornamenti software all'avvio, seleziona sì. Altrimenti, seleziona No.
Quando hai finito, clicca su Il prossimo.
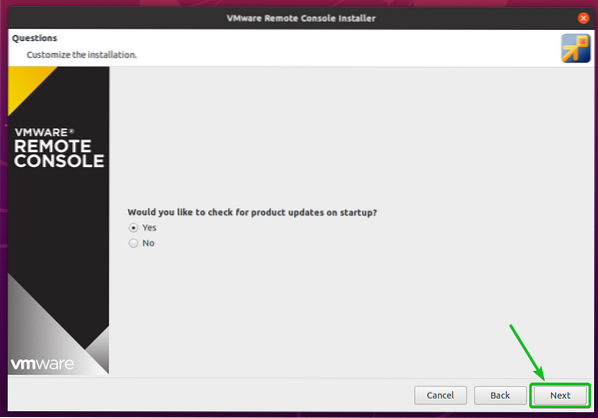
Il programma di installazione VMRC (VMware Remote Console) ti chiederà se vuoi unirti al Programma di miglioramento dell'esperienza del cliente VMware (CEIP). Se ti unisci a Programma di miglioramento dell'esperienza del cliente VMware (CEIP), quindi VMRC invierà statistiche di utilizzo, rapporti sugli arresti anomali, ecc., a VMware.
Se vuoi unirti Programma di miglioramento dell'esperienza del cliente VMware (CEIP), quindi seleziona sì. Altrimenti, seleziona, No.
Quando hai finito, clicca su Il prossimo.

Clicca su Installare.
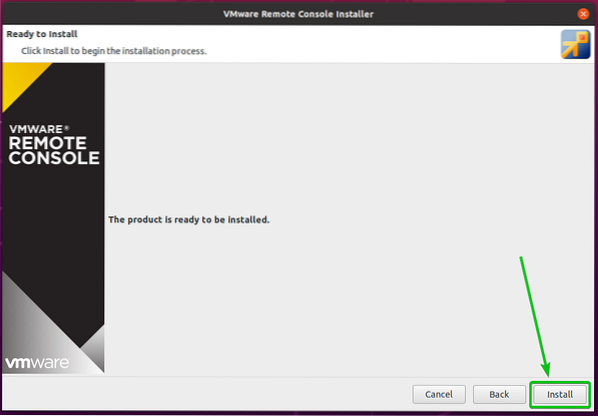
VMRC è in fase di installazione. Potrebbero essere necessari alcuni secondi per il completamento.
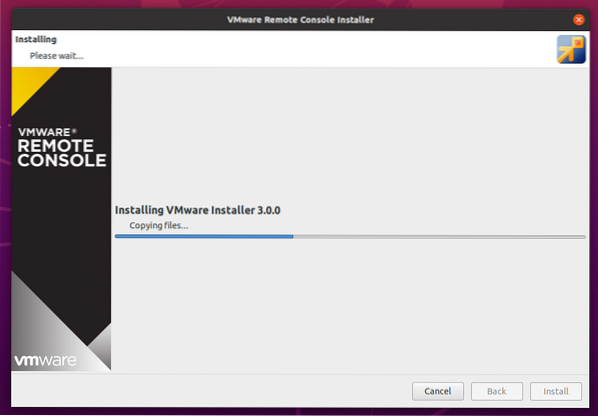
A questo punto, VMRC dovrebbe essere installato.
Ora, fai clic su Vicino.
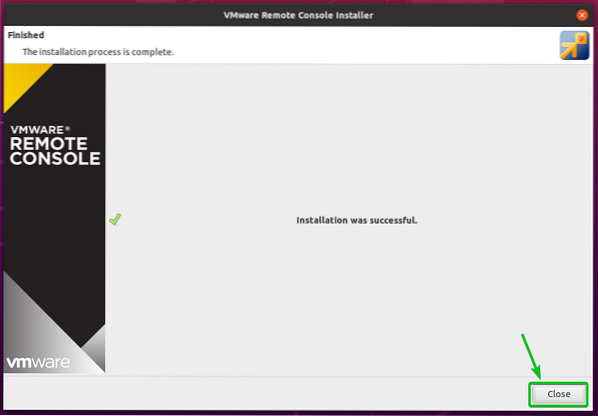
Installazione di VMware Remote Console su CentOS/RHEL
Questa sezione ti mostrerà come installare VMRC (VMware Remote Console) su CentOS/RHEL 8.
Su CentOS/RHEL, VMRC dipende dal pacchetto pcsc-lite-libs. Il pacchetto pcsc-lite-libs potrebbe non essere installato sul tuo computer. Ma è disponibile nel repository ufficiale dei pacchetti di CentOS/RHEL. Quindi, puoi installarlo facilmente sulla tua macchina CentOS/RHEL.
Innanzitutto, aggiorna la cache del repository del pacchetto DNF con il seguente comando:
$ sudo dnf makecache
La cache del repository del pacchetto DNF dovrebbe essere aggiornata.

Ora puoi installare il pcsc-lite-libs pacchetto con il seguente comando:

stampa sì e premi <accedere> per confermare l'installazione.
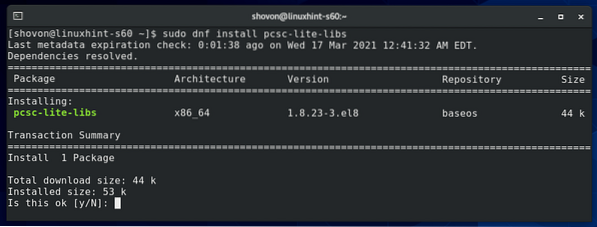
Il pcsc-lite-libs pacchetto dovrebbe essere installato.

Ora vai a ~/Download directory come segue:

Il file di installazione VMRC VMware-Remote-Console-12.0.0-17287072.x86_64.fascio dovrebbe essere qui, come puoi vedere nello screenshot qui sotto.

Aggiungi il permesso di esecuzione al to File di installazione VMRC VMware-Remote-Console-12.0.0-17287072.x86_64.fascio come segue:

Come puoi vedere, l'autorizzazione di esecuzione viene aggiunta al file di installazione VMRC VMware-Remote-Console-12.0.0-17287072.x86_64.fascio.
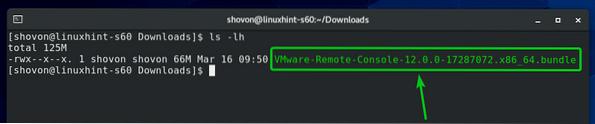
Ora, esegui il programma di installazione VMRC con il seguente comando:

Il programma di installazione VMRC dovrebbe avviarsi.
Selezionare Accetto i termini del contratto di licenza e clicca su Il prossimo.

Il programma di installazione VMRC ti chiederà se desideri che VMRC controlli gli aggiornamenti software all'avvio.
Se vuoi che VMRC controlli gli aggiornamenti software all'avvio, seleziona sì. Altrimenti, seleziona, No.
Quando hai finito, clicca su Il prossimo.
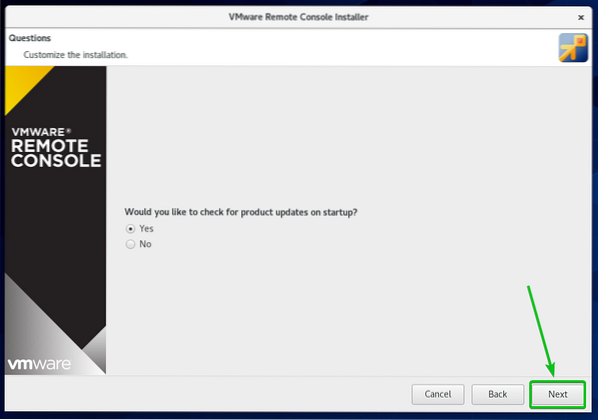
Il Programma di installazione VMRC (VMware Remote Console) ti chiederà se vuoi unirti al Programma di miglioramento dell'esperienza del cliente VMware (CEIP). Se ti unisci a Programma di miglioramento dell'esperienza del cliente VMware (CEIP), quindi VMRC invierà statistiche di utilizzo, rapporti sugli arresti anomali, ecc., a VMware.
Se vuoi unirti Programma di miglioramento dell'esperienza del cliente VMware (CEIP), quindi seleziona Sì. Altrimenti, seleziona No.
Quando hai finito, clicca su Il prossimo.

Clicca su Installare.

VMRC è in fase di installazione. Potrebbero essere necessari alcuni secondi per il completamento.
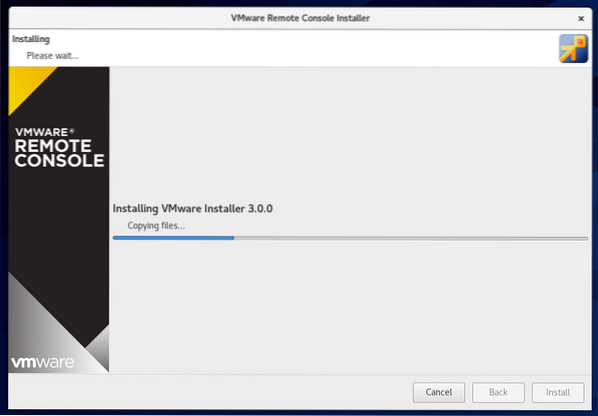
A questo punto, VMRC dovrebbe essere installato.
Ora, fai clic su Vicino.
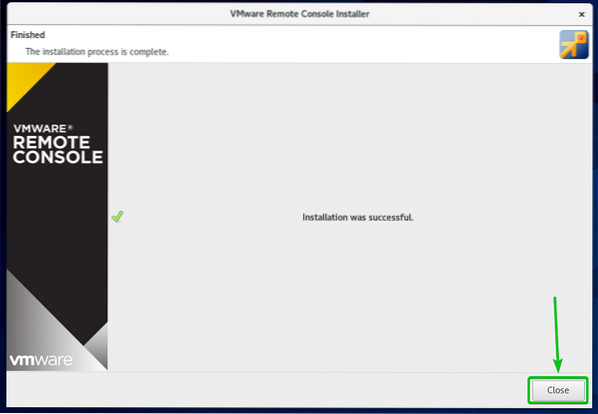
Utilizzo di VMRC per accedere alle macchine virtuali VMware ESXi
Una volta installato VMRC (VMware Remote Console), è necessario utilizzare VMRC per accedere alle macchine virtuali VMware ESXi.
Ho creato una macchina virtuale VMware ESXi s01, come puoi vedere nello screenshot qui sotto.
Per accedere al display/console della macchina virtuale VMware ESXi s01 con VMRC, fare clic su Console come indicato nello screenshot qui sotto.
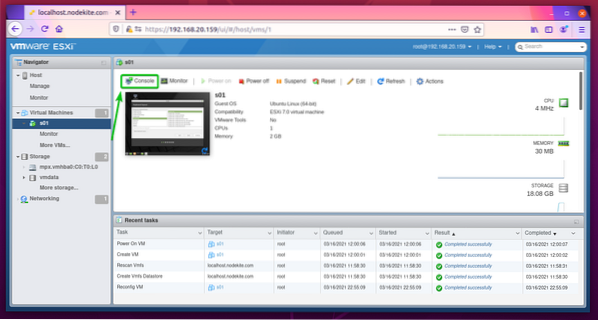
Clicca su Avvia la console remota come indicato nello screenshot qui sotto.
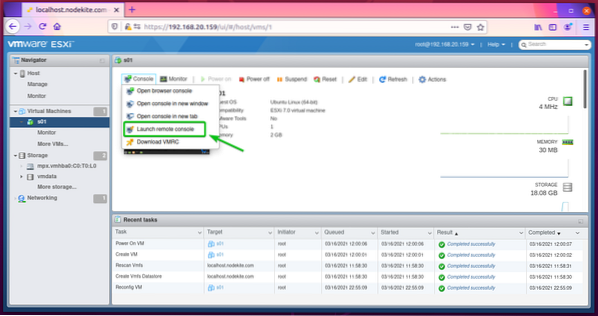
Controlla il Consenti sempre di aprire i collegamenti vmrc casella di controllo e fare clic su Scegli l'applicazione come indicato nello screenshot qui sotto.

Selezionare Console remota VMware, controlla il Usa sempre questa applicazione per aprire la casella di controllo dei collegamenti vmrc, e fai clic su Apri collegamento come indicato nello screenshot qui sotto.
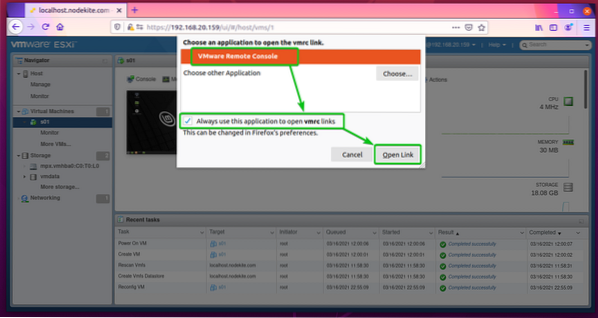
Ora, controlla Fidati sempre di questo host con questo certificato casella di controllo e fare clic su Connettiti comunque.

Il display/console della macchina virtuale VMware ESXi s01 dovrebbe essere aperto con VMRC, come puoi vedere nello screenshot qui sotto.
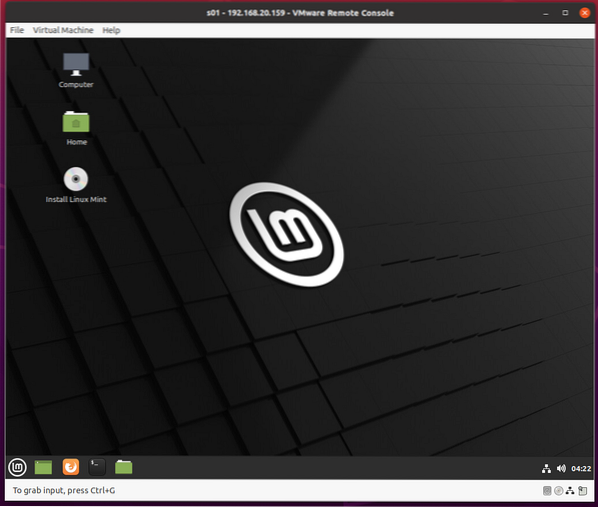
Conclusione
Questo articolo mostra come installare VMRC (VMware Remote Console) su Ubuntu 20.04 LTS, Debian 10, CentOS 8 e RHEL 8 distribuzioni Linux. Ti ho anche mostrato come usare VMRC per connetterti a una macchina virtuale VMware ESXi.
 Phenquestions
Phenquestions


