Una macchina virtuale o un sistema operativo guest non si comporterà come il sistema operativo host poiché ci sono alcune limitazioni in termini di funzionamento e prestazioni. Ecco perché esiste una serie di strumenti introdotti in VMware noti come strumenti VMware che possono essere utilizzati per migliorare le prestazioni del sistema operativo guest.
Il pacchetto di strumenti VMware non solo migliora le prestazioni di una macchina virtuale, ma migliora anche l'interazione tra il sistema operativo guest e host.
Gli strumenti VMware aggiungono supporto per cartelle condivise, appunti e funzioni di trascinamento della selezione. Consente inoltre di sincronizzare l'ora tra il sistema operativo host e guest.
Gli strumenti VMware offrono i seguenti vantaggi:
- Esperienza grafica migliorata sulla macchina virtuale
- Condividere file tra il guest e il sistema operativo host
- Sincronizzazione dell'ora tra il sistema operativo host e il sistema operativo guest
- Copia incolla il testo e trascina la selezione
- Miglioramento delle prestazioni del mouse
Dopo aver installato una macchina virtuale in un VMware, l'attività successiva dovrebbe essere l'installazione degli strumenti VMware.
In questo articolo, ti mostrerò come installare gli strumenti VMware in Ubuntu 18.04 TLS. Puoi anche applicare questi metodi alle versioni precedenti di Ubuntu.
VMware Tool nella macchina virtuale Ubuntu può essere installato utilizzando GUI, Terminal e strumenti VM aperti.
Utilizzo della GUI per installare VMWare Tools in Ubuntu
Dal menu, vai a VM > Installa VMware Tools.
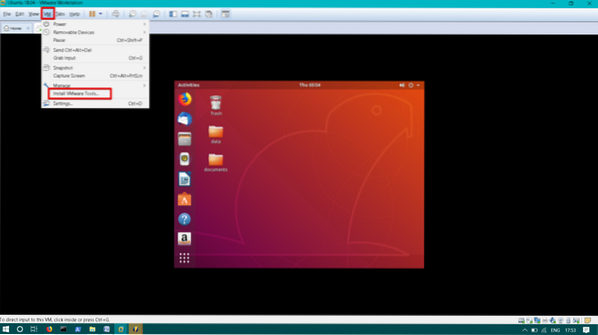
Noterai che il CD/DVD degli strumenti VMware è montato sul desktop. Fare doppio clic per aprirlo.

Seleziona il catrame.gz file. Fare clic con il tasto destro su Estrai in.
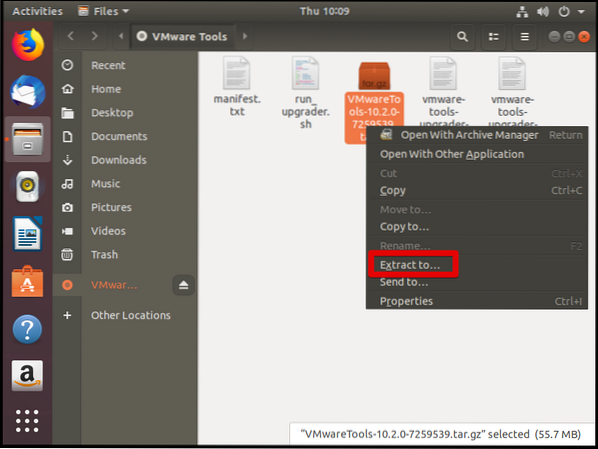
Ora scegli la posizione per estrarre il tar.gz e fare clic su Estratto. In questo caso, scelgo il desktop per la posizione di estrazione.
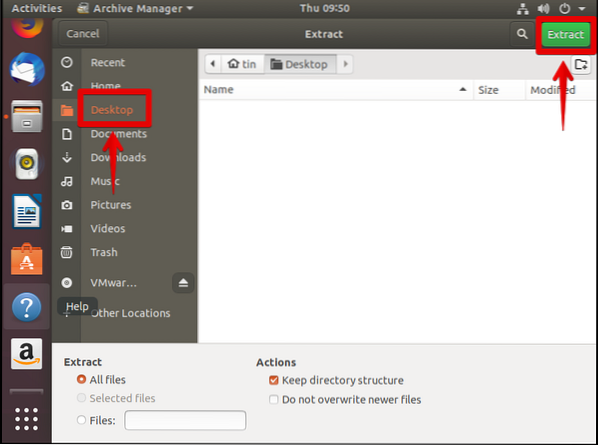
te ne accorgerai Vmware-tools-distrib cartella sul desktop.
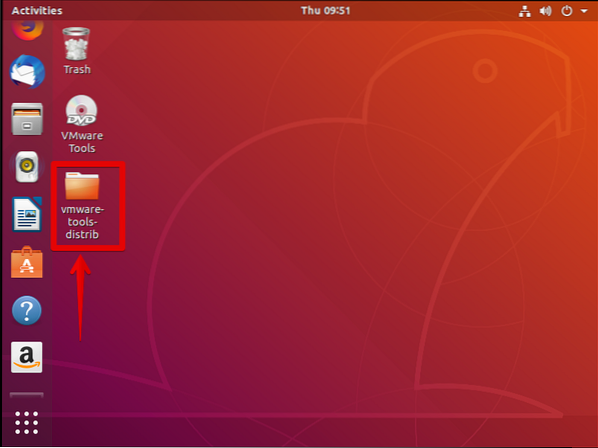
Ora colpisci Ctrl+Alt+T per avviare il terminale.
Navigare verso vmware-tools-distrib cartella che hai appena estratto.
$ cd Desktop/distribuzione-strumenti-vmware

Eseguire il comando seguente per installare gli strumenti VMware:
$ sudo ./vmware-install.pl -f
Durante l'installazione, premere Invio per accettare le impostazioni predefinite.
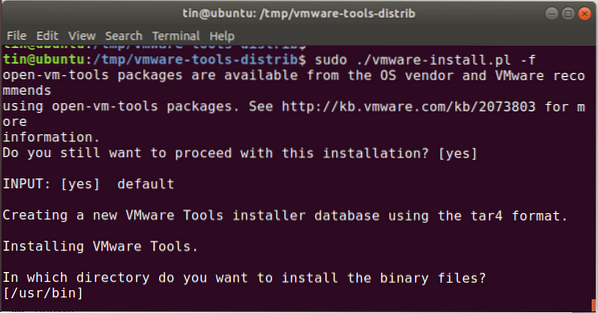
Al termine dell'installazione, riavvia il tuo computer Ubuntu.
Installa gli strumenti VMWare dal terminale Ubuntu
Colpire Ctrl+Alt+T per avviare Terminal o connettersi al sistema Ubuntu tramite SSH.
Eseguire il comando seguente per creare una directory che verrà utilizzata per montare il CD-ROM:
$ sudo mkdir /mnt/cdrom
Quando viene richiesta la password, digitare la password dell'utente amministratore.
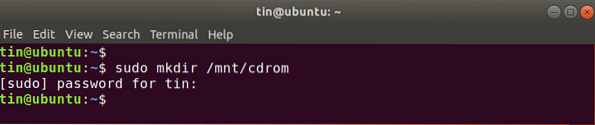
Esegui il comando seguente per montare vmware -tools CD/DVD a /mnt/cdrom directory appena creata sopra.
$ sudo mount /dev/cdrom /mnt/cdrom
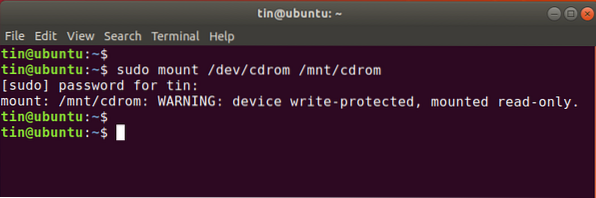
Esegui questo comando per trovare il nome esatto dell'archivio degli strumenti VMware.
$ ls /mnt/cdrom
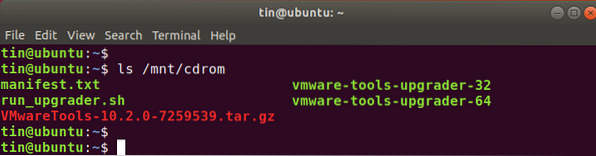
Quindi eseguire questo comando per estrarre il contenuto dell'archivio degli strumenti VMware in /tmp directory.
La sintassi generale del comando è:
$ tar xzvf /mnt/cdrom/VMwareTools-X.X.x-xxxx.catrame.gz -C /tmp/
Sostituisci il VMwareTools-X.X.x-xxxx.catrame.gz con il nome dell'archivio che hai trovato sopra. Potresti avere una versione diversa del file. Nello scenario attuale, è VMwareTools-10.2.0-7259539.catrame.gz. Quindi, digiterò:
$ tar xzvf /mnt/cdrom/VMwareTools-10.2.0-7259539.catrame.gz -C /tmp/
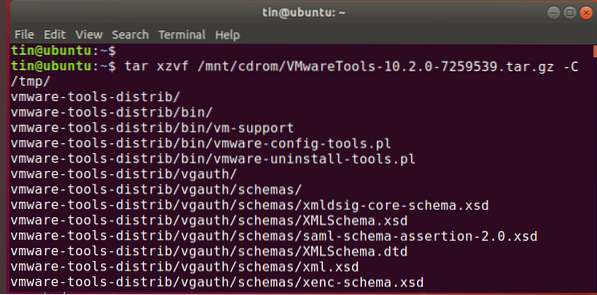
Esegui questo comando per accedere alla cartella di distribuzione degli strumenti VMware.
$ cd /tmp/vmware-tools-distrib/
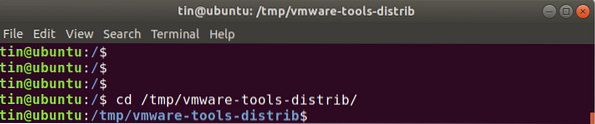
Ora esegui questo comando per avviare l'installazione degli strumenti VMware:
$ sudo ./vmware-install.pl -f
Durante l'installazione, continua a premere Invio per accettare le impostazioni predefinite.
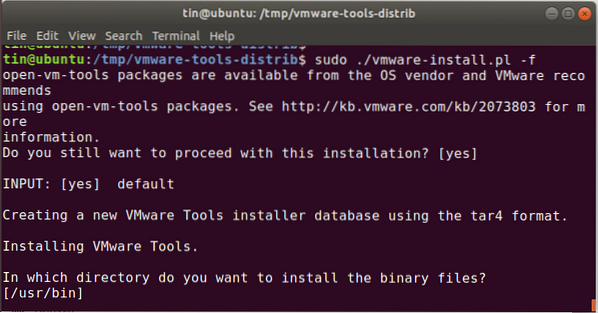
Usa il pacchetto Open VM Tools
Esiste un pacchetto open source chiamato source open-vm-tools situato nel repository ufficiale dei pacchetti Ubuntu.
stampa Ctrl+Alt+T per avviare il terminale
Esegui il comando:
$ sudo apt install open-vm-tools-desktop
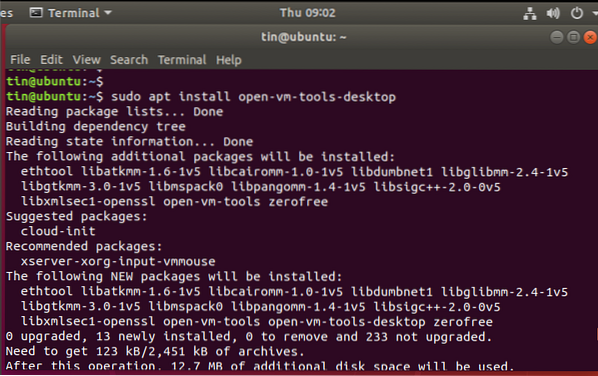
Riavvia la macchina virtuale al termine dell'installazione.
Utilizzando uno qualsiasi dei metodi, puoi installare gli strumenti VMware nella tua macchina virtuale e goderti l'esperienza grafica e le funzionalità avanzate all'interno del tuo ambiente virtuale.
 Phenquestions
Phenquestions



