Sebbene Wine possa eseguire molte applicazioni Windows, non tutte funzioneranno senza problemi. Ecco perché ti consiglio di mantenere basse le tue aspettative quando si tratta di usare Wine.
In questo articolo, mostrerò come installare e utilizzare Wine su openSUSE.
Perché usare il vino?
Il vino è stato un acceso dibattito nella comunità Linux per molto tempo. Alcuni pensano che sia fantastico, altri (soprattutto gli appassionati di Linux hardcore) pensano che Wine "non sia importante" o che sia "l'ultima cosa di cui Linux ha bisogno". Tuttavia, l'immagine più grande dice il contrario. Windows è ancora un sistema operativo desktop abbastanza dominante. Anche includendo i prodotti Apple, Windows occupa una grossa percentuale del mercato desktop. Dai un'occhiata a GlobalStats sulla quota di mercato mondiale del sistema operativo desktop.
Poiché così tante persone usano Windows, è naturale per gli sviluppatori creare app per piattaforme Windows e, in molti casi, trascurare altre piattaforme. Prendiamo ad esempio Adobe. I prodotti Adobe sono disponibili solo per Windows e macOS. Al momento, Adobe non supporterà Linux in tempi brevi.
Ecco perché abbiamo bisogno del vino.
- Gli utenti possono godere dei punti di forza di UNIX (stabilità, flessibilità, prestazioni, amministrazione remota ecc.).) pur avendo accesso alle app di Windows da cui dipendono.
- Nel caso dello scripting, gli script UNIX possono utilizzare Wine per chiamare le app di Windows e ottenere il massimo dall'ambiente UNIX.
Installazione di Wine su openSUSE
Per prima cosa, aggiungiamo il repository openSUSE per WINE. Aggiungi il repository in base alla tua versione di openSUSE.
Salto 15
$ sudo zypper ar -r https://download.openuse.org/repository/Emulatori:/Wine/openSUSE_Leap_15.0/Emulatori: Vino.repo
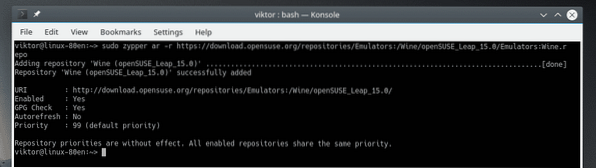
Salto 42.3
$ sudo zypper ar -r https://download.openuse.org/repositories/Emulatori:/Wine/openSUSE_Leap_42.3/Emulatori: Vino.repo
Salto 42.2
$ sudo zypper ar -r https://download.openuse.org/repositories/Emulatori:/Wine/openSUSE_Leap_42.2/Emulatori: Vino.repo
Tumbleweed
$ sudo zypper ar -r https://download.openuse.org/repositories/Emulatori:/Wine/openSUSE_Tumbleweed/Emulators:Wine.repo
Se stai eseguendo qualsiasi altra versione di openSUSE, controlla il wiki di openSUSE per il rispettivo URL del repository.
Una volta aggiunto il repository, aggiorna la cache del repository di zypper. Quando viene richiesto se considerare attendibile la nuova chiave repository, immettere "a".
$ sudo zypper ref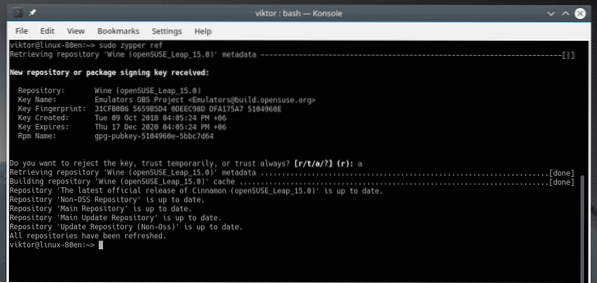
Ora, dì a zypper di installare WINE.
$ sudo zypper nel vino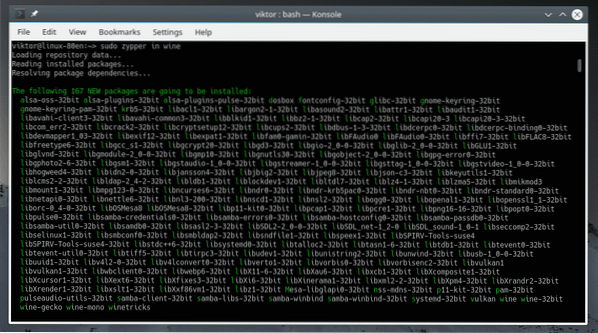
Controlla la versione del vino
Per controllare la versione corrente di WINE installata sul tuo sistema, esegui questo comando.
$ wine --version
Configurazione vino Wine
Prima di eseguire qualsiasi app Windows con Wine, si consiglia di eseguire prima lo strumento di configurazione di Wine. L'esecuzione di questo strumento mapperà tutti i driver necessari per WINE e creerà un ".wine” nella directory home.
$ winecfg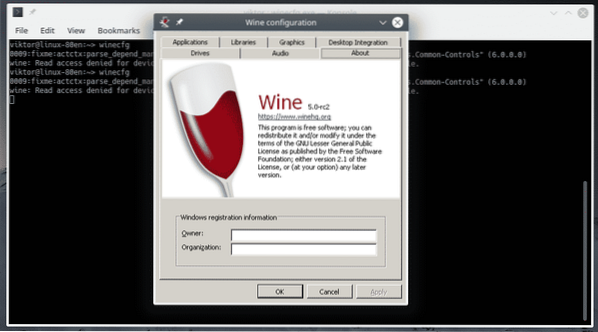
Nella scheda "Unità", puoi configurare tutte le unità che le applicazioni Windows possono vedere.
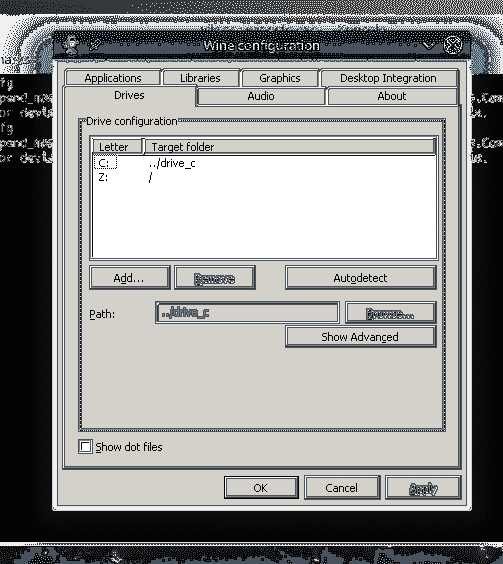
Nella scheda "Grafica", puoi configurare le "Impostazioni finestra" e la "Risoluzione dello schermo" delle app di Windows.
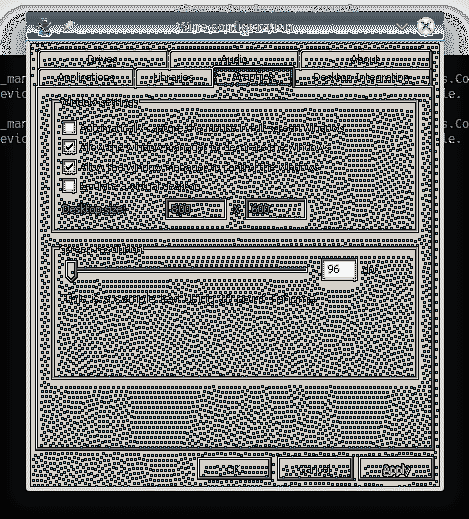
Trucchi di vino
Usando Winetricks, puoi installare alcuni comuni programmi Windows come Win32 Firefox, Apple QuickTime, vari codec multimediali, caratteri TrueType e DLL di runtime come i runtime di Visual C++ ecc.
Prima di eseguire qualsiasi applicazione, utilizzeremo Winetricks per installare alcuni componenti critici di Windows per garantire un ambiente Wine migliorato e più stabile. Esegui Winetricks.
$ trucchi del vinoQuando esegui Winetricks per la prima volta, Wine cercherà e installerà i pacchetti necessari di cui ha bisogno per eseguire i programmi Windows senza problemi. Dal “Wine Mono Installer”, fare clic su “Installa”.
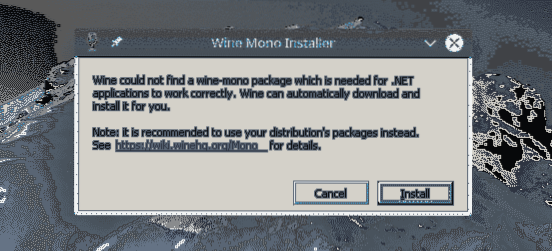

Una volta completata l'installazione, apparirà il “Wine Gecko Installer”. Fare clic su "Installa" per continuare.
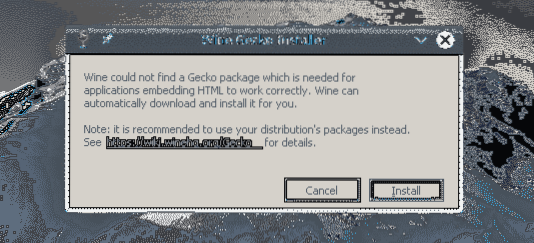
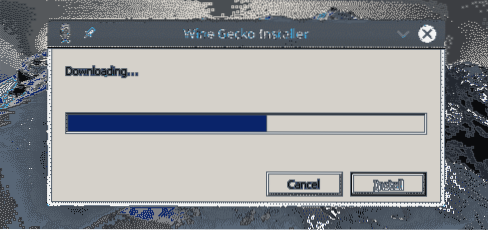
Winetricks dovrebbe avviare la GUI. Se non si avvia, esegui questo comando.
$ winetricks --guiDalla finestra, seleziona l'opzione "Seleziona il wineprefix predefinito".
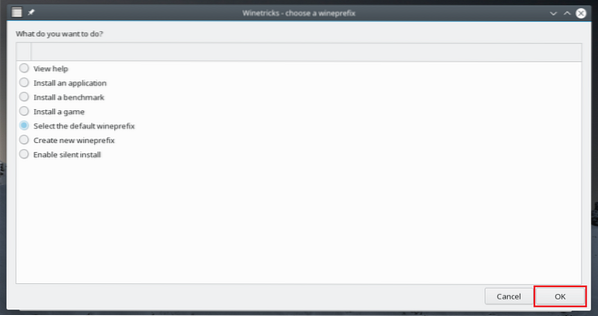
Dall'elenco, seleziona l'opzione "Installa una DLL o un componente di Windows" e fai clic su "OK".
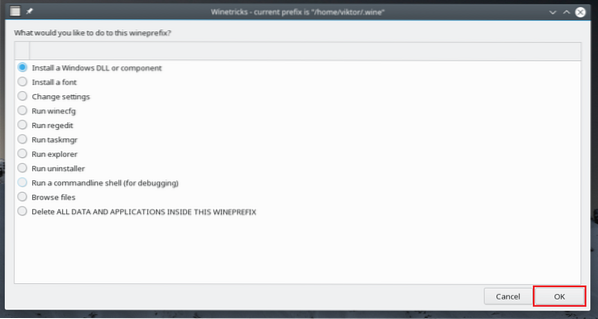
Installa tutto ciò che è contrassegnato nelle schermate seguenti.
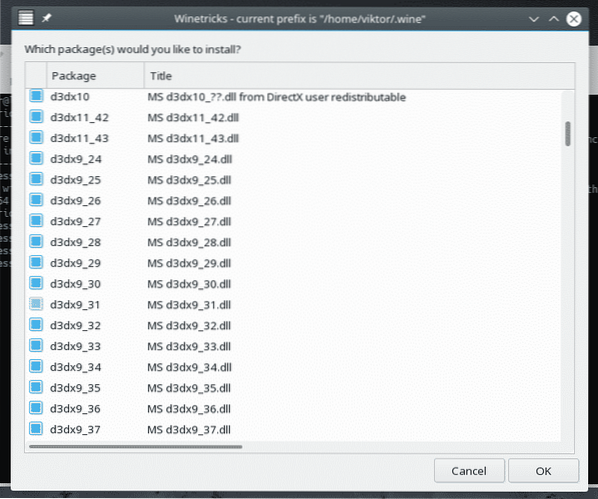
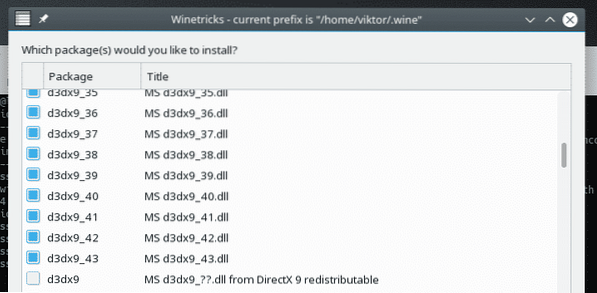
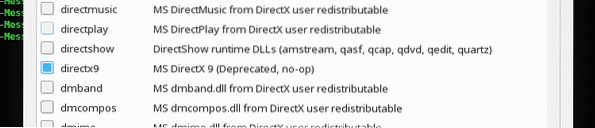
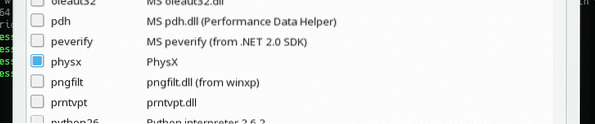
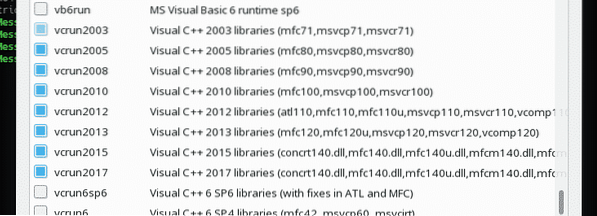
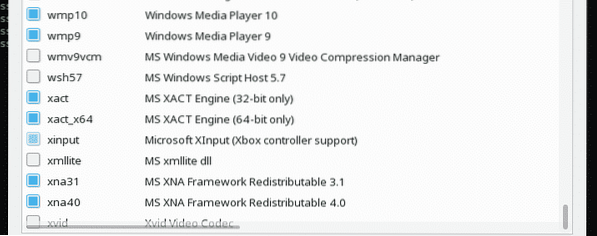
Una volta selezionato, fare clic su "OK".
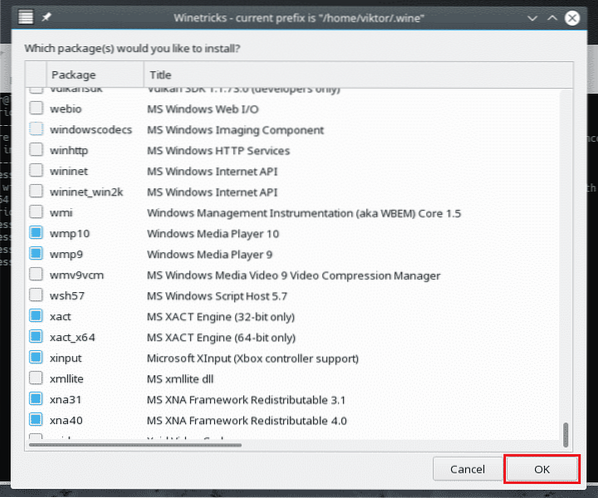
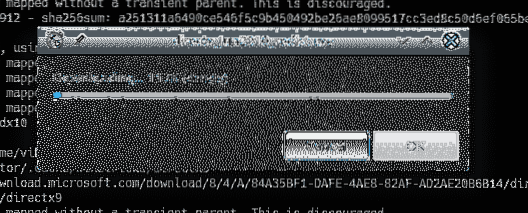
Attendi il download e l'installazione di tutti i componenti. Potrebbe volerci molto tempo, quindi prendi una tazza di caffè! In alcuni casi, l'installazione potrebbe richiedere l'interazione dell'utente.
Esecuzione di un programma Windows
Questa è la funzione primaria del VINO, giusto? Come demo, proviamo a eseguire alcune applicazioni leggere.
Per prima cosa, installiamo Blocco note++. È un editor di testo moderno, gratuito e open source. Ottieni blocco note++.
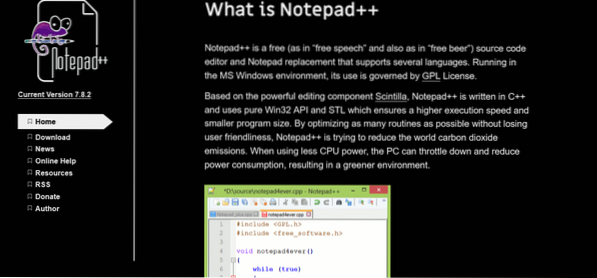
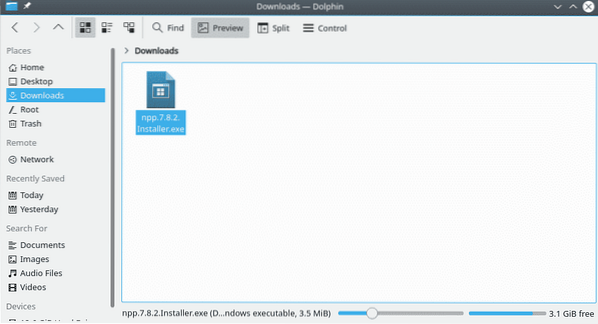
Una volta scaricato, esegui il seguente comando per avviare il programma di installazione di Notepad++.
$ vino npp.7.8.2.Installatore.EXE
L'installazione avrà inizio. Se non hai installato Geco del vino e altri componenti in precedenza, Wine li installerà prima. Successivamente, verrà avviata l'installazione.
Innanzitutto, la selezione della lingua. Seleziona la lingua adatta e fai clic su "Avanti".
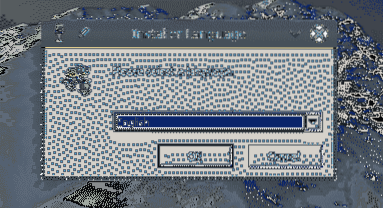
Dalla pagina di benvenuto, fai clic su "Avanti".
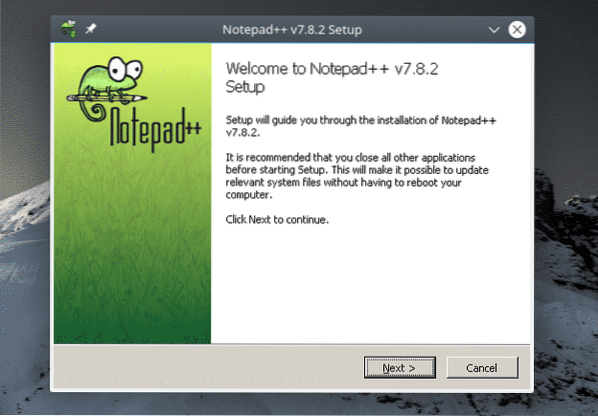
Nella pagina del contratto di licenza, fare clic su "Accetto".
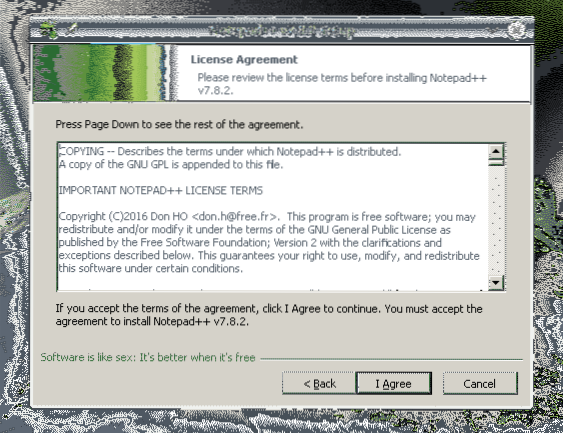
Scegli la posizione di installazione desiderata e fai clic su "Avanti". Puoi gestire le unità da Winecfg.
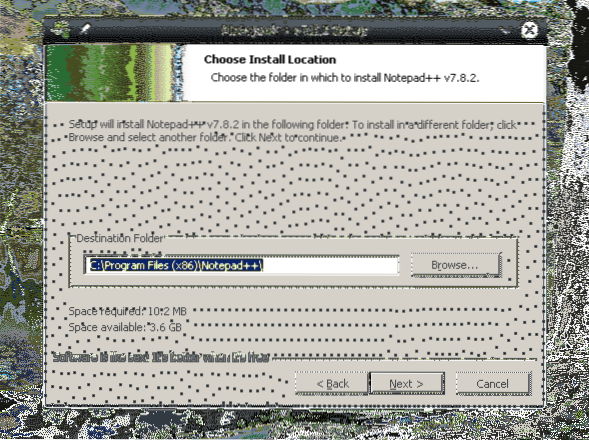
Seleziona i componenti di Notepad ++ e fai clic su "Avanti".
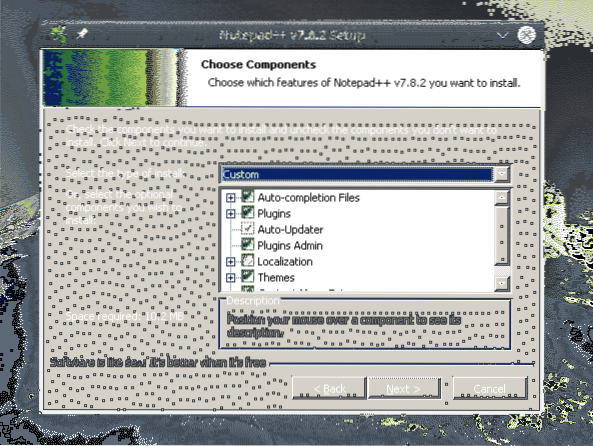
Fare clic su "Installa".
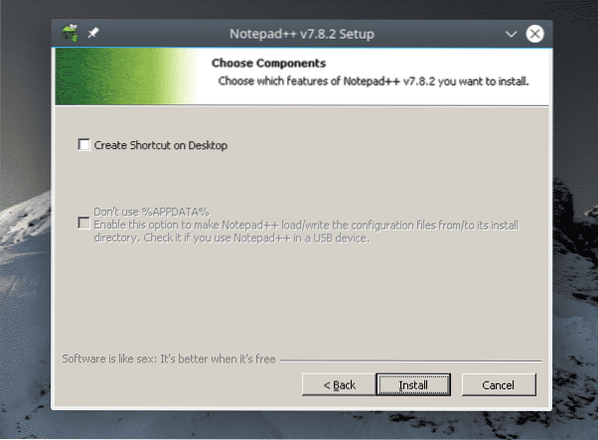
Ecco! L'installazione è completa! Fare clic su "Fine" per completare il processo di installazione.
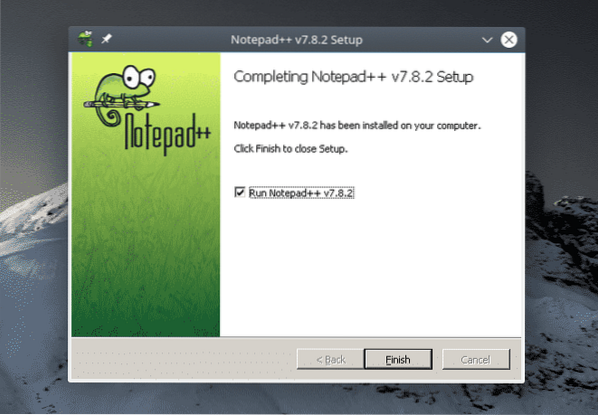
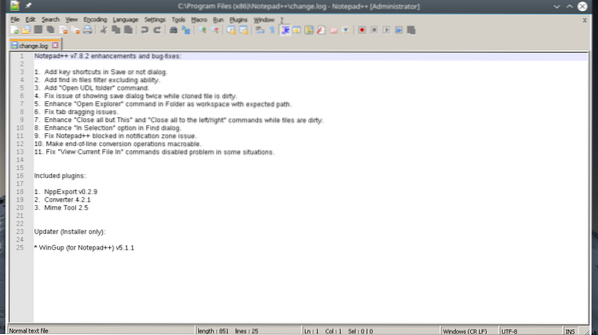
Pensieri finali
La compatibilità delle applicazioni è una parte importante di Wine, giusto?? Usa Wine Application Database (AppDB) per verificare se la tua app desiderata è compatibile con Wine. È un database guidato dalla comunità che tiene traccia della compatibilità per migliaia di app. Al momento, ci sono più di 25.000 app nel database! Le app sono contrassegnate come Platinum (completamente compatibile, nessuna modifica richiesta), Gold (completamente compatibile, necessarie modifiche minori) e Silver (leggero problema di compatibilità).
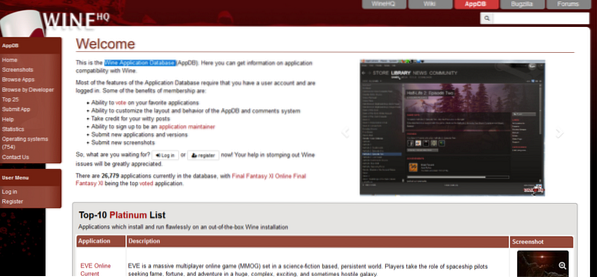
PlayOnLinux è un altro strumento interessante che dovresti provare. L'obiettivo è semplificare l'installazione di numerose app e giochi. Funziona in combinazione con Wine.
Godere!
 Phenquestions
Phenquestions


