In questo articolo, ti mostrerò come installare e utilizzare ZSH Shell su Ubuntu 18.04 LTS. Iniziamo.
Installazione di ZSH Shell:
ZSH è disponibile nel repository ufficiale dei pacchetti di Ubuntu 18.04 LTS. Quindi è molto facile da installare. Per prima cosa aggiorna la cache del repository dei pacchetti del tuo Ubuntu 18.04 Sistema operativo LTS con il seguente comando:
$ sudo apt-get update
La cache del repository dei pacchetti dovrebbe essere aggiornata.
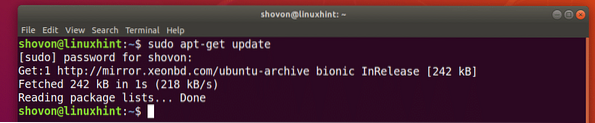
Ora installa ZSH con il seguente comando:
$ sudo apt-get install zsh
Ora premi sì e poi premere
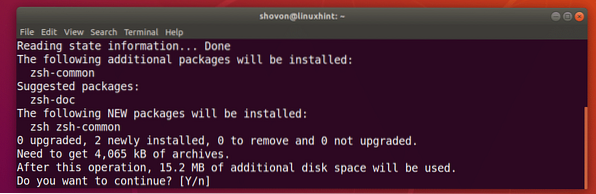
ZSH shell dovrebbe essere installato.
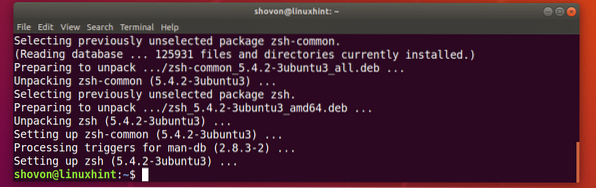
Ora che ZSH shell è installato, è possibile verificare se ZSH sta lavorando con il seguente comando:
$ zsh --versionCome potete vedere, ZSH funziona correttamente.

Rendere ZSH la shell predefinita:
In questa sezione, ti mostrerò come impostare ZSH come shell predefinita.
Per prima cosa, devi scoprire il percorso del ZSH shell con il seguente comando:
$ dove è zshCome puoi vedere dalla sezione contrassegnata dello screenshot qui sotto, il percorso di ZSH shell è /usr/bin/zsh

Ora imposta ZSH come shell di accesso predefinita per l'utente a cui hai effettuato l'accesso come con il seguente comando:
$ sudo usermod -s /usr/bin/zsh $(whoami)
Ora riavvia il computer con il seguente comando:
$ sudo rebootSe apri un Terminale dopo l'avvio del computer, dovresti vedere la seguente finestra:
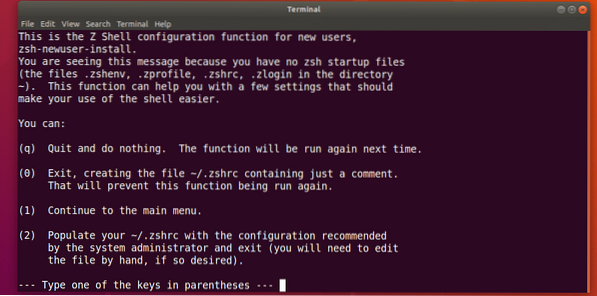
Premi il tasto numerico 2 e ZSH dovrebbe creare un nuovo ~/.zshrc file di configurazione con le impostazioni consigliate. Allora sei pronto per l'uso ZSH come puoi vedere dallo screenshot qui sotto.
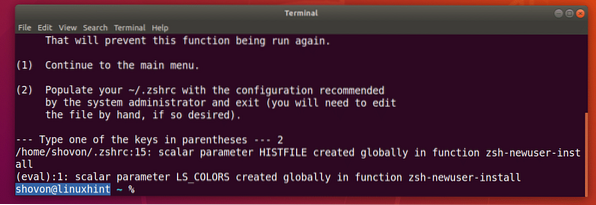
Installazione dei font Powerline e Powerline per ZSH:
linea elettrica è un plugin per la riga di stato per ZSH conchiglia. Carattere Powerline per ZSH lascia che ZSH shell usa icone e simboli diversi sulla shell.
linea elettrica e Carattere Powerline è disponibile nel repository ufficiale dei pacchetti di Ubuntu 18.04 LTS.
Esegui il seguente comando per installare linea elettrica e Carattere Powerline su Ubuntu 18.04 LTS:
$ sudo apt-get install powerline fonts-powerline
stampa sì e poi premere
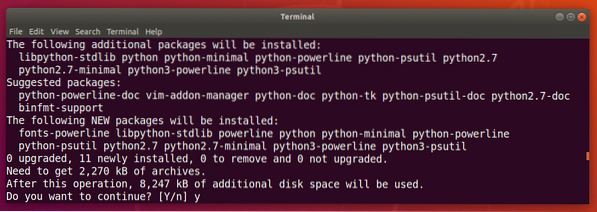
linea elettrica e Carattere Powerline dovrebbe essere installato.
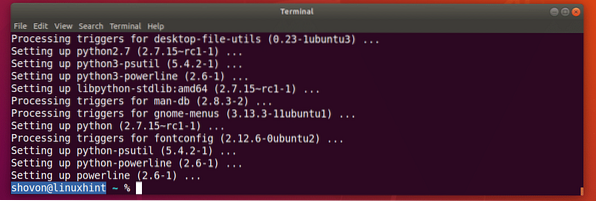
Installazione del tema ZSH Powerlevel9k:
Livello di potenza9k è un fantastico linea elettrica tema per ZSH. È disponibile nel repository ufficiale dei pacchetti di Ubuntu 18.04 LTS. Esegui il seguente comando per installare Livello di potenza9k ZSH tema per su Ubuntu 18.04 LTS:
$ sudo apt-get install zsh-theme-powerlevel9k
Livello di potenza9k ZSH il tema dovrebbe essere installato.
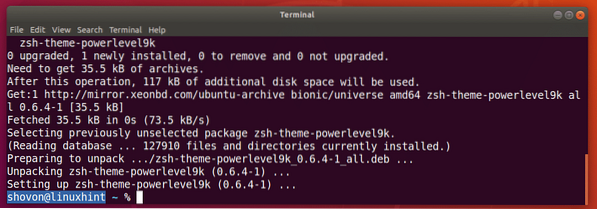
Ora esegui il seguente comando per abilitare Livello di potenza9k ZSH tema su Ubuntu 18.04 LTS:
$ echo "source /usr/share/powerlevel9k/powerlevel9k.zsh-tema" >> ~/.zshrc
Ora apri un nuovo terminale e dovresti vedere il nuovo look del tuo ZSH shell come puoi vedere dallo screenshot qui sotto.

Abilita l'evidenziazione della sintassi su ZSH Shell:
ZSH ha un plugin per l'evidenziazione della sintassi che puoi installare dal repository ufficiale dei pacchetti di Ubuntu 18.04 LTS. Evidenziazione della sintassi ZSH plugin evidenzia i comandi sul on ZSH conchiglia. Esegui il seguente comando per installare Evidenziazione della sintassi ZSH Collegare:
$ sudo apt-get install zsh-syntax-highlighting
Evidenziazione della sintassi ZSH il plugin dovrebbe essere installato.
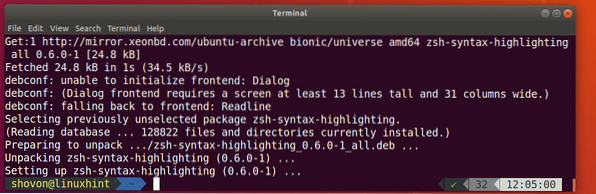
Ora esegui il seguente comando per abilitare Evidenziazione della sintassi ZSH collegare:
$ echo "source /usr/share/zsh-syntax-evidenziazione/zsh-syntax-evidenziazione.zsh" >> ~/.zshrc
Ora apri un nuovo terminale e inizia a digitare i comandi e dovresti vedere i comandi evidenziati con colori diversi come puoi vedere nello screenshot qui sotto.


Integrazione ZSH e Git con Oh-My-ZSH:
ZSH ha un intero quadro Oh-Mio-ZSH dedicato a lavorare con Idiota sistema di controllo della versione. Per saperne di più su Oh-Mio-ZSH, si prega di dare un'occhiata al funzionario GitHub pagina di Oh-Mio-ZSH su https://github.com/robbyrussell/oh-my-zsh
In questa sezione, ti mostrerò come installare Idiota e Oh-Mio-ZSH e integra Idiota con ZSH conchiglia. Idiota non è installato di default su Ubuntu 18.04 LTS. Ma è disponibile nel repository ufficiale dei pacchetti di Ubuntu 18.04 LTS.
Puoi eseguire il seguente comando per installare Idiota su Ubuntu 18.04 LTS:
$ sudo apt-get install git
Ora premi sì e poi premere
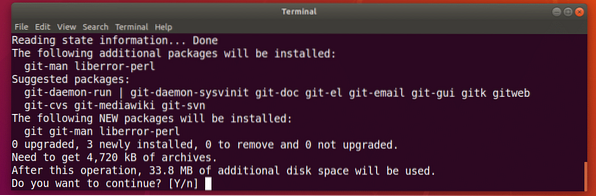
Idiota dovrebbe essere installato.
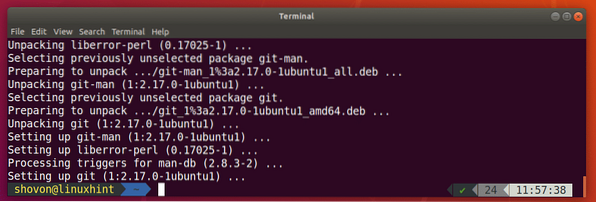
Ora che Idiota è installato, ho intenzione di installare Oh-Mio-ZSH su Ubuntu 18.04 LTS. Installare Oh-Mio-ZSH, eseguire il seguente comando:
$ sh -c "$(wget https://raw.githubusercontent.com/robbyrussell/oh-my-zsh/master/tools/installare.sh -O -)"

Oh-Mio-ZSH dovrebbe essere installato.
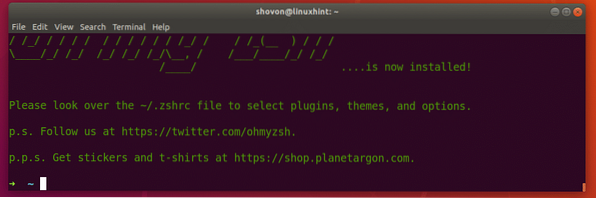
Installazione Oh-Mio-ZSH cambia il ~/.zshrc file di configurazione. Significa, nostro Livello di potenza9k tema e Evidenziazione della sintassi ZSH il plugin è disabilitato.
Abilitare Livello di potenza9k tema, eseguire il seguente comando:
$ echo "source /usr/share/powerlevel9k/powerlevel9k.zsh-tema" >> ~/.zshrc
Per abilitare il plug-in ZSH Syntax Highlighting, esegui il seguente comando:
$ echo "source /usr/share/zsh-syntax-evidenziazione/zsh-syntax-evidenziazione.zsh" >> ~/.zshrc
Ora apri un nuovo terminale e il tema e il plug-in dovrebbero essere abilitati.

Ora per verificare se Idiota l'integrazione funziona, crea una nuova directory e naviga nella directory con il seguente comando:
$ mkdir git-test && cd git-test
Ora inizializza un nuovo Idiota repository con il seguente comando:
$ git initCome puoi vedere dallo screenshot qui sotto, non appena ho inizializzato un nuovo Idiota repository, il prompt è cambiato e mostra il Idiota ramo in cui ti trovi attualmente, che è maestro.

Modifica del tema Oh-My-ZSH:
Oh-My-ZSH ha molti temi preinstallati. Puoi dare un'occhiata a https://wiki.github.com/robbyrussell/oh-my-zsh/themes per trovare un tema che ti piace. Il collegamento ha screenshot di ogni tema. Il mio preferito è agnoster.
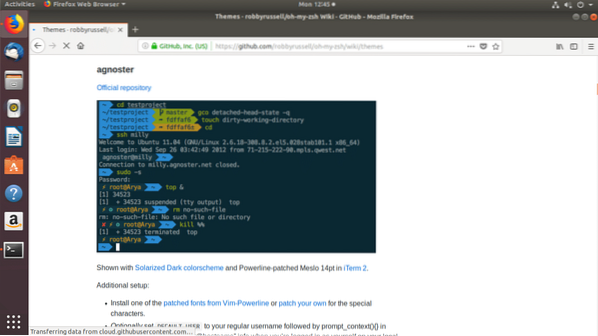
Ora per cambiare il tema, prima devi disabilitare il Livello di potenza9K tema dal ~/.zshrc file se l'hai abilitato.
Apri il ~/.zshrc file con il seguente comando:
$ nano ~/.zshrc
Commenta la riga seguente (metti un segno # all'inizio) per disabilitare Livello di potenza9k tema:
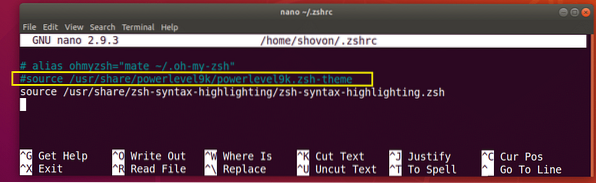
Ora imposta il ZSH_THEME variabile d'ambiente al nome del tema che ti piace:
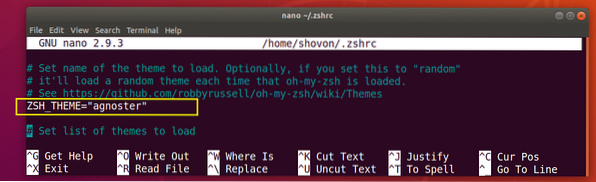
Ora premi
Abilitazione dei plugin Oh-My-ZSH:
Oh-My-ZSH ha molti plugin. Puoi trovare un elenco di plugin preinstallati su https://github.com/robbyrussell/oh-my-zsh/tree/master/plugins
Installiamo il pagine-uomo-colorate collegare. Aggiunge colore alle pagine man di Linux.
Per prima cosa prendi nota del nome del plugin.
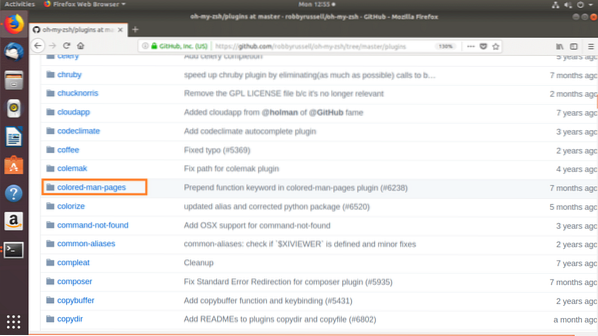
Quindi modifica il ~/.zshrc file con il seguente comando:
$ nano ~/.zshrcOra trova il plugin riga variabile e aggiungi il nome del plugin che vuoi abilitare tra le parentesi graffe () come indicato nello screenshot qui sotto.
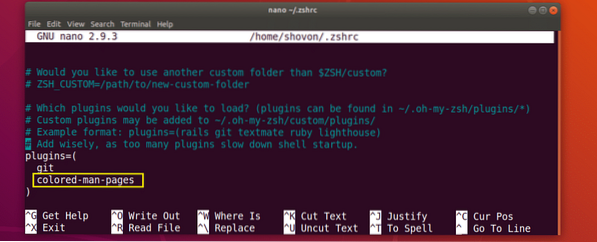
Ora premi
Ora apri un nuovo terminale e vai alla pagina man di qualsiasi comando Linux e dovresti vedere i colori aggiunti alla pagina man man.
$ uomo ls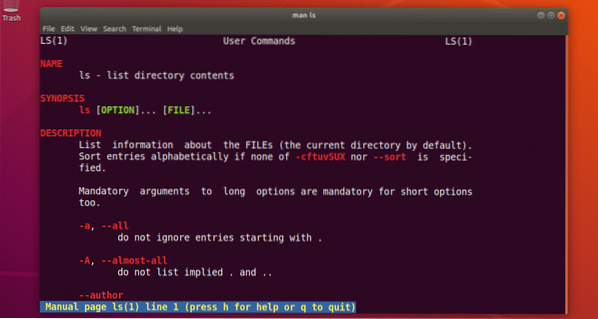
Ecco come si installa e si utilizza ZSH shell su Ubuntu 18.04 LTS. Grazie per aver letto questo articolo.
 Phenquestions
Phenquestions


