A volte, potresti pensare che alcuni processi non necessari siano in esecuzione sul tuo sistema, potresti non aver più bisogno di un processo o un processo potrebbe aver iniziato a funzionare male. In tutte queste situazioni, dovrai cercare di trovare un modo per uccidere (o terminare) i processi. Puoi terminare un processo in Linux tramite la GUI o la CLI. Questo articolo esplora alcuni dei diversi modi in cui terminare un processo dalla riga di comando in Linux.
Nota: i metodi mostrati in questo articolo vengono eseguiti in Linux Mint 20.
Metodi per terminare un processo utilizzando la riga di comando
Di seguito sono incluse tre forme distinte di interruzione di un processo dalla riga di comando in Linux Mint 20.
Metodo n. 1: utilizzo del comando "kill"
Per terminare un processo tramite il terminale utilizzando il comando "kill" in Linux Mint 20, procedere secondo il metodo indicato di seguito:
Innanzitutto, avvia il terminale facendo clic sulla sua icona presente nella barra delle applicazioni di Linux Mint 20. Il terminale Linux Mint 20 è mostrato nell'immagine seguente:

Per utilizzare il comando "kill", dovrai conoscere l'ID del processo che vuoi uccidere usando questo comando. Questo è anche noto come PID, che è un identificatore univoco per ogni processo che opera sul tuo sistema. Per determinare gli ID di processo di tutti i processi attualmente in esecuzione sul sistema, eseguire il seguente comando nel terminale:
$ ps -axQuesto comando recupererà un elenco di tutti i processi attualmente in esecuzione sul tuo sistema Linux Mint 20, insieme ai loro PID.

L'elenco di tutti i processi attualmente in esecuzione sul mio sistema è mostrato nell'immagine seguente:
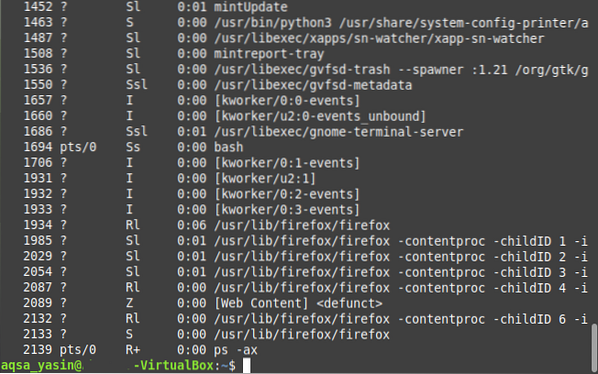
Ora, dopo aver identificato il PID del processo che vuoi uccidere, dovrai eseguire il comando "kill". Per questo scenario, interromperemo il processo di Firefox con il PID "1934", come puoi verificare dall'immagine mostrata sopra.
Nota che questo PID sarà diverso ogni volta che esegui una nuova istanza di un processo. Inoltre, nell'immagine mostrata sopra, puoi vedere più PID corrispondenti al processo di Firefox. Tutti questi sono PID figlio, tranne il primo. Questo è il motivo per cui si utilizza "1934" come PID del processo Firefox, che è, di fatto, il suo primo PID.
La sintassi del comando "kill" è la seguente:
$ uccidi PIDQui dovrai sostituire il termine "PID" con il PID del processo che desideri eliminare. In questo esempio, abbiamo sostituito il termine "PID" con "1934", i.e., il PID del processo Firefox, come mostrato nell'immagine seguente:

La corretta esecuzione di questo comando interromperà immediatamente il processo di Firefox e non sarai più in grado di trovarlo nell'elenco dei processi attualmente in esecuzione sul tuo sistema.
Metodo n. 2: utilizzo del comando "pkill"
Per terminare un processo tramite il terminale utilizzando il comando "pkill" in Linux Mint 20, procedi secondo il metodo indicato di seguito:
Il comando "pkill" non richiede l'ID di un processo per ucciderlo; piuttosto, puoi eseguire questa azione semplicemente se conosci il nome esatto del processo. In questo scenario, vogliamo eseguire il comando "ping" e quindi, durante la sua esecuzione, vogliamo uccidere il processo usando il comando "pkill".
Innanzitutto, esegui il ping di un sito Web utilizzando il seguente comando:
$ ping URLQui, sostituisci l'URL con l'URL del sito web di cui desideri eseguire il ping. In questo esempio, volevamo eseguire il ping di Google.com, come mostrato nell'immagine seguente:

Poiché questo comando "ping" è in esecuzione nel terminale, avvia un'altra istanza del terminale, quindi esegui il seguente comando nel terminale:
$ pkill NomeProcessoQui, sostituisci il termine "ProcessName" con il nome del processo che vuoi uccidere usando il comando "pkill". In questo esempio, abbiamo sostituito il termine con "ping", poiché vogliamo interrompere il processo di ping.

Dopo aver premuto il tasto Invio, torna all'istanza del terminale in cui era in esecuzione il comando "ping" e noterai che questo processo è stato terminato, come mostrato nell'immagine seguente:

Metodo n. 3: utilizzo del comando "killall":
Per terminare un processo tramite il terminale utilizzando il comando "killall" in Linux Mint 20, procedere secondo il metodo indicato di seguito:
Il comando "killall" può uccidere un processo, insieme a tutti i suoi processi figlio. Di nuovo, proprio come il comando "pkill", il comando "killall" non richiede i PID; piuttosto, puoi semplicemente uccidere un processo se conosci il suo nome.
Per dimostrare l'utilizzo di questo comando, abbiamo replicato di nuovo lo stesso scenario che abbiamo creato sopra, i.e., abbiamo provato a eseguire il ping di Google.com con il comando "ping".
Dopo averlo fatto, avvia una nuova istanza di terminale, quindi inserisci il seguente comando:
$ killall NomeProcessoQui puoi sostituire il termine "ProcessName" con il nome del processo che devi uccidere usando il comando "killall". In questo caso, abbiamo sostituito il termine con "ping", come mostrato nell'immagine seguente:

Dopo aver eseguito questo comando, devi tornare all'istanza del terminale in cui hai eseguito il comando "ping". Noterai che il processo è già stato terminato, come puoi vedere nell'immagine seguente:

Conclusione
Usando uno dei tre metodi descritti in questo articolo, puoi uccidere tutti i processi che vuoi mentre usi Linux Mint 20 e, quindi, salvare tutte le risorse di sistema che questi processi stavano occupando.
 Phenquestions
Phenquestions


