Queste informazioni aggiuntive contengono le seguenti quattro entità:
- Utente SELinux: definisce l'identità dell'utente che accede, possiede, modifica o elimina un processo o un file nei sistemi operativi basati su Linux. Se un utente ha accesso a un particolare file o processo in Linux, l'identità dell'utente è esplicitamente menzionata nella policy di sicurezza di SELinux. Ciò significa che un utente Linux è sempre indicato con la sua identità.
- Ruolo: in base a questa entità, a un utente è consentito o negato l'accesso a un determinato oggetto in SELinux. Il concetto di ruolo deriva da uno dei famosissimi modelli di controllo accessi, i,.e., Controllo degli accessi in base al ruolo (RBAC). Questo modello è particolarmente utile quando molti utenti condividono gli stessi diritti di accesso. Invece di associare ogni singolo utente a specifici diritti di accesso, i diritti di accesso sono associati a un ruolo particolare. I diritti di accesso associati al ruolo particolare di un utente vengono assegnati automaticamente a quell'utente.
- Tipo: questa entità viene utilizzata per definire tipi di file e domini di processi in SELinux. Usando questa entità, l'accesso è concesso se e solo se è presente una regola nella policy di controllo degli accessi di SELinux per quel particolare tipo, e anche la regola è lì per concedere l'accesso e non viceversa.
- Livello: questa entità rappresenta la sicurezza multilivello (MLS) e la sicurezza multicategoria (MCS). I livelli di sicurezza sono definiti da termini come alto, basso, ecc.
In breve, un contesto SELinux è una combinazione di questi quattro attributi. Con l'aiuto di questi quattro attributi, SELinux concede o nega l'accesso a file o processi a un utente.
Questo articolo mostra i metodi per elencare tutti i contesti SELinux in CentOS 8.
Metodi per elencare i contesti SELinux in CentOS 8
Per elencare tutti i contesti SELinux in CentOS 8, puoi scegliere uno dei quattro metodi condivisi di seguito:
Metodo n. 1: utilizzo del comando "semanage"
Per elencare i contesti SELinux per tutti i file e i processi nel tuo sistema CentOS 8, esegui il seguente comando nel tuo terminale CentOS 8:
$ sudo semanage fcontext -l | grep httpd_log_tQuesto comando non può essere eseguito senza i privilegi dell'utente root. È obbligatorio utilizzare la parola chiave "sudo" con questo comando; in caso contrario, restituirà un messaggio di errore. Quindi, è meglio usare questo comando nello stesso modo sopra indicato per risparmiare tempo prezioso.
Una volta che questo comando ha completato la sua esecuzione, tutti i contesti SELinux verranno visualizzati nel tuo terminale, come mostrato nell'immagine qui sotto. Puoi scorrere su, giù, sinistra o destra per avere una visione completa di tutti i contesti SELinux in CentOS 8.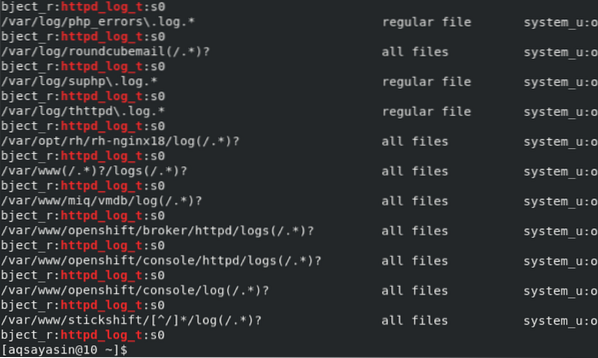
Metodo n. 2: utilizzo del comando "ls"
Per ottenere tutti i contesti di file SELinux in CentOS 8, puoi anche utilizzare il seguente comando nel tuo terminale CentOS 8:
$ sudo ls -lZ /rootI contesti dei file SELinux sono memorizzati nella directory "root". Per accedere a questa directory, devi avere i privilegi di utente root. In altre parole, devi eseguire questo comando insieme alla parola chiave "sudo", proprio come abbiamo fatto noi.
Dopo aver eseguito questo comando, puoi visualizzare tutti i contesti di file SELinux nel tuo terminale CentOS 8, come mostrato nell'immagine seguente:
Metodo n. 3: utilizzo del comando "ps"
Abbiamo elencato tutti i contesti di file SELinux nel metodo mostrato sopra. A volte, potresti aver solo bisogno di elencare tutti i contesti di processo SELinux in CentOS 8. Puoi ottenere questi contesti solo eseguendo il seguente comando nel terminale:
$ sudo ps axZÈ necessario disporre dei privilegi di utente root per eseguire il comando sopra indicato. In altre parole, devi eseguire questo comando insieme alla parola chiave "sudo", proprio come abbiamo fatto noi.
Dopo aver eseguito questo comando, puoi visualizzare tutti i contesti del processo SELinux nel terminale, come mostrato di seguito: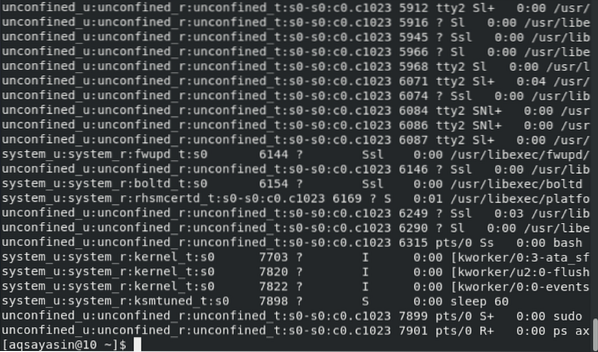
Metodo n. 4: utilizzo del comando "id"
Altre volte, potrebbe essere necessario ottenere solo i contesti utente correnti di SELinux in CentOS 8. Puoi elencare tutti i contesti utente correnti di SELinux eseguendo il seguente comando nel tuo terminale CentOS 8:
ID $ -Z
Dopo aver eseguito questo comando, è possibile visualizzare tutti i contesti utente correnti di SELinux nel terminale, come mostrato nell'immagine sottostante. Queste sono tutte le informazioni associate al tuo attuale utente nel sistema CentOS 8.
Conclusione
In questo articolo, per prima cosa, abbiamo condiviso con te un metodo per elencare tutti i contesti SELinux contemporaneamente. Quindi, abbiamo condiviso con te i metodi per elencare separatamente tutti i file, i processi e i contesti utente di SELinux. Questo ti mette in una posizione molto buona per giocare con i contesti SELinux. Se vuoi vedere tutti i contesti dei processi e dei file SELinux in una volta, usa il Metodo 1. Tuttavia, se questo non è il caso, puoi scegliere il Metodo 2, il Metodo 3 o il Metodo 4 in base alle tue esigenze.
 Phenquestions
Phenquestions


