Abilitare Steam Play nel client Linux Steam Steam
Steam Play, per impostazione predefinita, è abilitato solo per una manciata di giochi testati da Valve. Tuttavia, molti altri giochi funzionano bene, come risulta evidente dal ProtonDB Banca dati. Per abilitare Steam Play per tutti i giochi compatibili con Windows, vai alle impostazioni di Steam e fai clic sulla scheda "Steam Play". Seleziona due caselle denominate "Abilita Steam Play per i titoli supportati" e "Abilita Steam Play per tutti gli altri titoli". Assicurati che il menu a discesa "Esegui altri titoli con:" abbia l'ultima versione di Proton selezionata. Riavvia il client Steam dopo aver modificato le opzioni per rendere effettive le impostazioni.
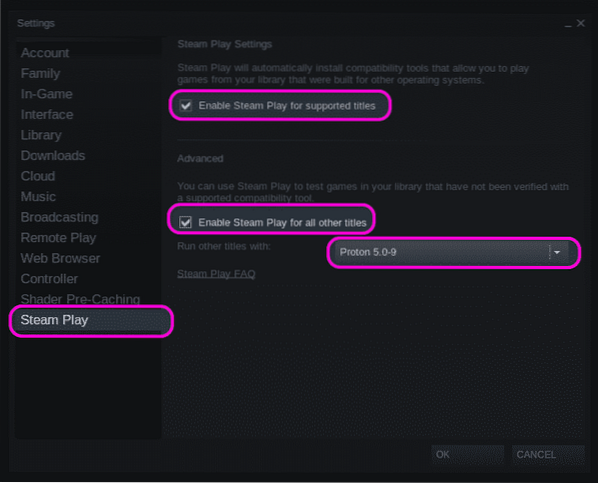
Puoi anche forzare l'esecuzione di un gioco Linux nativo come gioco Windows in Steam Play. Per fare ciò, fai clic con il pulsante destro del mouse su qualsiasi gioco Linux installato nella tua libreria di giochi Steam, fai clic sulla voce di menu "Proprietà" e seleziona la casella di controllo "Forza l'uso di uno strumento di compatibilità Steam Play specifico".
Trovare l'ID del gioco
Per individuare i file di gioco installati nello strumento di compatibilità di Steam Play, per prima cosa dovrai trovare il numero di identificazione (ID) corretto di un gioco di Steam. Per farlo, visita l'elenco dei giochi sul sito Web ufficiale di Steam. Nella barra degli indirizzi del browser, vedrai un URL nel seguente formato:
https://negozio.a vapore.com/app/435150/Divinity_Original_Sin_2__Definitive_Edition/Il numero accanto a "app/" è l'ID del gioco. Nell'esempio citato, l'ID è 435150.
Puoi anche trovare l'ID del gioco tramite il client Steam ufficiale senza aprire la pagina del negozio in un browser web. Vai alle impostazioni di Steam, fai clic sulla scheda "Interfaccia" e seleziona la casella di controllo "Visualizza la barra degli indirizzi URL di Steam quando disponibile".
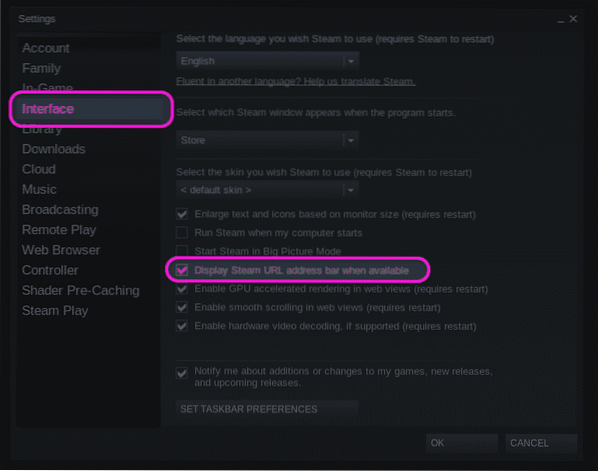
Successivamente, visita la pagina del negozio di un gioco all'interno del client Steam stesso. Puoi visitare la pagina di destinazione di un gioco facendo clic sul pulsante "Pagina Store" se il gioco è già installato, altrimenti individua manualmente il gioco nel client di Steam.
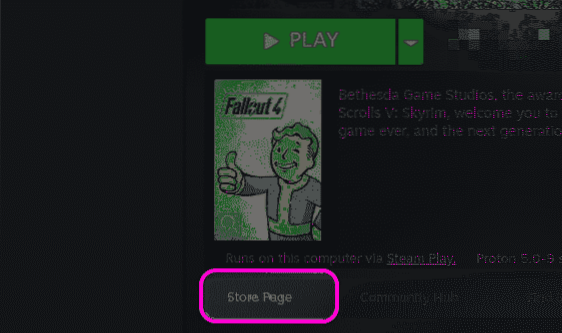
Nella parte superiore dell'elenco dei giochi, troverai l'URL della pagina del gioco. Dall'URL, puoi trovare l'ID del gioco come spiegato sopra. Nello screenshot qui sotto, l'ID del gioco sarebbe 377160.
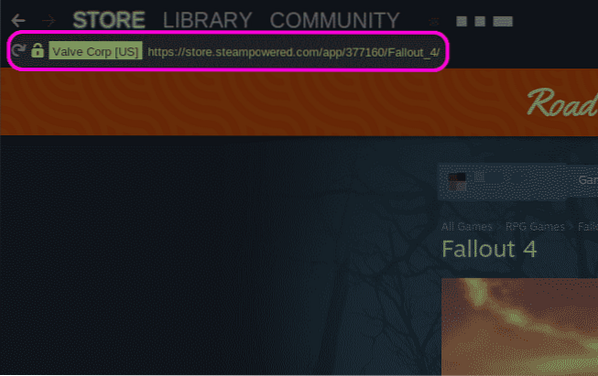
Entrare nella cartella di installazione del gioco
Puoi accedere direttamente ai file di gioco installati facendo clic con il pulsante destro del mouse su un gioco e facendo clic sulla voce di menu "Proprietà...".
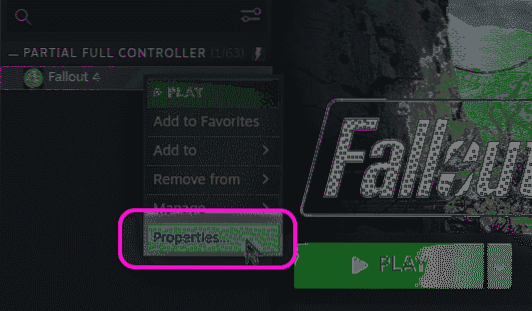
Nella finestra delle proprietà appena avviata, vai alla scheda "FILE LOCALI" e fai clic sul pulsante "SFOGLIA FILE LOCALI".
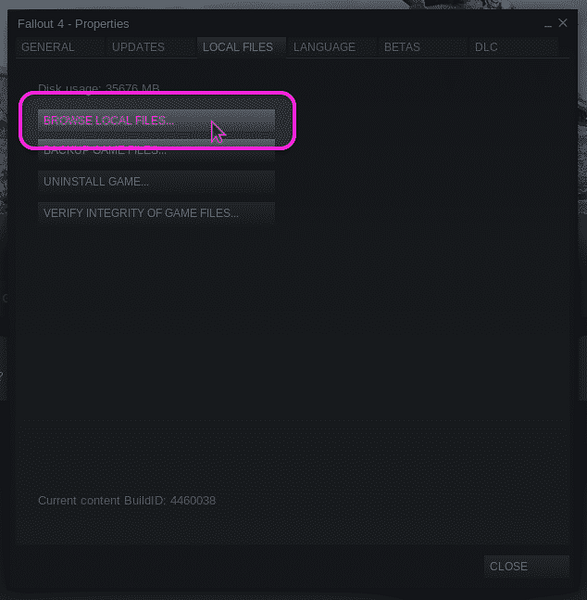
Si aprirà una nuova finestra del file manager, che mostra il percorso completo dei file di gioco. premendo
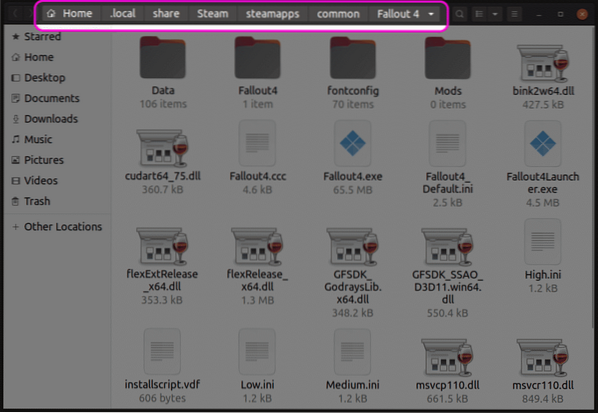
Trovare il prefisso del gioco Steam Play
A volte la modifica dei file nella cartella del gioco installata non è sufficiente poiché i file di salvataggio o altre impostazioni di gioco possono essere archiviati in "Documenti" o in altre cartelle simili. In tali casi, diventa necessario accedere alla cartella dei prefissi di Steam Play per trovare questi file.
A ogni gioco installato su Steam Play viene assegnato un prefisso numerico, uguale al numero ID del gioco. Steam Play crea una nuova directory con questo numero di prefisso alla prima installazione di un gioco. La cartella del prefisso contiene una directory "pfx" che emula un tipico file system di Windows. Troverai una directory "drive_c" all'interno della cartella "pfx". Tutti i prefissi di Steam Play si trovano nel “$CASA/.local/share/Steam/steamapps/compatdata” directory.
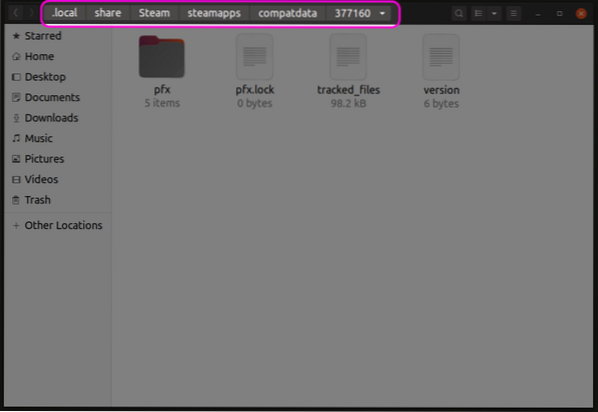
All'interno della directory "pfx", è possibile trovare una cartella "steamuser" in cui sono archiviati tutti i dati dell'utente secondo le specifiche di layout del file system standard di Windows. Ora puoi accedere a giochi salvati o file simili da questa cartella "steamuser". La posizione esatta dei file di gioco in queste cartelle varia da gioco a gioco. Dovrai trovare il percorso esatto dai manuali di gioco, dai forum della community di Steam o dai motori di ricerca.
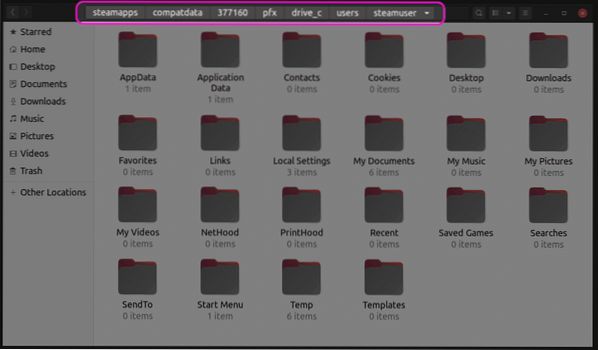
Posizione alternativa per salvare i file di gioco
Alcuni giochi memorizzano i propri file di salvataggio nella cartella "userdata", in conformità con l'API Steam ufficiale per i salvataggi nel cloud. Puoi trovare questa cartella di dati utente situata in “$CASA/.locale/condividi/Steam/dati utente” directory. All'interno della cartella userdata, troverai una cartella associata al tuo profilo steam. Questa cartella contiene varie directory di giochi denominate con i loro numeri ID ID. Puoi accedere a queste cartelle per trovare i file di gioco salvati.
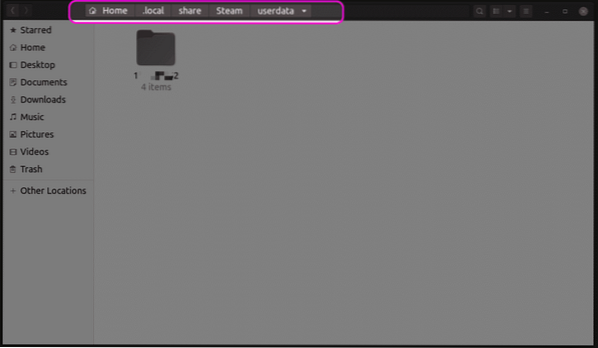
Conclusione
Steam Play ha fatto passi da gigante da quando è stato lanciato per la prima volta. Al giorno d'oggi potresti avere meno problemi di compatibilità, eliminando la necessità di accedere ai file di gioco principali. Tuttavia, se ti piace installare mod, puoi utilizzare i metodi spiegati sopra per individuare i file di gioco sparsi in più cartelle.
 Phenquestions
Phenquestions


