Ci sono momenti in cui il tuo PC non funziona correttamente. Oppure potrebbero esserci momenti in cui dovresti avviare il PC da un'unità USB esterna per Windows On the Go o per altri motivi. Quella volta avresti bisogno di un'unità USB avviabile. Questo perché le unità USB sono disponibili molto facilmente e al giorno d'oggi tutti ne hanno una. Ogni utente esperto ha i propri modi, i propri strumenti per creare un'unità USB avviabile. Bene, a volte il tuo metodo potrebbe incontrare un bug o un errore o potresti essere nuovo a questo e trovare un modo per farlo. Sei nel posto giusto. Questo articolo discuterà i modi migliori in cui è possibile creare un USB avviabile in modo sicuro.
Quindi, prima di iniziare a elencare le nostre scelte, impariamo solo alcuni termini comuni relativi all'avvio.
Termini relativi a USB avviabile
- Opzioni del bootloader: Questo bootloader è responsabile del caricamento del sistema operativo. A volte, puoi scegliere di selezionare il bootloader quando scegli l'installazione di un sistema operativo specifico.
- grub4dos: Un pacchetto bootloader progettato per consentire agli utenti di selezionare tra più sistemi operativi installati su un singolo sistema.
- syslinux: Questo è un pacchetto bootloader leggero progettato per consentire agli utenti di selezionare quale tipo o quali sistemi operativi devono essere installati.
- Emulatore QEMU: QEMU Emulator o Quick Emulator è uno strumento di virtualizzazione hardware che aiuta l'utente a testare le capacità di avvio di un'unità.
- Dimensione del gruppo: I gruppi contigui di settori assegnati dal file system sono chiamati cluster.
- Sistema di file: Questo controlla l'accessibilità dei dati. Questa accessibilità assicura che i dati vengano copiati correttamente.
- Settore danneggiato: Questa è una caratteristica bonus che alcuni strumenti speciali per la creazione di USB avviabili forniscono agli utenti. Qui, l'unità di avvio viene controllata se sono presenti settori danneggiati o sottopartizioni danneggiate dopo la creazione di un'USB avviabile.
Prerequisiti per la creazione di una USB avviabile
- Prima di tutto, hai bisogno di un file ISO del sistema operativo con il bootmgr o il boot manager.
- In secondo luogo, avrai bisogno di un'unità USB (Pendrive) con una capacità minima di 8 GB a seconda delle dimensioni della tua ISO.
- In terzo luogo, devi sapere se il tuo sistema supporta UEFI Booting. A seconda di ciò, è possibile creare un disco avviabile compatibile con UEFI o un disco avviabile compatibile con legacy.
Ora vediamo come creare o creare un'unità USB avviabile utilizzando CMD o software gratuito.
Crea USB avviabile usando CMD
Questo è un ottimo modo per creare un'unità USB avviabile. Questo perché non è necessario eseguire alcun software aggiuntivo o di terze parti per svolgere il proprio compito. Quindi, ecco come farlo.
Prima di tutto, inserisci la tua chiavetta USB nel computer.
Quindi, apri il prompt dei comandi cercando cmd nella casella di ricerca di Cortana o premi WINKEY+R per avviare l'utilità Esegui e digitare cmd e premi Invio.
Ora, dopo che si apre una finestra nera, digita-
diskpart
per eseguire l'utilità DISKPART.
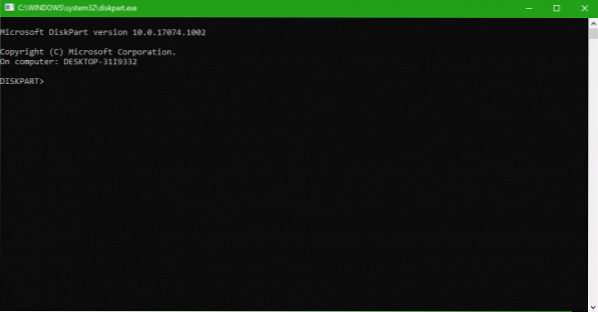
Dopodiché, vedrai apparire una nuova finestra in bianco e nero che direbbe DISKPART>.
Ora, digita-
elenco disco
per elencare tutti i dispositivi di archiviazione collegati al tuo computer. Dopo aver premuto Invio, vedrai un elenco di dispositivi di archiviazione (incluso il tuo disco rigido) collegati al computer. Identifica qui il numero del tuo disco. Dopo questo, digita-
seleziona il disco X
dove X è il numero del disco, hai appena identificato e premi Invio.
È necessario cancellare i record della tabella e tutti i dati visibili sull'unità. Per questo, digita-
pulito
e premi Invio.
Ora dovrai ricreare una nuova partizione primaria dell'unità. Per questo inserisci questo comando-
creare parte pri
e premi Invio.
Hai appena creato una nuova partizione primaria. Ora dovrai selezionarlo. Per farlo, digita-
seleziona la parte 1
e premi Invio.
Devi formattarlo ora per renderlo visibile agli utenti normali. digitare-
formato fs=ntfs veloce
per formattarlo e premere Invio.
Se la tua piattaforma supporta UEFI (Unified Extensible Firmware Interface) sostituisci NTFS con FAT32 nel passaggio precedente.
Digitare-
attivo
e premi Invio.
Infine, digita-
Uscita
e premere il tasto Invio per uscire dall'utilità.
Ora, quando hai finito di preparare l'immagine per il sistema operativo, salvala nella radice del dispositivo di archiviazione USB.
Software gratuito per creare USB avviabile
ZOTAC WinUSB Maker
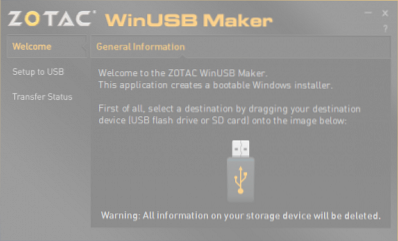
Questo è uno dei primi creatori USB avviabili che ho usato. ZOTAC WinUSB Maker è stato il mio compagno più affidabile ogni volta che avevo intenzione di crearne uno. Conosciamo tutti ZOTAC come un'azienda che produce schede grafiche, mini PC o altre schede digitali o hardware come SSD.
Come elencato sul suo sito Web ufficiale, ecco cosa dice ZOTAC sul loro prodotto:
Crea facilmente un'unità flash Windows avviabile per il tuo mini-PC ZBOX con l'utilità ZOTAC WinUSB Maker Maker. L'utility drag-and-drop rende la creazione di unità flash avviabili rapida e indolore: basta trascinare la destinazione e la sorgente in ZOTAC WinUSB Maker e fare clic su Start. ZOTAC WinUSB Maker supporta file immagine Windows e dischi DVD come fonti per la compatibilità con tutti i principali sistemi operativi supportati dai mini-PC ZBOX. Le destinazioni dell'unità flash USB e della scheda SD sono supportate per semplici installazioni del sistema operativo su mini-PC ZOTAC ZBOX.
Le principali caratteristiche salienti di questo strumento sono la sua compatibilità con Windows XP e versioni successive con .NET Framework 4.0 installato, funzionamento semplice e fluido basato su GUI, operazioni rapide, supporto x64 e x86 e supporto UEFI, ecc. Puoi scaricare una copia per te GRATUITAMENTE qui.
Rufus
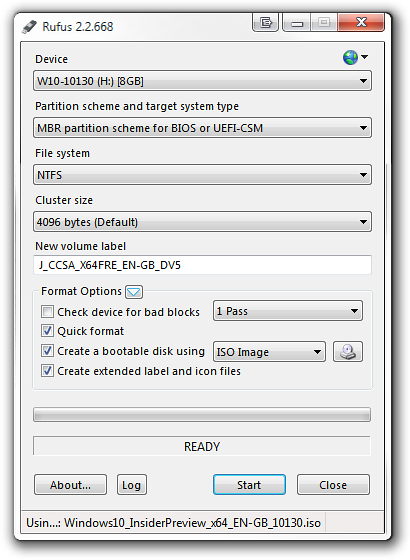
Rufus è un altro creatore USB avviabile molto famoso e facile da usare. Supporta tutti i tipi di pendrive USB, chiavi, memory stick, ecc. Il requisito software minimo è che necessiti almeno di Windows XP.
La pagina del prodotto sul suo sito Web ufficiale dice questo:
Rufus è un'utilità che aiuta a formattare e creare unità flash USB avviabili, come chiavi/pendrive USB, memory stick, ecc. Può essere particolarmente utile nei casi in cui: è necessario creare supporti di installazione USB da ISO avviabili (Windows, Linux, UEFI, ecc.) devi lavorare su un sistema che non ha un sistema operativo installato devi flashare un BIOS o altro firmware da DOS vuoi eseguire una utility di basso livello Nonostante le sue piccole dimensioni, Rufus fornisce tutto il necessario! Oh, e Rufus è veloce. Ad esempio, è circa due volte più veloce di UNetbootin, Universal USB Installer o strumento di download USB di Windows 7, sulla creazione di un'unità di installazione USB di Windows 7 da un ISO. È anche leggermente più veloce nella creazione di USB avviabili Linux da ISO. (1) Un elenco non esaustivo di ISO supportati da Rufus è fornito anche in fondo a questa pagina.
Supporta sia le installazioni UEFI che GPT ed è anche open source. È gratis.
Strumento di download USB/DVD di Windows
 Windows USB/DVD Download Tool è anche uno strumento molto semplice per creare un'unità USB avviabile. Tutto ciò che serve per avere una pen drive e un file ISO. Innanzitutto, seleziona il file ISO, controlla l'unità di destinazione e tutte le altre impostazioni di avvio. Ora, dopo aver eseguito tutti e quattro i passaggi facendo clic su Avanti, la tua pen drive avviabile è pronta.
Windows USB/DVD Download Tool è anche uno strumento molto semplice per creare un'unità USB avviabile. Tutto ciò che serve per avere una pen drive e un file ISO. Innanzitutto, seleziona il file ISO, controlla l'unità di destinazione e tutte le altre impostazioni di avvio. Ora, dopo aver eseguito tutti e quattro i passaggi facendo clic su Avanti, la tua pen drive avviabile è pronta.
PowerISO

Non per essere di parte, ma personalmente amo PowerISO. È veloce, multiuso ed è così ricco di funzionalità. Puoi creare varie immagini da archivi o cartelle; puoi creare unità USB avviabili a una velocità molto elevata. Inoltre, è portatile e richiede pochissime risorse di sistema. Se vuoi saperne di più, vai qui sul suo sito ufficiale.
Leggi il prossimo: Come creare un supporto USB avviabile da ISO per Windows 10.
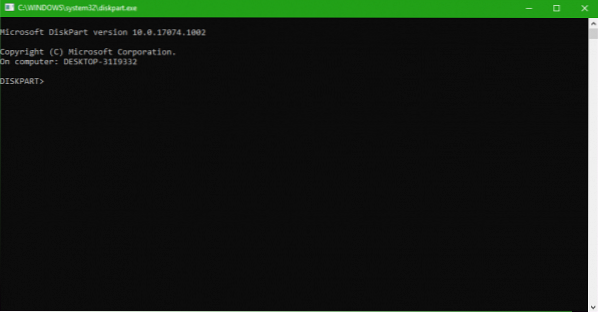
 Phenquestions
Phenquestions


