Ogni volta che si tratta di cancellare, eseguire il backup o ripristinare i file Linux, hai pochi strumenti. Sebbene ci sia un'alternativa che funziona ancora, indipendentemente dalla distribuzione Linux che stai utilizzando, e questo è il comando DD. Creare un'immagine di una partizione o clonare un disco rigido completo sono semplicemente gli atti di fare una copia dell'intero disco o partizione, ed è molto semplice con il comando dd. Il comando DD è utile per clonare dischi, backup e ripristino, tra le altre cose. In questa guida vedremo come creare un'immagine disco utilizzando il comando DD. Assicurati di avere installato il sistema Ubuntu Linux.
DD lo aggira creando una replica identica dell'intero disco rigido o delle partizioni. Quindi, se ripristini questo backup, la tua macchina verrà ripristinata al suo stato originale. Potrai riottenere l'accesso alle tue cartelle, giochi, cronologia del browser e talvolta anche alle impostazioni del dispositivo. Vorremo un'altra unità con più capacità di quella che stiamo clonando per replicare la tua unità. Molto probabilmente ci sarebbe un grande disco rigido per questo scopo.
Installa l'utilità LSSCSI
Apri il terminale della riga di comando di Ubuntu 20.04 Sistema Linux. Assicurati di avere l'utility "lsscsi" installata sul tuo sistema. Se non è installato, prova a installarlo utilizzando il comando "apt" di seguito seguito dalla parola chiave "install" e "lsscsi". Ci vorranno non più di 5 minuti per l'installazione e sei a posto.
$ sudo apt install lsscsi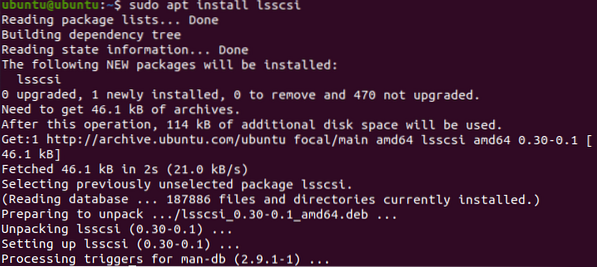
Dopo aver installato l'utility "lsscsi", ora è il momento di utilizzarla per elencare tutti i dispositivi di archiviazione del nostro sistema Linux. Per elencare le unità di archiviazione e i DVD, esegui il comando seguente. Puoi vedere che abbiamo un'unità disco e un dispositivo cd/DVD nel nostro sistema.
$ lsscsi
Controlla le informazioni sul disco
Innanzitutto, dobbiamo trovare alcune informazioni riguardanti l'unità disco "/dev/sda". E per questo motivo, dobbiamo usare l'istruzione "fdisk" nella nostra shell di comando con i privilegi sudo come di seguito.
$ sudo fdisk /dev/sda
Passerà al suo tema di comando. Digitare "p" per controllare le informazioni dei dischi come di seguito. Puoi vedere che mostra la memoria totale dell'unità "/dev/sda", i suoi settori e i byte. Mostra il tipo di disco come DOS. D'altra parte, le ultime tre righe dello snapshot mostrano le partizioni dell'unità /dev/sda e le loro ulteriori informazioni.
: P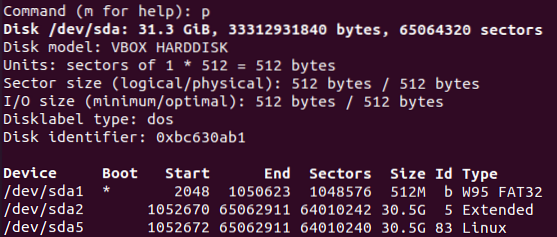
Crea un'immagine del disco clone
Ora hai quasi tutte le informazioni riguardanti l'unità "/dev/sda". Premi "q" per uscire dal tema principale. Ora sei pronto per creare un'immagine del disco usando il comando DD. Quindi, chiarisci che il comando DD ha sempre bisogno dei privilegi "sudo" per essere eseguito. Come già sappiamo dall'immagine sopra, "/dev/sda" ha tre partizioni e faremo un'immagine di una di esse. Quindi, scegliamo "sda1" per creare il suo clone. Devi eseguire il comando "DD" sottostante seguito dal percorso "if" e dal percorso "of". Il percorso "if" è dell'unità disco di input, che deve essere clonata e il percorso "of" è per il disco del dispositivo di output, dove verrebbe copiato come immagine. Quindi, da questo, puoi capire che “sda1.img" è il file clonato per il disco e sda1 è l'unità effettiva. Abbiamo specificato i byte al secondo da copiare da una posizione all'altra. Gli abbiamo assegnato un valore di 1000. Il comando è il seguente:
$ sudo dd if=/dev/sda1 of=/tmp/sda.img bs=1k conv=noerrorL'output mostra il numero di record immessi ed emessi da due posizioni, e.g., origine e destinazione. Mostra anche il numero di byte con secondi di tempo, copiati in una destinazione in MB MB. Ciò significa che il clone è stato effettivamente eseguito.

Controlliamo il file immagine di destinazione per vedere se tutti i dati dall'unità di origine sono stati clonati correttamente o no. Utilizzare il comando elenco seguente insieme al percorso di un file immagine dell'unità come:
$ ls -lh /tmp/sda1.imgL'output mostra i diritti assegnati a questo file immagine, le sue dimensioni e la posizione. Puoi dire che ha diritti e dimensioni simili a quelli dell'unità disco originale.

Per vedere qualche informazione in più riguardo al file immagine del disco, devi provare il comando "fdisk" seguito dal flag "-l" come sotto.
$ fdisk -l /tmp/sda1.imgL'output mostra esattamente le stesse informazioni su questo file immagine che abbiamo visto per l'unità disco originale prima di creare questo file immagine. Mostra la dimensione dell'unità immagine, il numero totale di byte e i settori totali.
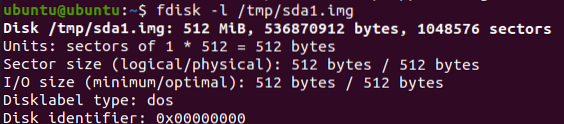
Ripristina l'unità da Clona immagine
Ora, se vuoi ripristinare l'unità disco originale insieme a tutti i dati che ha, devi usare di nuovo il comando DD per farlo. Durante l'utilizzo del comando DD, c'è un piccolo cambiamento in esso. Questa volta devi scorrere i percorsi di input e output. Ciò significa che devi posizionare il percorso del file del disco immagine nel percorso "if" e nel percorso di output "of", devi menzionare la posizione in cui desideri ripristinare i dati del file immagine. Ecco il comando per ripristinare i dati dell'unità dal file immagine:
$ sudo dd if=/tmp/sda1.img of=/dev/sda1 bs=1k conv=noerrorL'output mostra il trasferimento dei file di backup nella loro destinazione effettiva. Puoi vedere il numero di input e output dei record totali e alcune ulteriori informazioni riguardanti il numero di byte trasferiti, la dimensione totale dell'immagine del disco e il tempo impiegato per trasferirla.

Conclusione
In effetti, il metodo discusso prima è il modo più semplice e semplice per clonare un disco in un file immagine e ripristinare il backup per recuperare tutti i file e le cartelle.
 Phenquestions
Phenquestions


