Tuttavia, la maggior parte degli utenti di WordPress ha familiarità solo con il suo flusso di lavoro grafico; pochissime persone hanno esplorato il suo lato terminale.
Questo tutorial ti introdurrà a WP-CLI, uno strumento da riga di comando per la gestione dei siti WordPress.
Immergiamoci nel mondo di WP-CLI:
Come installare WP-CLI
L'installazione di WP-CLI è relativamente semplice. Lo strumento ha la forma di un archivio PHP che puoi scaricare ed eseguire.
Inizia scaricando l'archivio usando wget o cURL come:
wget https://raw.github.com/wp-cli/builds/gh-pages/phar/wp-cli.pharaPer gli utenti cURL, usa il comando:
curl -O https://raw.githubusercontent.com/wp-cli/builds/gh-pages/phar/wp-cli.pharaUna volta scaricato, rendi eseguibile il file e sposta l'archivio in un PERCORSO nel tuo sistema come /usr/local/bin come:
chmod +x wp-cli.phar sudo mv wp-cli.phar /usr/local/bin/wpPer confermare che l'hai installato con successo e che funziona, usa il comando:
wp --infoQuesto dovrebbe darti un output simile a quello mostrato di seguito, indicando che hai installato lo strumento con successo.
NOTA: Assicurati di avere PHP installato; altrimenti, otterrai un errore env.
Sistema operativo: Linux 4.4.0-19041-??? Lun Set 01 13:43:00 PST 2021 x86_64 Shell: /bin/bash Binario PHP: /usr/bin/php7.3 versione PHP: 7.3.19-1~deb10u1 php.ini usato: /etc/php/7.3/cli/php.ini directory radice WP-CLI: phar://wp-cli.phar/vendor/wp-cli/wp-cliDir fornitore WP-CLI: phar://wp-cli.far/venditore
Percorso Phar WP_CLI: /home/root
Dir pacchetti WP-CLI:
Configurazione globale WP-CLI:
Configurazione del progetto WP-CLI:
Versione WP-CLI: 2.4.0
Come usare WP-CLI
WP-CLI è un terminale o un'alternativa a riga di comando al dashboard wp-admin. Quindi, c'è un comando WP-CLI per tutte le attività che puoi eseguire con l'interfaccia web di amministrazione di WordPress.
Impariamo ad usarli, ma prima:
Come abilitare il completamento di WP-CLI Bash
Lo strumento WP-CLI consente di abilitare la funzione di completamento Bash per visualizzare e completare automaticamente i comandi utilizzando il tasto TAB. Abilitiamolo per rendere i nostri compiti più facili.
Iniziamo scaricando lo script di completamento di Bash con il comando:
wget https://github.com/wp-cli/wp-cli/raw/master/utils/wp-completion.bashPer caricare lo script di completamento di Bash su ogni sessione del terminale, modifichiamo il nostro file di configurazione del profilo bash. Inserisci la seguente voce nel .bashrc file.
fonte $HOME/wp-completion.bashQuindi, ricarica il profilo bash per caricare tutte le modifiche:
fonte .bashrcUna volta completato, dovresti avere Bash Completion abilitato. Se stai usando un'altra shell, forse ZSH, controlla la documentazione ufficiale per informazioni su come abilitare il completamento.
Per verificare se funziona, inserisci il comando wp + TAB. Questo dovrebbe darti tutti i comandi disponibili come:
cache core eval-file linguaopzione riscrivi termine shell cap
pacchetto in modalità manutenzione di esportazione cron
ruolo tema della barra laterale cli db
aiuta l'impalcatura del plug-in multimediale
commento transitorio del sito incorporare i18n
menu post cerca-sostituisci super-admin
rete di importazione di valutazione della configurazione dell'utente
widget di tassonomia del server di tipo post
Installazione di WordPress con WP-CLI
Prima di arrivare all'amministratore di WordPress, dobbiamo prima installare WordPress. Discutiamo come installarlo usando WP-CLI.
NOTA: Assicurati di avere un server web e un database MySQL installati.
Per prima cosa, accedi alla shell MySQL e crea un database
sudo mysql -u root -pInserire la password:
Successivamente, dobbiamo creare un database:
CREA DATABASE wp;Successivamente, dobbiamo creare un utente e concedere tutti i privilegi come:
CREA UTENTE "wpadmin" IDENTIFICATO DA "password";CONCEDERE TUTTI I PRIVILEGI SU wp.* A wpadmin;
PRIVILEGI DI SCARICO;
Il prossimo passo è scaricare il file di installazione di WordPress. Per questo, useremo la directory /var/www/html.
Passa a /var/www/html
cd /var/www/html/Per assicurarci di avere l'autorizzazione r/w per quella directory, chown l'utente www-data creato da apache come:
sudo chown -R www-data .sudo chown www-data:www-data .
Quindi, scarica WordPress usando WP-CLI. Dovrai invocare il comando wp come www-data poiché l'utente deve scrivere il permesso nella directory /var/www/html. Evita di usare root.
sudo -u www-data wp core downloadQuesto scaricherà WordPress e lo estrarrà nella directory corrente. Ignora l'errore mostrato di seguito:
Download di WordPress 5.6.1 (it_IT)…Avviso: impossibile creare la directory '/var/www/.wp-cli/cache/': mkdir(): Permesso negato.
Hash md5 verificato: e9377242a433acbb2df963966f98c31d Successo: WordPress scaricato.
Conferma di aver installato WordPress elencando il contenuto della directory /var/www/html:
$:/var/www/html$ ls -l totale 240-rw-r--r-- 1 www-data www-data 405 Feb 5 22:22 index.php
-rw-r--r-- 1 www-data www-data 19915 5 febbraio 22:22 licenza.TXT
-rw-r--r-- 1 www-data www-data 7278 5 febbraio 22:22 leggimi.html
-rw-r--r-- 1 www-data www-data 7101 5 febbraio 22:22 wp-activate.php drwxr-xr-x 1 www-data www-data 4096 5 febbraio 22:23 wp-admin
-rw-r--r-- 1 www-data www-data 351 5 febbraio 22:23 wp-blog-header.php
-rw-r--r-- 1 www-data www-data 2328 5 febbraio 22:23 wp-comments-post.php
-rw-r--r-- 1 www-data www-data 2913 5 febbraio 22:23 wp-config-sample.php drwxr-xr-x 1 www-data www-data 4096 5 febbraio 22:23 wp-content
-rw-r--r-- 1 www-data www-data 3939 5 febbraio 22:23 wp-cron.php drwxr-xr-x 1 www-data www-data 4096 5 febbraio 22:24 wp-include
Successivamente, dobbiamo generare il file di configurazione di WordPress e aggiungere le informazioni pertinenti. Usa il comando qui sotto e sostituisci i valori in modo appropriato.
$:/var/www/html$ sudo -u www-data wp core config --dbname="wp" --dbuser="wpadmin" --dbpass="password" --dbhost="localhost" Successo: generato ' wp-config.php' file.Una volta che abbiamo tutte le impostazioni di configurazione pertinenti, possiamo finalmente eseguire il programma di installazione configurando l'utente di WordPress come:
sudo -u www-data wp core install --url="http://127.0.0.1" --admin_user="admin" --admin_password="password" --admin_email="[email protected]" --title="WP-CLI Tutorial"Successo: WordPress installato con successo.
Con quello, hai WordPress installato sul sistema. Puoi testare il sito navigando su http://localhost, che dovrebbe visualizzare il WordPress predefinito:
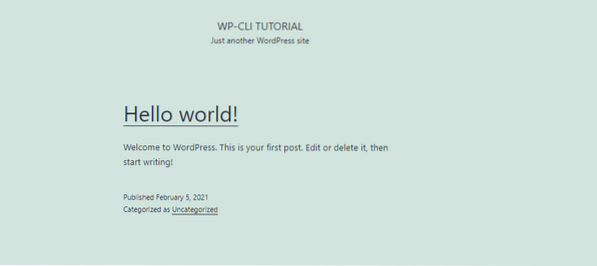
Come gestire un sito WordPress con CLI
Ora hai un intero sito WordPress installato e gestito utilizzando WP-CLI. Che ne dici di provare a eseguire attività di base come l'installazione di un plugin?.
Installa un plugin con WP-CLI
Mentre sei ancora nella directory di installazione del sito WordPress (/var/www/html), cerchiamo un plugin da installare. Usiamo Elementor Page Builder come esempio:
elemento di ricerca del plugin wpL'esecuzione di questo comando dovrebbe darti tutti i possibili plugin in forma tabellare, come mostrato di seguito:
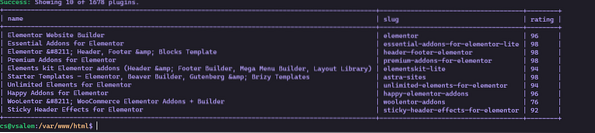
Bello vero? Ora vediamo come possiamo installare il plugin una volta trovato il nome appropriato.
Per installarlo, usa il plugin slug come:
sudo -u www-data wp plugin install elementor Installazione di Elementor Website Builder (3.1.1)Avviso: impossibile creare la directory '/var/www/.wp-cli/cache/': mkdir(): Permesso negato.
Download del pacchetto di installazione da https://downloads.wordpress.org/plugin/elementor.3.1.1.cerniera lampo…
Disimballaggio del pacco..
Installazione del plugin..
Plugin installato con successo.
Successo: installato 1 di 1 plugin.
Una volta installato con successo il plugin di cui abbiamo bisogno, possiamo semplicemente attivarlo usando un comando simile come:
sudo -u www-data wp plugin attiva elementor Plugin 'elementor' attivato.Successo: attivato 1 di 1 plugin.
Disinstallare un plugin con WP-CLI
Se puoi installare un plugin con WP-CLI, puoi disinstallarlo.
sudo -u www-data wp plugin deactivate elementor Plugin 'elementor' disattivato.Successo: disattivato 1 di 1 plugin.
Una volta disattivato, puoi disinstallarlo facilmente come:
sudo -u www-data wp plugin uninstall elementor Plugin 'elementor' disinstallato ed eliminato.Successo: disinstallato 1 di 1 plugin plugin.
Installazione di temi WordPress con WP-CLI
I temi sono una caratteristica comune di WordPress. Discutiamo come gestirli dalla riga di comando.
Per cercare un tema, usa il comando:
wp theme search astra Success: Visualizzazione di 2 temi su 2.+--------+--------+--------+
| nome | lumaca | valutazione |
+--------+--------+--------+
| Astra | astra | 100 |
| Astrale | astrale | 100 |
+--------+--------+--------+
Una volta che hai il tema che desideri installare, usa il comando come mostrato di seguito:
sudo -u www-data wp theme install astra Installazione di Astra (3.0.2)Avviso: impossibile creare la directory '/var/www/.wp-cli/cache/': mkdir(): Permesso negato.
Download del pacchetto di installazione da https://downloads.wordpress.org/tema/astra.3.0.2.cerniera lampo…
Disimballaggio del pacco..
Installazione del tema..
Tema installato con successo.
Successo: installato 1 di 1 temi.
Una volta installato il tema, puoi attivarlo con il comando:
sudo -u www-data wp themeactivate astra Successo: passato al tema 'Astra'.Per installarlo da un file zip, usa il comando mostrato di seguito:
sudo -u www-data wp theme install oceanwp.2.0.2.zip Disimballaggio del pacco..Installazione del tema..
Tema installato con successo.
Successo: installato 1 di 1 temi.
Disinstallazione di un tema WordPress con WP-CLI
Per rimuovere un tema con la CLI, prima attiva un altro tema e poi disinstalla quello che vuoi disinstallare usando il comando:
sudo -u www-data wp themeactivate oceanwp && sudo -u www-data wp theme uninstall astra Successo: passato al tema 'OceanWP'.Tema "astra" eliminatostra.
Successo: Eliminato 1 di 1 temi.
Visualizza temi e plugin
Per elencare tutti i temi e i plugin nell'istanza di WordPress, usa i comandi mostrati di seguito:
elenco di temi wpelenco di plugin wp
Questo comando dovrebbe elencare rispettivamente i temi e i plugin disponibili, come mostrato di seguito:
+-----------------+----------+--------+---------+| nome | stato | aggiornamento | versione |
+-----------------+----------+--------+---------+
| oceanwp | attivo | nessuno | 2.0.2 |
| ventinove | inattivo | nessuno | 1.9 |
| ventiventi | inattivo | nessuno | 1.6 |
| ventuno | inattivo | nessuno | 1.1 |
+-----------------+----------+--------+---------+
+---------+----------+--------+---------+
| nome | stato | aggiornamento | versione |
+---------+----------+--------+---------+
| akismet | inattivo | nessuno | 4.1.8 |
| ciao | inattivo | nessuno | 1.7.2 |
+---------+----------+--------+---------+
Aggiornamento di temi e plugin con WP-CLI
Puoi anche aggiornare plugin e temi usando la CLI. Ad esempio, per aggiornare tutti i temi, utilizzare il comando;
sudo -u www-data wp theme update --allSuccesso: tema già aggiornato.
NOTA: Puoi specificare il nome del tema specifico per aggiornare un singolo tema.
Aggiornamento di WordPress da CLI
Quando il team di WordPress rilascia una nuova versione, puoi aggiornare dalla riga di comando con alcuni singoli comandi:
Il primo passo è aggiornare prima i file del sito come:
sudo -u www-data wp core updateSuccessivamente, dobbiamo aggiornare il database come:
sudo -u www-data wp core update-dbSuccesso: database WordPress già all'ultima versione db 49752.
Creazione di un articolo WordPress con CLI
Per creare un post utilizzando WP-CLI, usa il comando seguente:
sudo -u www-data wp post create --post_type=page --post_title="WP-CLI Tutorial" --post_date="2021-02-04"Successo: post creato 5.
Eliminare un post
Per eliminare un post, specifica il suo identificatore numerico come:
sudo -u www-data wp post elimina 5Successo: post cestinato 5.
Conclusione
Questa guida ti ha mostrato come utilizzare il potente WP-CLI per gestire un sito WordPress dalla riga di comando. Se vuoi saperne di più su come lavorare con la CLI di WordPress, considera la risorsa di documentazione fornita di seguito:
https://make.wordpress.org/cli/manuale/
 Phenquestions
Phenquestions


