Quando configuri il tuo Mac per la prima volta o reinstalli il tuo macOS, ti viene chiesto di selezionare il tuo fuso orario. A seconda del fuso orario selezionato, la data e l'ora vengono impostate automaticamente.
Anche dopo aver configurato macOS, cambiare la data e l'ora è un lavoro semplice. Infatti, se hai selezionato il fuso orario corretto, macOS mostra automaticamente la data e l'ora corrette per la tua posizione.
Detto questo, se desideri modificare manualmente la data e l'ora, puoi farlo seguendo le istruzioni fornite di seguito. Puoi anche usare queste indicazioni se il tuo Mac mostra data e ora errate.
Regolazione di fuso orario, data e ora su un Mac
Passo 1: Fare clic sull'orologio nella barra dei menu e quindi fare clic su Apri le preferenze di data e ora opzione per aprire la finestra di dialogo Data e ora.
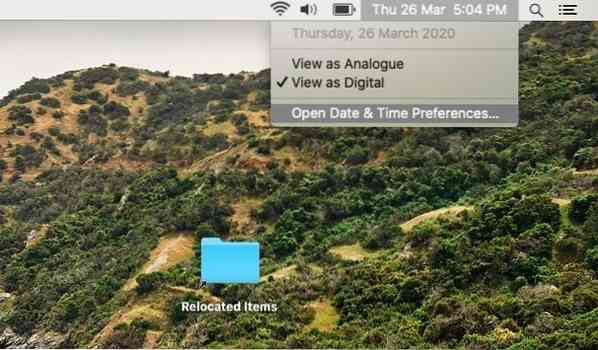
In alternativa, apri Preferenze di Sistema e quindi fare clic su Appuntamento per aprire lo stesso.
Passo 2: Poiché macOS imposta automaticamente la data e l'ora in base al fuso orario selezionato, è una buona idea assicurarsi che sia selezionato il fuso orario corretto prima di modificare manualmente la data e l'ora.
Per farlo, passa a Fuso orario scheda, imposta il fuso orario corretto. Devi spegnere il Imposta automaticamente il fuso orario utilizzando la posizione corrente opzione per poter impostare manualmente il fuso orario.
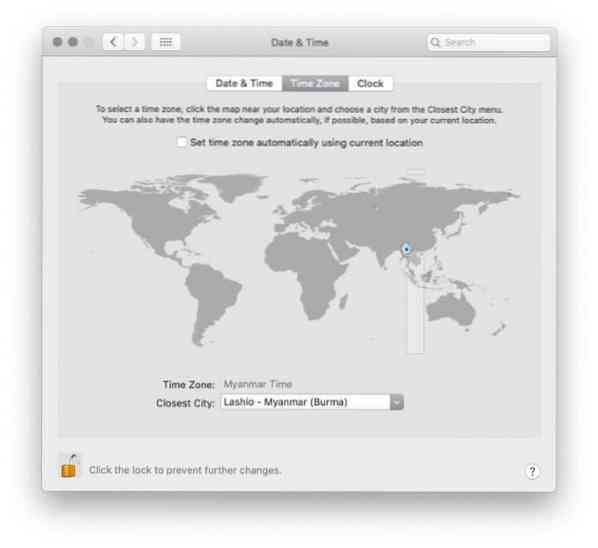
NOTA: Se l'opzione è disattivata, fai clic sul serratura icona (situata in basso a sinistra della finestra di dialogo) e quindi digitare la password dell'account quando richiesto.
Per selezionare il tuo fuso orario, fai un clic sul tuo paese o regione sulla mappa del mondo. Quando fai clic su una posizione sulla mappa, puoi vedere il fuso orario selezionato e la città più vicina, appena sotto la mappa.
Passaggio 3: Ora che hai impostato il fuso orario corretto, è ora di cambiare la data e l'ora. Sotto il Appuntamento scheda, deseleziona Imposta data e ora automaticamente opzione. Quando l'opzione è attivata, macOS non ti consente di modificare manualmente la data e l'ora.
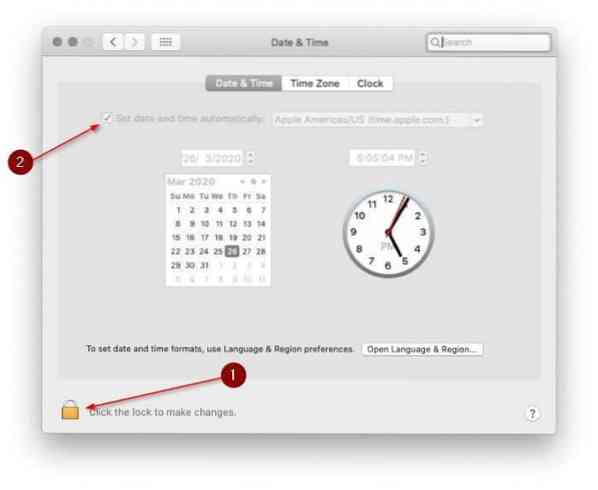
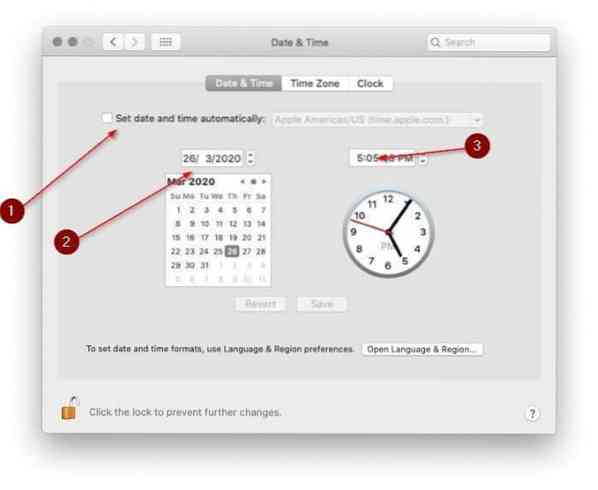
Passaggio 4: Seleziona la data e l'ora corrette. Mentre cambi l'ora, assicurati di scegliere am/pm.
Modificare le impostazioni di visualizzazione dell'orologio
Se desideri modificare le impostazioni predefinite dell'orologio, puoi trovare le impostazioni nella scheda Orologio. Qui puoi passare dall'orologio digitale a quello analogico, utilizzare l'orologio a 12 o 24 ore, mostrare o nascondere am/pm e mostrare o nascondere la data della settimana e mostrare/nascondere la data sulla barra dei menu.
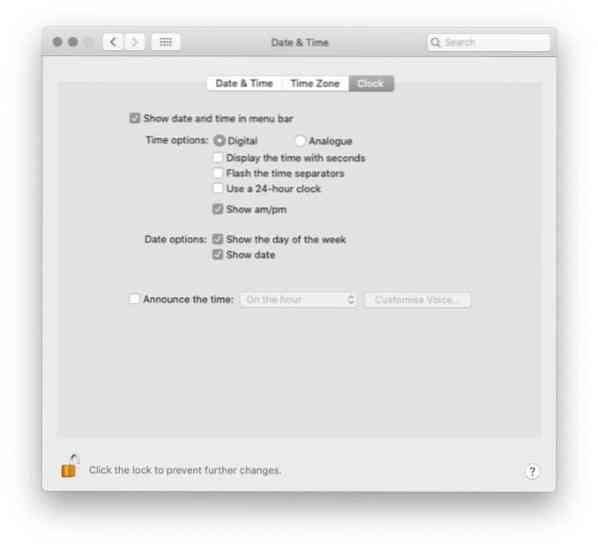
C'è anche un'opzione per annunciare l'ora.
Mancia: Quando ti trovi nella stessa pagina, ti suggeriamo di configurare macOS per visualizzare la data (visualizza solo la data della settimana per impostazione predefinita) sulla barra dei menu.
 Phenquestions
Phenquestions

