Nel sistema operativo Linux, puoi facilmente montare una directory condivisa NFS sul tuo sistema locale usando il comando mount. Il comando mount monta temporaneamente il file system. Una volta riavviato il sistema, dovrai montarlo nuovamente per accedervi. Tuttavia, se si desidera montare il file system in modo permanente in modo da non doverlo montare ogni volta che si avvia il sistema, sarà necessario aggiungere una voce nel file /etc/fstab.
In questo articolo spiegheremo come montare manualmente e automaticamente il file system NFS sul sistema locale.
Prerequisiti
Prima di andare avanti, assicurati che i seguenti prerequisiti siano completati sul server remoto.
- Il server NFS è installato sulla macchina remota
- Il servizio NFS è in esecuzione
- La directory condivisa NFS viene esportata
- Un firewall non sta bloccando l'accesso all'IP del client
Abbiamo eseguito la procedura menzionata in questo articolo su Ubuntu 20.04 sistema. Inoltre, abbiamo utilizzato l'applicazione Terminale da riga di comando per eseguire i comandi in Ubuntu. Per aprire il Terminale, puoi usare la scorciatoia da tastiera Ctrl+Alt+T.
Installazione dei pacchetti client NFS
Per montare la directory condivisa NFS sul sistema client locale, sarà necessario il pacchetto client NFS. Innanzitutto, aggiorna l'indice del repository di sistema utilizzando il seguente comando in Terminale:
$ sudo apt updateQuindi installa il pacchetto client NFS nel tuo computer client utilizzando il seguente comando in Terminale:
$ sudo apt install nfs-common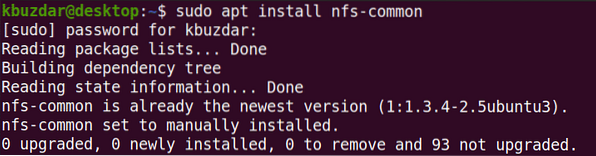
Montaggio manuale di un file system NFS
Nel seguente metodo, monteremo la directory NFS manualmente usando il comando mount.
Passaggio 1: creare un punto di montaggio per la directory condivisa del server NFS
Il nostro primo passo sarà creare una directory dei punti di montaggio nel sistema del cliente. Questa sarà la directory in cui è possibile accedere a tutti i file condivisi dal server NFS.
Abbiamo creato una directory del punto di montaggio con il nome "client_sharedfolder" nella directory /mnt.
$ sudo mkdir -p /mnt/cartella_condivisa_client
Passaggio 2: montare la directory condivisa del server NFS sul client
Il passaggio successivo è montare la directory condivisa sul server NFS nella directory del punto di montaggio del client. Utilizzare la seguente sintassi per montare la directory condivisa del server NFS nella directory del punto di montaggio nel client:
$ sudo mount [NFS _IP]:/[NFS_export] [Local_mountpoint]Dove
- NFS_IP è l'indirizzo IP del server NFS
- NFS_export è la directory condivisa sul server NFS
- Local_mountpoint è la directory del punto di montaggio sul sistema del client
Nel nostro esempio, il comando sarebbe:
$ sudo mount 192.168.72.136:/mnt/cartellacondivisa /mnt/cartella_condivisa_clientDove 192.168.72.136 è il nostro IP del server NFSFS, /mnt/cartellacondivisa è la directory condivisa sul server NFS e /mnt/cartellacondivisa è il punto di montaggio sul sistema client.

Una volta montata la condivisione NFS, puoi confermarla utilizzando il seguente comando:
$ df -h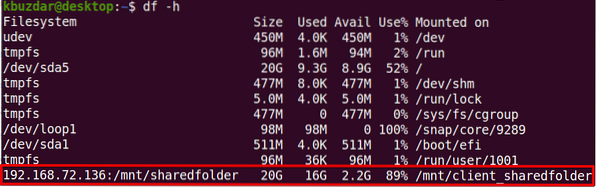
Passaggio 3: testare la condivisione NFS
Dopo aver montato la directory condivisa NFS sulla macchina client, testarla accedendo ad alcuni file dal server NFS. Sulla macchina server NFS, crea qualsiasi file o directory di prova e prova ad accedervi dalla macchina client.
Utilizzare il comando cd per accedere alla directory condivisa del server NFS:
$ cd /mnt/cartellacondivisa/Quindi, usando il comando touch o mkdir, crea un file o una directory di prova. Abbiamo creato alcuni file di esempio denominati "testfile1" e "testfile2".
$ sudo touch file di prova1 file di prova2
Ora sul computer del cliente, verifica se esistono gli stessi file.
$ ls /mnt/cartella_condivisa_client/
Il comando mount monta temporaneamente il file system NFS sul sistema client. Ogni volta che riavvii il sistema, dovrai montarlo manualmente. Nel passaggio successivo, vedremo come fare in modo che il file system NFS venga montato automaticamente all'avvio.
Montaggio automatico di un file system NFS
Nel metodo seguente, configureremo il file system NFS per il montaggio automatico all'avvio. Usando questo modo, non dovrai montare il file system manualmente ogni volta che avvii il tuo sistema.
Modifica il file /etc/fstab usando il seguente comando:
$ sudo nano /etc/fstabQuindi aggiungi una voce nel file /etc/fstab usando il seguente formato.
Server NFS: directory mountpoint nfs default 0 0
Dove il Server NFS: directory è l'IP del server NFS e la sua directory condivisa, il punto di montaggio è il punto di montaggio sulla macchina del client in cui è montata la directory NFS e il nfs definisce il tipo di file system.
Nel nostro esempio, la voce sarebbe:
192.168.72.136:/mnt/cartellacondivisa /mnt/cartella_client_condivisa nfs default 0 0Dove 192.168.72.136 è il nostro IP del server NFSFS, /mnt/cartellacondivisa è la directory condivisa sul server NFS e /mnt/cartella_condivisa_client è il punto di montaggio sul sistema client.
Dopo aver aggiunto la voce sopra nel file /etc/fstab, salva e chiudi il file. Usa Ctrl+O e poi Ctrl+X per farlo.
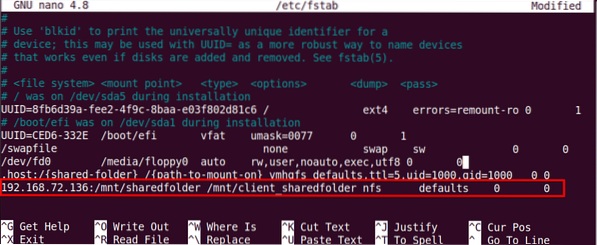
La prossima volta che avvii la tua macchina, la condivisione NFS verrà montata automaticamente nel punto di montaggio specificato.
Smontaggio dei file system NFS
Puoi smontare un file system NFS dal tuo sistema locale in qualsiasi momento. Digita il comando umount seguito dal nome del punto di montaggio in cui è montato.
Nota: il comando è "smonta" non smonta.
$ sudo smonta [mount_point]Nel nostro esempio, sarebbe:
$ umount /mnt/client_sharedfolderTuttavia, ricorda che, se il file system NFS è stato montato utilizzando /etc/fstab, verrà nuovamente montato al prossimo avvio del sistema. Nota anche che il file system non verrà smontato se è occupato come se ci fossero dei file aperti su di esso, o se stai lavorando su qualche directory.
Questo è tutto quello che c'è da fare! In questo articolo, hai spiegato come montare la directory condivisa NFS su Ubuntu 20.04 sistema sia manualmente che automaticamente. Alla fine, abbiamo anche spiegato come smontare la directory condivisa di NFS quando non ne hai più bisogno.
 Phenquestions
Phenquestions


