L'interfaccia della barra multifunzione, introdotta per la prima volta con Microsoft Office 2007, ora fa parte di Explorer anche in Windows 8. La barra multifunzione sostituisce la vecchia interfaccia del menu ed è ridotta a icona per impostazione predefinita. La nuova interfaccia è ordinata e ti consente di accedere facilmente a tutte le opzioni con un clic o un tocco.
Opzioni cartella è una delle aree che apriamo regolarmente per modificare varie impostazioni relative alle cartelle. In Opzioni cartella è possibile trovare le impostazioni per configurare la funzione di ricerca, mostrare/nascondere file, cartelle o unità nascosti, mostrare/nascondere file protetti del sistema operativo, mostrare/nascondere estensioni per tipi di file conosciuti, mostrare/nascondere lettere di unità e altro.
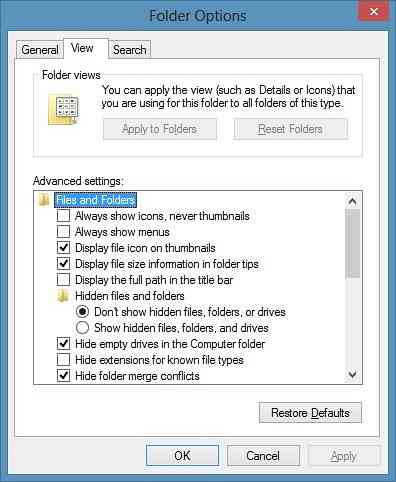
La maggior parte delle opzioni e delle impostazioni incluse in Opzioni cartella sono disponibili nell'interfaccia della barra multifunzione di Esplora risorse. Ad esempio, puoi trovare le opzioni taglia, sposta in, copia in e nuova cartella nella scheda Home. Mostra/nascondi i file nascosti, mostra/nascondi le estensioni dei nomi dei file, nascondi gli elementi selezionati e abilita/disabilita le opzioni del riquadro di anteprima si trovano nella scheda Visualizza.
Anche se è possibile accedere alla maggior parte delle impostazioni della cartella dall'interfaccia della barra multifunzione, alcune impostazioni avanzate mancano dalla barra multifunzione. Ad esempio, per visualizzare a colori i file NTFS crittografati o compressi, ripristinare le finestre delle cartelle precedenti all'accesso e nascondere i file protetti del sistema operativo è necessario aprire Opzioni cartella. Quindi, come aprire Opzioni cartella in Windows 8?
Segui le istruzioni in uno dei due metodi indicati per aprire Opzioni cartella in Windows 8:
Metodo 1: Opzioni cartella aperta da Windows Explorer
Passo 1: Apri Esplora risorse, espandi l'interfaccia della barra multifunzione facendo clic sul piccolo pulsante freccia giù situato nell'angolo in alto a destra o premendo il tasto di scelta rapida Ctrl + F1.
Passo 2: Una volta visualizzata l'interfaccia della barra multifunzione, passa a Visualizza tab.
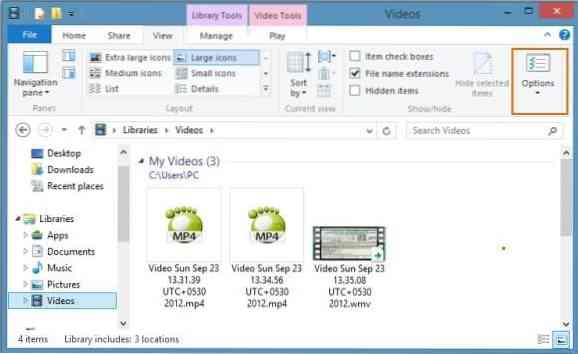
Passaggio 3: Fare clic o toccare Opzioni pulsante situato alla fine della barra multifunzione (estrema destra) per aprire Opzioni cartella.
Metodo 2: Avvia Opzioni cartella dalla schermata Start
Passo 1: Passa alla schermata Start e inizia a digitare Opzioni cartella.
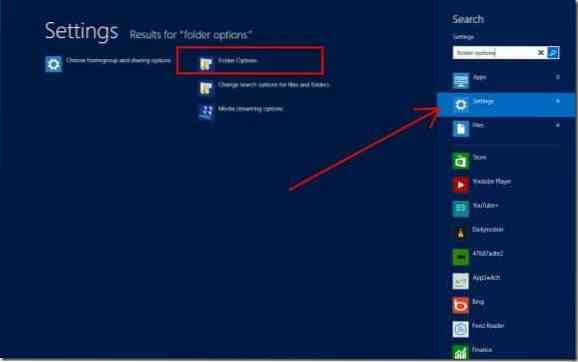
Passo 2: Sul lato destro, in App, cambia lo stato attivo della ricerca in impostazioni per trovare la voce Opzioni cartella nel risultato della ricerca.
Passaggio 3: Fare clic o toccare la voce Opzioni cartella per aprire lo stesso.
Metodo 3: avviare le opzioni della cartella dal pannello di controllo
Passo 1: Per prima cosa, apri il Pannello di controllo. Per fare ciò, premi il tasto di scelta rapida Windows + R per aprire la finestra di dialogo Esegui, digita controllo.EXE nella casella e quindi premere il tasto Invio per aprire il Pannello di controllo.
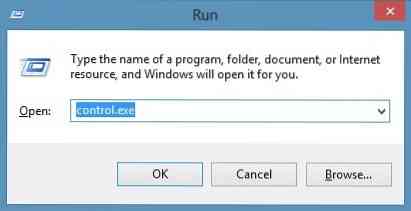
Passo 2: Quando vedi il Pannello di controllo, cambia vista da a Piccole icone.
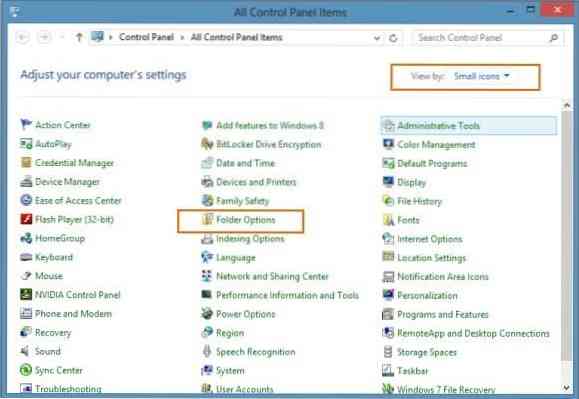
Passaggio 3: Cerca una voce denominata Opzioni cartella. Fare clic o toccare la voce per aprire Opzioni cartella.
 Phenquestions
Phenquestions


