Portable Document Format (PDF) è uno dei tipi di file comunemente usati per condividere documenti. Una rapida ricerca sul web rivela che ci sono molti software là fuori per creare e proteggere il tuo file PDF con una password.
Anche se è sempre possibile proteggere con password il tuo account Windows con una password complessa, poiché si può facilmente aggirare o modificare la password di accesso con l'aiuto di strumenti di terze parti come Lazesoft Recover My Password, è sempre una buona idea proteggere con password il tuo documenti.
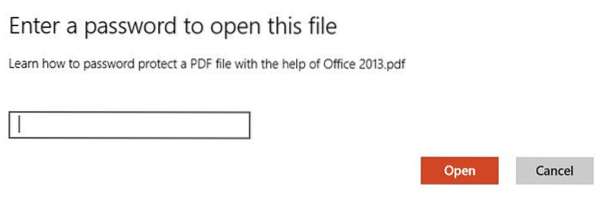
Per il motivo sopra menzionato, si consiglia di mantenere protetti da password i documenti importanti anche se si utilizza una password complessa per il proprio account Windows. Per fortuna, Microsoft ha incorporato un'opzione per proteggere con password i documenti nella sua ultima suite Office 2013. Con Office 2013, non solo puoi creare e crittografare i tuoi documenti Word, Excel e PowerPoint, ma anche creare e modificare file PDF.
Un paio di mesi fa, abbiamo discusso su come creare o modificare un documento come PDF (Portable Document Format) utilizzando la suite Microsoft Office 2013. In questa guida, ti mostreremo come proteggere il tuo file PDF con una password complessa con l'aiuto di Word 2016/2013.
Tieni presente che se perdi o dimentichi la password, non puoi recuperarla senza l'aiuto di un software professionale. Pertanto, se prevedi di utilizzare questa funzione per proteggere più file PDF, ti suggeriamo di conservare un elenco di tutte le password e dei nomi PDF corrispondenti in un luogo sicuro.
Proteggi con password i file PDF in Office 2013 o 2016
Segui le istruzioni fornite di seguito per proteggere con password il tuo file PDF:
Passo 1: Completa la modifica del documento che desideri salvare in formato PDF e crittografa con password.
E se desideri proteggere con password un file PDF creato in precedenza, fai semplicemente clic con il pulsante destro del mouse su di esso, fai clic su Apri con, quindi fai clic su Word per aprire il documento PDF in Word 2013. Fare clic sul pulsante OK quando Word 2013 mostra il messaggio "Word convertirà il PDF in un documento Word modificabile" per continuare.
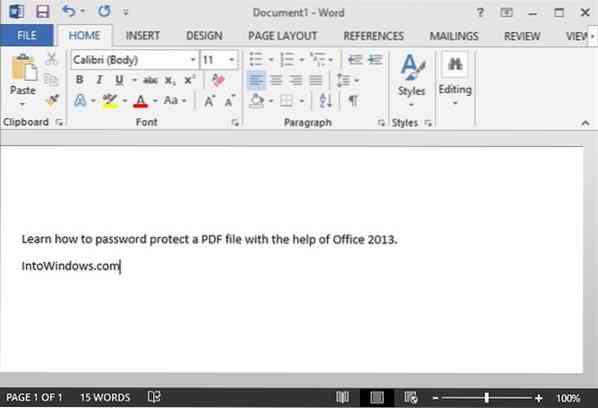
Passo 2: Clic File menu e quindi fare clic su Salva Come scheda e quindi selezionare la posizione in cui si desidera salvare il file PDF.
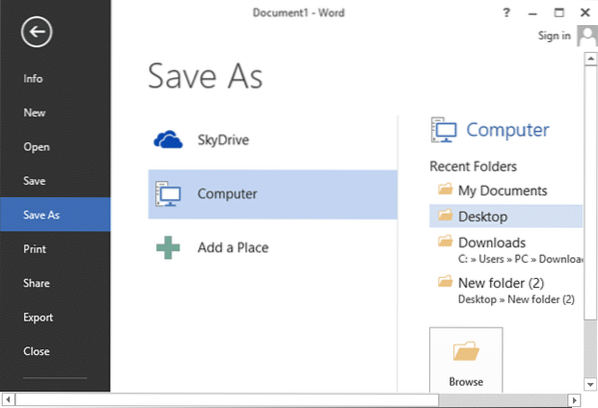
Passaggio 3: Quando vedi il Salva come finestra di dialogo, selezionare Salva come tipo come PDF nel menu a discesa, quindi fare clic su Opzioni pulsante per aprire la finestra di dialogo Opzioni.
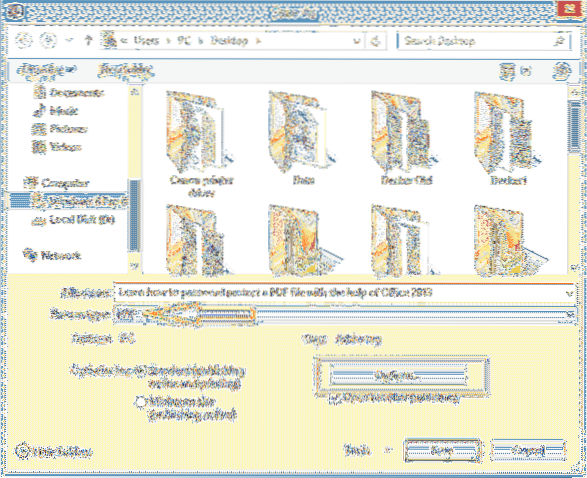
Passaggio 4: Qui, abilita l'opzione intitolata Cripta il documento con una password, fare clic sul pulsante Ok.
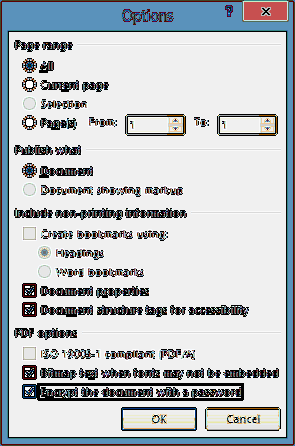
Passaggio 5: Inserisci la password che desideri utilizzare per proteggere il tuo file PDF e quindi reinserisci la stessa password prima di fare clic sul pulsante OK. Nota che la password deve avere una lunghezza compresa tra 6 e 32 caratteri. Fare clic sul pulsante OK e infine fare clic su Salva pulsante per salvare il file PDF. Questo è tutto!
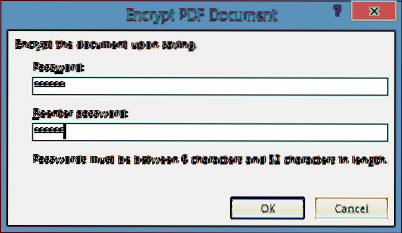
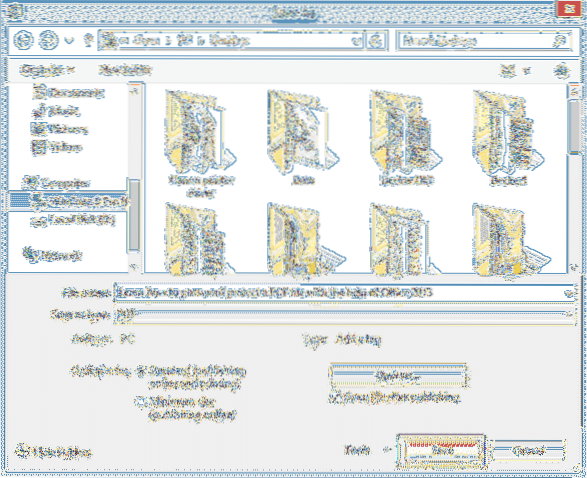
D'ora in poi, ogni volta che aprirai questo file PDF con Office o qualsiasi altro programma, ti verrà chiesto di inserire la password per visualizzarlo o modificarlo.
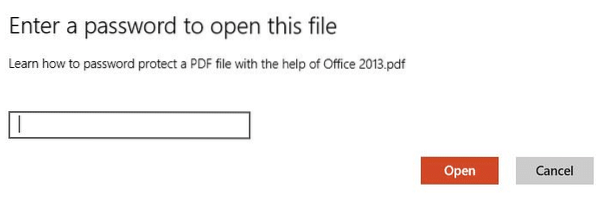
 Phenquestions
Phenquestions


