In questo post, ti mostreremo come aggiungere un collegamento del tuo sito Web preferito al menu Start di Windows 10, utilizzando i browser Chrome, Edge, Firefox, Opera o Internet Explorer. Abbiamo già visto come aggiungere un file o una cartella al menu Start, ora vediamo come farlo.
Aggiungi il collegamento al sito Web al menu Start utilizzando il browser Edge

- Avvia il browser Microsoft Edge
- Premi Alt+F
- Fare clic su Altri strumenti
- Seleziona Aggiungi a Start
- Apri Start e vedrai la favicon del sito appuntata.
Edge rende molto facile appuntare la scorciatoia.
Aggiungi un collegamento a un sito Web al menu Start di Windows 10 utilizzando Chrome

- Avvia il browser Google Chrome
- Fare clic sul collegamento Impostazioni con 3 puntini per aprire
- Seleziona Altri strumenti
- Fare clic su Crea collegamento
- Nella finestra pop-up che appare, seleziona Crea
- Verrà creato un collegamento sul desktop
Una volta creato, taglia e incolla il collegamento nella seguente cartella nascosta:
C:\Utenti\nomeutente\AppData\Roaming\Microsoft\Windows\Menu Start\Programmi
Ora apri Start> Tutte le app e individua il collegamento che hai inserito.
Fare clic con il tasto destro su di esso e selezionare Aggiungi a Start.
Aggiungi un collegamento a un sito Web al menu Start utilizzando Firefox o Opera

Il seguente metodo funzionerà con tutti i browser Web inclusi Firefox e Opera.
Apri il sito web nel tuo browser preferito e trascina e rilascia la sua favicon sul desktop.
Quindi posizionalo nella seguente cartella nascosta:
C:\Utenti\nomeutente\AppData\Roaming\Microsoft\Windows\Menu Start\Programmi
Per accedere rapidamente a questa cartella, apri Esegui e digita shell:programmi e premi Invio.
Ora apri Start> Tutte le app e individua il collegamento che hai inserito.
Fare clic con il tasto destro su di esso e selezionare Aggiungi a Start.
Aggiungi un collegamento a un sito Web per iniziare a utilizzare IE
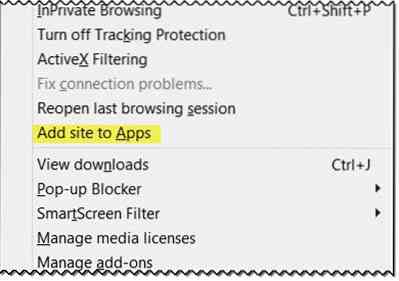
Apri la versione desktop su Internet Explorer e premi Alt+T per aprire Strumenti. Selezionare Aggiungi sito ad App.
Ora apri la schermata iniziale e vai su Tutte le applicazioni visualizzare facendo clic sulla freccia "giù" nella parte inferiore sinistra della schermata iniziale. Vedrai l'app del tuo sito web creata.
Fare clic con il pulsante destro del mouse sull'icona del sito Web e dal menu in basso selezionare Pin per iniziare. Altrimenti trascinalo nel menu Start.
Ora vedrai il riquadro del sito Web appuntato sul menu Start di Windows 10.
Questo è tutto!

 Phenquestions
Phenquestions


