Per impostazione predefinita, in Windows 8, i programmi Internet Explorer e Paint sono aggiunti alla barra delle applicazioni per l'accesso rapido. Gli utenti che desiderano aprire Internet Explorer in stile Metro-UI appena introdotto possono avviare lo stesso facendo clic sul riquadro Internet Explorer nella schermata Start.
Il problema è che non è possibile avviare la versione desktop del browser Internet Explorer dalla schermata Start senza configurare le impostazioni predefinite nelle opzioni di Internet Explorer. Quando si cerca Internet Explorer, il risultato della ricerca della schermata Start mostra solo lo stile dell'interfaccia utente moderna (interfaccia utente metropolitana) di Internet Explorer.
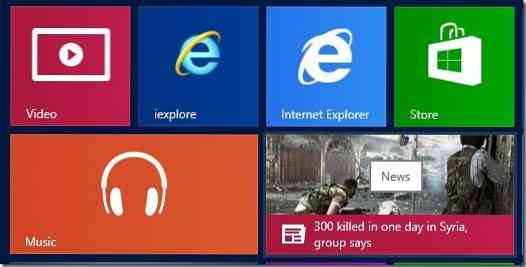
Sebbene sia possibile configurare il riquadro di Internet Explorer nella schermata Start per avviare sempre la versione desktop anziché il browser in stile interfaccia utente moderna, gli utenti che preferiscono avviare il browser in stile interfaccia utente desktop e moderna dalla schermata Start potrebbero voler sapere come apri entrambe le versioni di Internet Explorer dalla schermata Start.
Gli utenti che preferiscono utilizzare sia il desktop che il browser IE in stile Modern-UI possono semplicemente aggiungere la versione desktop del browser alla schermata Start in modo che quando si cerca Internet Explorer si ottengono entrambe queste versioni nei risultati della ricerca.
Completa i passaggi indicati di seguito per aggiungere la versione desktop di Internet Explorer alla barra delle applicazioni e avvia la stessa dalla schermata Start.
Passo 1: Apri l'unità di installazione di Windows 8 e poi vai a Programmi > Internet Explorer.
Passo 2: Fare clic con il tasto destro su iexplore.exe e fare clic su Pin per iniziare per aggiungere il programma alla schermata Start.
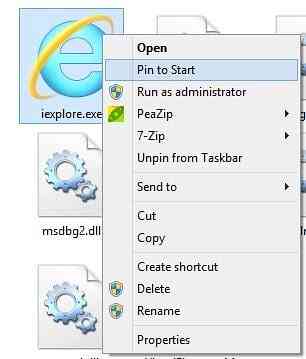
D'ora in poi, nei risultati della ricerca vedrai sia il desktop di Internet Explorer che il browser in stile Metro UI.
Puoi anche seguire il nostro come creare tessere personalizzate nella schermata Start per avviare la guida ai programmi per creare le tue tessere con un'immagine di sfondo personalizzata.
 Phenquestions
Phenquestions


