Come registrare tutto nel terminale
La prima opzione per registrare l'attività del terminale in questo tutorial si concentra sul comando Script già incluso in molte distribuzioni Linux per impostazione predefinita. Il modo più semplice per usarlo senza flag consente di leggere il file di log utilizzando il comando cat, per eseguirlo basta eseguire il comando specificando il nome del file di output.
$ scriptNel mio caso l'ho salvato come "linuxhintlog.txt" come nell'esempio seguente:
$ script linuxhintlog.TXT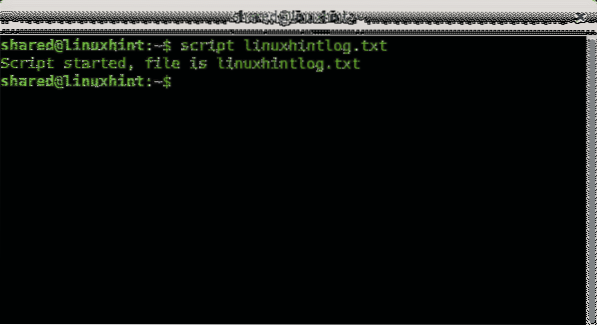
Sarai in grado di vedere il comando di script avviato come mostrato nell'immagine sopra, ora puoi digitare qualsiasi comando, quindi puoi interrompere la registrazione digitando "Uscita".
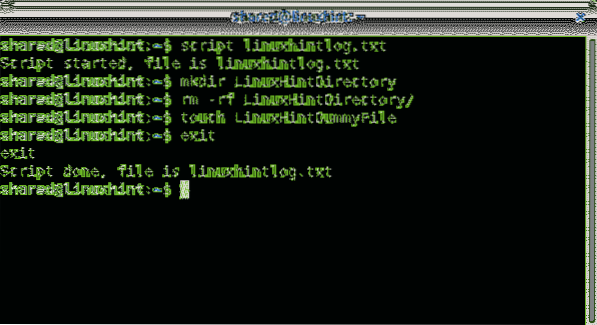
In questa fase non puoi riprodurre la sessione in tempo reale, ma puoi leggerla utilizzando il pulsante using gatto comando:
$ cat linuxhintlog.TXT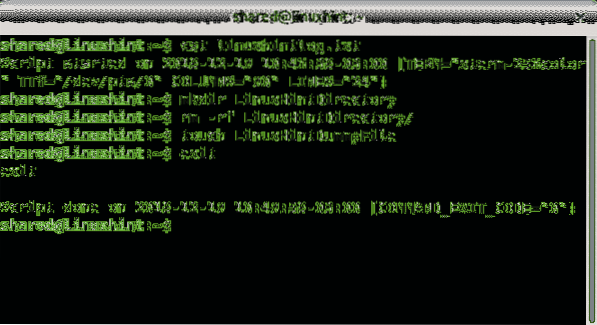
Per riprodurre la sessione invece di leggerla è necessario aggiungere
il -tempismo opzione che specifica il nome del file dell'ora in aggiunta al nome del file di output:
$ script --timing=Nel mio caso ho salvato il file dell'ora come TIMEFILE e il file di output come LHoutput.txt come nell'esempio seguente:
$ script --timing=TIMEFILE LHoutput.TXT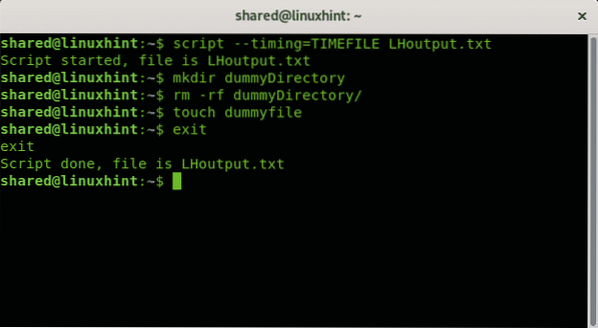
Per riprodurre la sessione registrata il comando è scriptreplay seguito da -tempismo flag, nome del file dell'ora, -dattiloscritto flag e nome del file di output come nell'esempio seguente:
$ scriptreplay --timingNell'esempio seguente il file dell'ora è TIMEFILE e LHoutput.txt il file di output:
$ scriptreplay --timing TIMEFILE --typescript LHoutput.TXT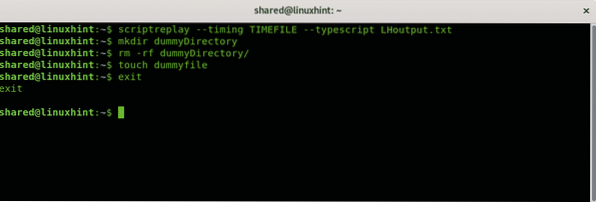
Potresti voler accelerare o rallentare la velocità di riproduzione, questo può essere ottenuto usando il -m (-max ritardo) e -d (-divisore) bandiere. Con il -m opzione è possibile definire il tempo in secondi per svolgere ogni attività, mentre il -d la bandiera permette di dividerlo.
L'esempio seguente mostra come giocare consentendo un massimo di un secondo di ritardo per comando:
$ scriptreplay -m 1 --timing TIMEFILE --typescript LHoutput.TXT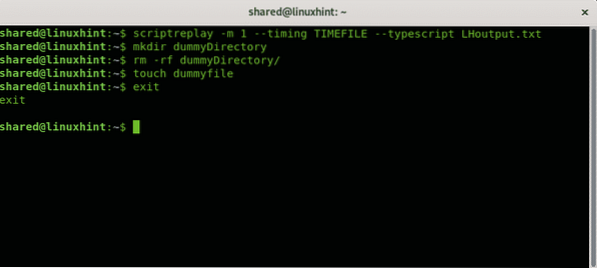
I prossimi esempi dividono i tempi reali per il fattore specificato, in questo caso raddoppierò la velocità specificando il fattore "2".
$ scriptreplay -d 2 --timing TIMEFILE --typescript LHoutput.TXT 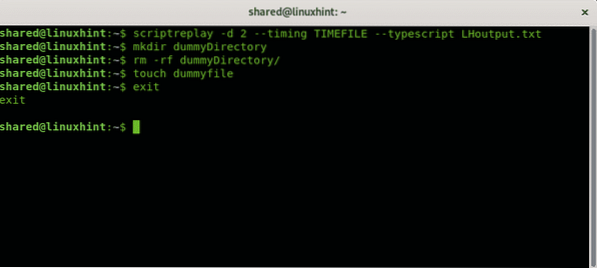
Ovviamente per notare la differenza devi provarlo da solo,
Come registrare tutto nel terminale usando TTYREC
Un altro metodo per registrare tutto nel terminale è il comando ttyrec, ma il programma ttyrec non è incluso di default su tutte le distribuzioni Linux, almeno non in Debian. Per installarlo è sufficiente eseguire:
$ apt install ttyrec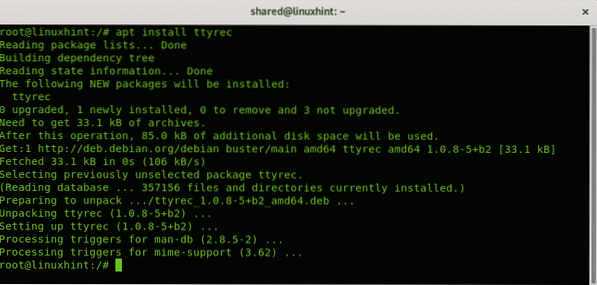
Il suo utilizzo è abbastanza semplice, anche più del sceneggiatura comando spiegato prima. Per eseguirlo basta chiamare il programma specificando il nome del file di output:
$ ttyrecIl seguente esempio mostra ttyrec registrare la sessione su un file chiamato Lhinttyrec:
$ ttyrec Lhinttyrec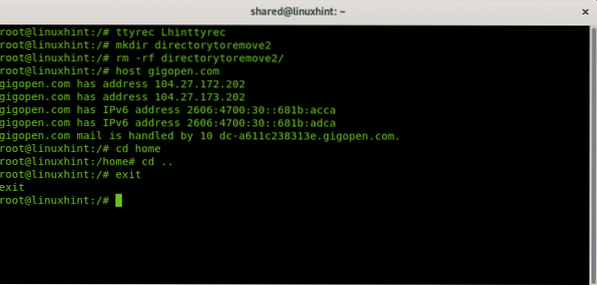
Come puoi vedere puoi uscire dalla sessione di registrazione usando il tasto “Uscita” comando come con il sceneggiatura comando.
Per riprodurre l'attività registrata è necessario chiamare il comando ttyplay seguito dal nome del file di registro:
$ ttyplayDato che ho salvato il file come Lhinttyrec, eseguo:
$ ttyplay Lhinttyrec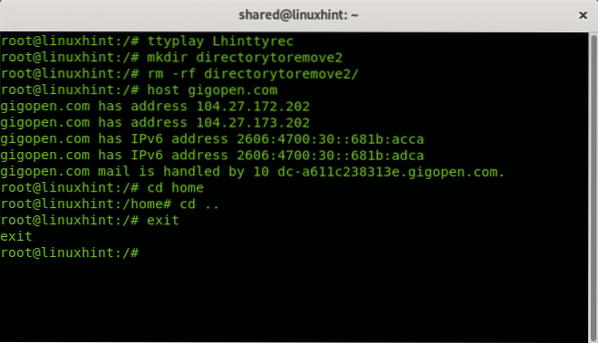
Conclusione:
La registrazione delle sessioni del terminale è una buona opzione per condividere conoscenze, tutorial o persino per eseguire test quando la risposta o la velocità di output sono importanti.Il comando script è l'opzione migliore se hai bisogno di manipolare la velocità di riproduzione, inoltre viene fornito di default su distribuzioni Linux come Debian o Ubuntu.
Il comando Ttyrec, nonostante non venga installato di default, è una buona opzione per gli utenti che non sono abituati a eseguire comandi sul terminale a causa della mancanza di flag, la registrazione e la riproduzione richiedono meno comandi rispetto al programma di script. Alla fine entrambe le opzioni sono abbastanza semplici da usare per registrare e riprodurre l'attività del terminale. Entrambi i comandi hanno pagine man amichevoli e facili per gli utenti che applicano questi comandi per la prima volta.
Spero che tu abbia trovato utile questo breve tutorial sulla registrazione delle sessioni del terminale, grazie per averlo letto e continua a seguire LinuxHint per ulteriori aggiornamenti e suggerimenti su Linux e Networking.
Articoli Correlati
- I 5 migliori registratori dello schermo di Ubuntu per ogni utente
- Registra schermo con Kazam su Ubuntu
- Aggiorna la combinazione di colori del terminale di Ubuntu
- 60 app per la registrazione dello schermo FPS per Linux
- I migliori registratori GIF per Linux
- 7 migliori alternative di terminale per Ubuntu
- Tutto sui gestori di pacchetti Debian: spiegati dpkg, apt e aptitude
 Phenquestions
Phenquestions


