Potrebbero esserci una serie di motivi per cui si vorrebbe accedere in remoto a un PC o Mac da un iPhone. Forse vuoi accedere a un file di presentazione dall'ufficio che avevi preparato sul tuo PC o Mac a casa; o forse vuoi visualizzare rapidamente la password per un servizio web che hai salvato nel browser web del tuo computer, o forse vuoi aiutare il tuo amico a risolvere i problemi del suo PC o Mac.
Ci sono un sacco di applicazioni e servizi là fuori per aiutarti ad accedere in remoto a un computer, ma quando si tratta di controllo remoto, TeamViewer supera i suoi concorrenti grazie alla sua velocità, funzionalità e interfaccia facile da usare. La cosa migliore di TeamViewer è che è assolutamente gratuito per uso personale e non commerciale.
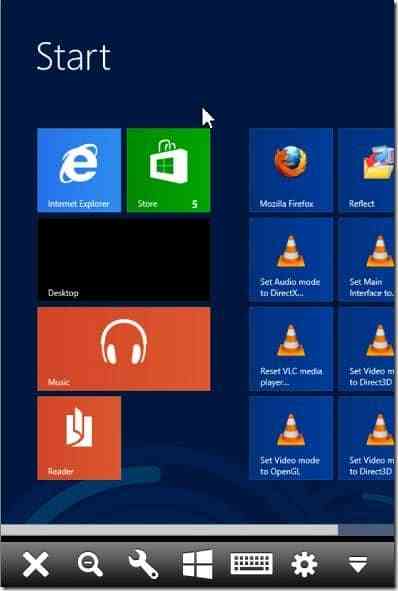
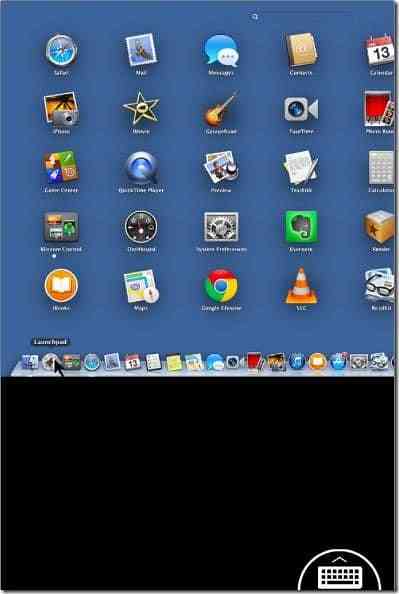
Poiché TeamViewer è disponibile per Windows, Mac, iOS, Windows Phone e Android, puoi accedere facilmente al tuo PC o Mac dal tuo iPhone installandolo sia sul tuo computer che su iPhone.
Accedere al tuo PC/Mac da un iPhone utilizzando TeamViewer è estremamente semplice. Segui semplicemente le istruzioni fornite di seguito per accedere e controllare in remoto il tuo PC dal tuo iPhone.
Se è la prima volta che provi ad accedere al tuo PC o Mac da iPhone, devi prima installare TeamViewer sul tuo iPhone oltre che sul computer. Nota che per accedere e controllare il tuo PC o Mac dal tuo iPhone, TeamViewer deve essere in esecuzione sul tuo PC o Mac.
Se hai già installato TeamViewer sul tuo iPhone e PC/Mac, puoi passare al passaggio 3.
Passo 1: Installa TeamViewer sul tuo iPhone e sul tuo PC a cui desideri accedere in remoto dal tuo iPhone. Sul tuo iPhone, puoi aprire l'app store (link iTunes per visualizzare nel browser web), cercare il telecomando TeamViewer e quindi installare lo stesso. Puoi scaricare TeamViewer 9 per il tuo PC da qui.
Passo 2: Avvia TeamViewer sul tuo PC e poi avvialo sul tuo iPhone. Se hai già installato sul tuo PC e iPhone, assicurati che i tuoi dispositivi siano connessi a Internet e TeamViewer sia in esecuzione sia su PC che su iPhone.
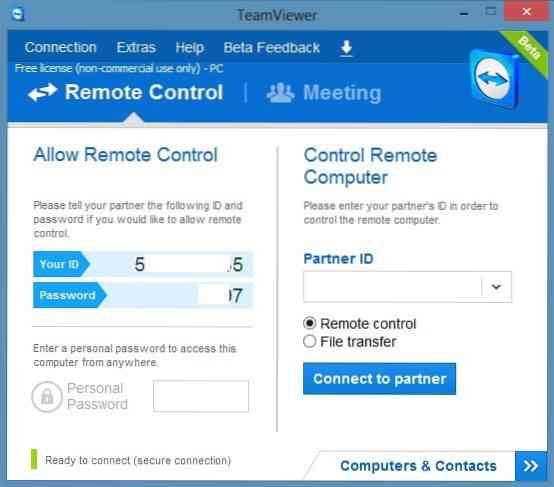
Passaggio 3: Inserisci l'ID di TeamViewer che viene visualizzato sul tuo PC sul tuo iPhone e quindi inserisci la password di TeamViewer che viene mostrata appena sotto l'ID di TeamViewer sul tuo iPhone per accedere in remoto al tuo PC.
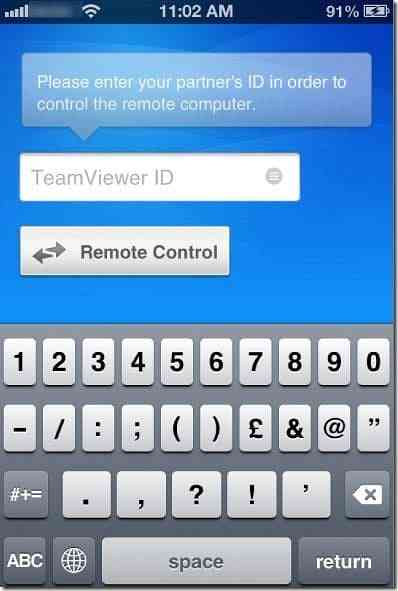
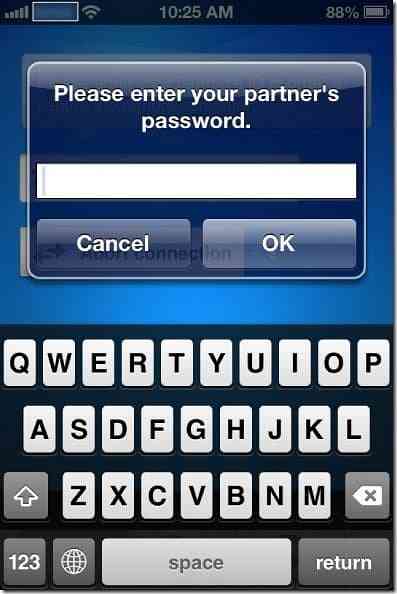
NOTA: TeamViewer avrà lo stesso ID e password per il tuo computer a meno che tu non lo cambi tu stesso. Cioè, una volta che conosci l'ID e la password del tuo TeamViewer sul tuo PC, puoi facilmente stabilire una connessione tra PC/Mac e il tuo iPhone, purché TeamViewer sia in esecuzione sul tuo computer e iPhone.
Passaggio 4: Sul tuo iPhone, vedrai le istruzioni su come fare clic, fare clic con il pulsante destro del mouse, ingrandire, scorrere e trascinare i file sul tuo PC/Mac direttamente dal tuo iPhone. Tocca il pulsante Continua per vedere lo schermo del tuo PC sul tuo iPhone. Questo è tutto!
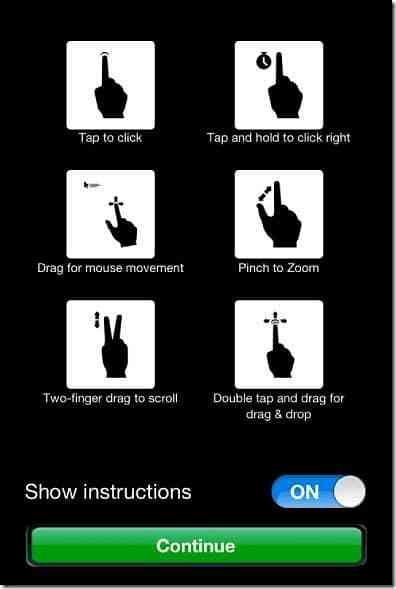
Sul tuo iPhone, toccando la piccola icona della tastiera che appare nell'angolo in basso a destra dello schermo, verranno mostrate le impostazioni, la chiusura, lo zoom, l'inizio e le icone della tastiera.
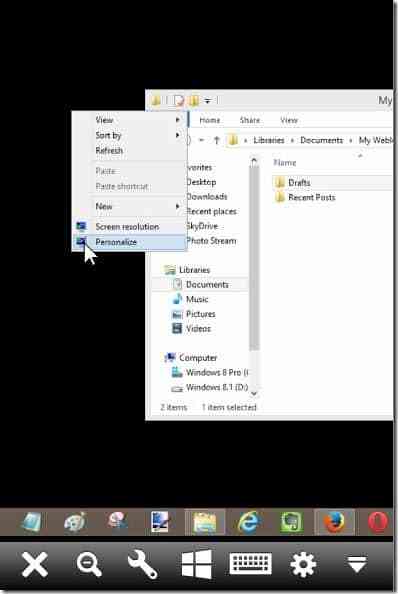
Potrebbero interessarti anche come registrare la sessione di TeamViewer, come stampare in remoto utilizzando TeamViewer e come modificare le impostazioni di controllo degli accessi di TeamViewer.
 Phenquestions
Phenquestions

