Chromebook è un sistema operativo versatile, sicuro e open source realizzato da Google per il Web e la vita digitale basata su cloud. Ma dopo l'integrazione di Google Play, è diventato un sistema operativo multifunzionale. Nonostante sia un sistema operativo solido, molte volte potrebbe essere necessario ripristinare o ripristinare il Chromebook. Oggi condividerò un tutorial passo passo su come fare Ripristina, Powerwash, e Ripristina Chromebook se il sistema operativo cromato è danneggiato.
Prima di passare al tutorial sui dettagli, vorrei concentrarmi sul motivo per cui è necessario ripristinare, eseguire il powerwash e ripristinare il Chromebook?
Perché è necessario ripristinare o eseguire il powerwash del Chromebook??
- Se vedi un messaggio come "Ripristina questo dispositivo Chrome!" sul tuo Chromebook.
- Hai incasinato le impostazioni del tuo profilo Chrome.
- Dopo aver riavviato il Chromebook, vedi che il sistema non funziona normalmente.
- Vuoi cambiare il proprietario o darlo ai bambini o ai membri della famiglia e rimuovere tutti i tuoi dati personali.
Come ripristinare un Chromebook
Questa opzione rimuoverà tutte le personalizzazioni, i temi, le immagini di sfondo, ecc., dal tuo sistema Chromebook. Fondamentalmente, renderà il tuo sistema quello predefinito. È utile quando hai incasinato la configurazione dell'impostazione del profilo ma desideri comunque utilizzare lo stesso account Google sul Chromebook. Quindi ne creerà uno predefinito e di nuovo puoi usarlo con il tuo account Google precedente e sincronizzare tutti i dati salvati.
- Fare clic sull'area dell'orologio nell'angolo in basso a destra e selezionare l'impostazione.
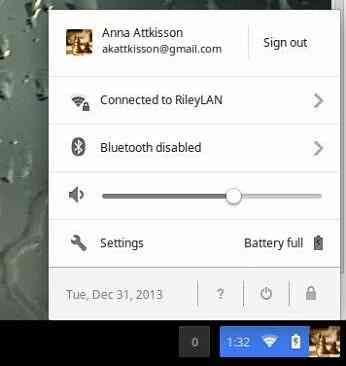
- Vai in fondo dove mostrava l'impostazione avanzata e selezionalo.
- Scorri di nuovo verso il basso e seleziona Ripristina impostazioni.
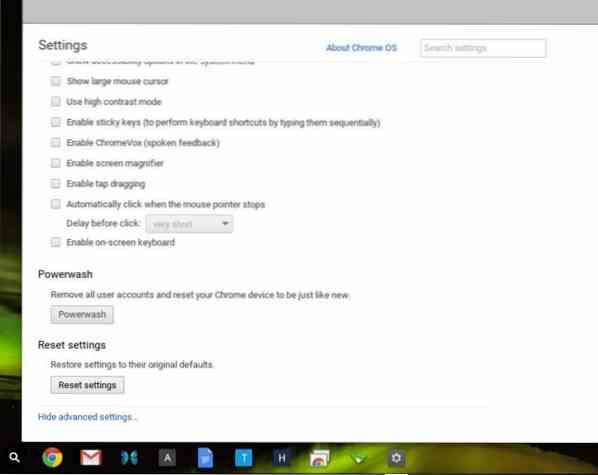
- Ora passa attraverso le note di avviso e premi il pulsante di ripristino.
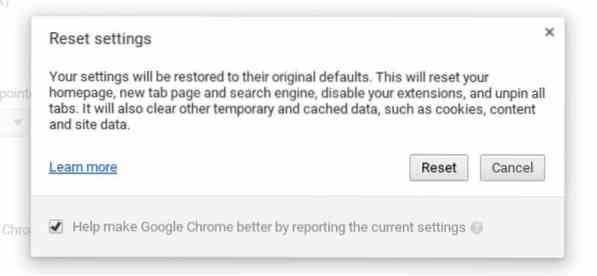
- Tutta la personalizzazione verrà rimossa e ripristinata all'impostazione predefinita.
Come eseguire il Powerwash del Chromebook
Qui in questa fase, devi ricordare che facendo il powerwash del tuo Chromebook eliminerai tutte le informazioni personali, i file, le app, le impostazioni, ecc., dal disco rigido locale. Quindi è sempre preferibile sincronizzare le tue informazioni personali negli account Google e fare il backup di tutti i file su google drive o su un'unità esterna.
Questo processo è un po' diverso dal precedente. Il ripristino rimuove la personalizzazione del browser e l'impostazione del profilo e cromo l'ultima versione con l'impostazione del profilo predefinita default. Ma Powerwash rimuoverà tutti i file locali dal sistema e renderà il sistema consegnato in fabbrica. Devi eseguire l'aggiornamento del sistema per ottenere gli ultimi aggiornamenti del sistema operativo e del software in questa situazione.
Sono disponibili due opzioni per eseguire il powerwash sul Chromebook.
Opzione 1 :
- Fare clic sull'area dell'orologio nell'angolo in basso a destra e selezionare l'impostazione.
- Vai in fondo dove mostrava l'impostazione avanzata e selezionalo.
- Qui otterrai il pulsante Powerwash e selezionalo.
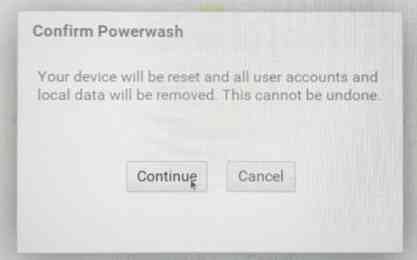
- Ora apparirà una finestra pop-up di riavvio e fai clic su Riavvia.
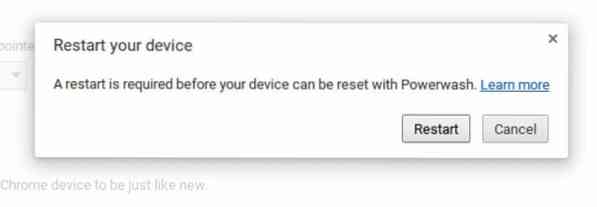
- Accedi con il tuo account Google e segui le istruzioni sullo schermo.
Opzione 2 :
- Innanzitutto, devi uscire dal Chromebook.
- Premi e tieni premuti Ctrl + Alt + Maiusc + R del tutto.
- Quindi premi riavvia per riavviare il Chromebook.
- Ora, dopo il riavvio, apparirà una casella con l'opzione di ripristino. Premi Ripristina e accedi al tuo account Google.
- Scorri le guide sullo schermo per completare il processo.
Come creare supporti di ripristino e ripristinare il Chromebook
Il ripristino e il Powerwash aiutano il sistema a ottenere le impostazioni del profilo predefinite se qualcosa ha incasinato la personalizzazione del Chromebook. Ma cosa succede se il tuo sistema operativo Chrome non si avvia o il sistema è completamente danneggiato o non riesci a ottenere la schermata di accesso?? C'è un modo per ripristinare il sistema operativo Chrome cancellando completamente l'unità di archiviazione e ripristinando dal supporto di ripristino. Qui devi ricordare che questo processo cancellerà completamente tutti i file di sistema, i sistemi operativi e la memoria locale del tuo Chromebook Chrome. Non sarai in grado di utilizzare la macchina fino al completamento del processo di ripristino.

Strumenti prerequisiti
- Un laptop con sistema operativo Chrome separato o un laptop Windows o Mac OS con browser Chrome in esecuzione nella parte superiore.
- Un'unità USB o una scheda SD da 4 GB o più grande, completamente formattata.
- Il tuo sistema operativo Chrome o Chromebook danneggiato con un cavo di alimentazione collegato.
- App di ripristino del Chromebook.
Crea supporto di ripristino
- Per prima cosa devi installare il componente aggiuntivo Chromebook Recovery Utility sul laptop, che non è danneggiato o non sul tuo sistema operativo Chrome Chromebook mancante.
- Apri l'estensione o l'app dal browser Chrome.
- Ora digita il numero di modello del tuo Chromebook danneggiato che desideri recuperare nella schermata pop-up, che appare dopo aver aperto l'app. Puoi trovare il numero del modello nella parte inferiore del messaggio di errore del tuo Chromebook danneggiato.
- Premi continua
- Ora è il momento di inserire l'unità flash vuota nella porta USB. Ricorda, tutti i file e i documenti verranno cancellati dall'unità flash USB. Questa volta, l'app di ripristino del Chromebook ti mostrerà un menu a discesa di tutti gli archivi rimovibili disponibili. Seleziona il dispositivo di archiviazione corretto e premi continua.
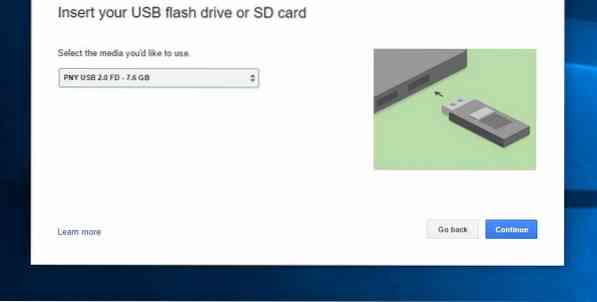
- Dopo tutti i passaggi sopra menzionati, premi "crea ora". Ciò richiederà del tempo per creare l'immagine di ripristino e attendere finché non mostra un messaggio di successo che il supporto di ripristino è pronto e rimuovere il dispositivo di archiviazione del computer.
Creare supporti di ripristino utilizzando una macchina Linux
Se non hai un laptop con Windows o mac os, puoi comunque creare un'immagine di ripristino del Chromebook dal computer Linux from. Segui i passaggi seguenti:
- Scarica lo strumento di ripristino sul tuo laptop Linux.
- Esegui il seguente comando nel Terminale per modificare l'autorizzazione per consentire l'esecuzione:
sudo chmod 755 linux_recovery.sh
- Esegui il seguente comando con privilegio di root o superutente nel Terminale:
sudo bash linux_recovery.sh
- Ora segui le istruzioni sullo schermo per creare il supporto di ripristino del Chromebook.
Ripristina il Chromebook utilizzando il supporto di ripristino
Ora, questo è il passo finale per riprendere il controllo del tuo sistema danneggiato. Questo processo eliminerà tutti i file del sistema operativo Chrome all'interno del Chromebook. Quindi esegui il backup di tutti i file e i documenti su Google Drive o su una memoria esterna. Segui i passaggi seguenti per ripristinare il Chromebook.
- Apri il Chromebook danneggiato che desideri recuperare.
- Rimuovi tutti i dispositivi esterni come mouse, tastiera, unità flash, dispositivo di archiviazione esterno e scheda SD.
- Ora accedi al Chromebook in modalità di ripristino. Se hai una tastiera con il Chromebook, tieni premuti contemporaneamente i tasti Esc, Aggiorna e il pulsante di accensione. Innanzitutto, rilascia il pulsante di accensione, quindi rilascia l'altro pulsante successivamente.
- Se possiedi un Chromebox o Chrome bit, spegni il sistema, premi il pulsante di ripristino ( vedi manuale ) e lascia che l'accensione del sistema entri in modalità di ripristino.
- A questo punto, vedrai "Chrome OS è mancante o danneggiato. Inserisci una chiavetta USB o una scheda SD di ripristino." o "Inserire una chiavetta USB di ripristino o una scheda SD."
- Inserisci il tuo supporto di ripristino, quello che hai fatto in precedenza, nel Chromebook.
- Segui le istruzioni sullo schermo per completare il processo. Ci vorrà del tempo per completarlo, quindi abbi pazienza e una tazza di tè.
- Quando il messaggio mostra "Ripristino del sistema completato" sullo schermo, rimuovere la scheda SD o il dispositivo flash.
Cancella il supporto di ripristino
Dopo aver completato il processo di ripristino, è necessario cancellare il supporto di ripristino per riutilizzare la scheda SD o il dispositivo flash. Segui i passaggi per cancellare la scheda SD o l'unità flash:
- Innanzitutto, rimuovi l'unità flash dal Chromebook che hai appena recuperato.
- Inserisci il dispositivo di archiviazione nell'altro laptop con un browser Chrome.
- Apri l'app di ripristino del Chromebook.
- Fare clic su Impostazioni e selezionare Cancella il supporto di ripristino.
- Ora seleziona il dispositivo di archiviazione corretto dal menu a discesa e premi continua.
- Ricorda, tutti i dati sull'unità flash di ripristino verranno rimossi.
- È fatto quando viene visualizzato il messaggio "Il supporto di ripristino è stato cancellato".
- Rimuovere l'unità flash o la scheda SD dal laptop.
- Ora formatta il dispositivo flash utilizzando lo strumento di formattazione tradizionale offerto dal tuo laptop.
Probabili soluzioni al messaggio di errore di ripristino
-
"Si è verificato un errore imprevisto"
Questo messaggio di errore potrebbe essere dovuto a una scheda SD o un'unità flash difettosa o incompatibile. Prova a usarne uno diverso e ricomincia l'intero processo.
-
"Il dispositivo che hai inserito non contiene Chrome OS."
Innanzitutto, assicurati di aver utilizzato il dispositivo flash o la scheda SD corretti per recuperare il supporto di immagine. Se stai usando quello giusto e il problema persiste, il dispositivo di archiviazione potrebbe non funzionare. Prova a usarne uno diverso e segui nuovamente i passaggi.
-
"Chrome OS è mancante o danneggiato. Rimuovi tutti i dispositivi collegati e avvia il ripristino."
Assicurati che tutti i dispositivi esterni siano stati rimossi e riprova a ripristinare il sistema.
-
Ho seguito i passaggi, ma non riesco a ripristinare il mio Chromebook.
Se hai seguito tutti i passaggi ma non riesci a ripristinare il sistema operativo Chrome, potrebbe esserci un problema con il supporto di ripristino. Se hai dovuto creare il supporto di ripristino qualche tempo fa, potrebbe contenere una vecchia versione di Chrome OS. Quindi devi creare un nuovo supporto di ripristino utilizzando la nuova versione di Chrome OS e seguire il processo di ripristino.
-
Ho ripristinato il mio Chromebook, ma ora non posso più utilizzare l'unità flash USB o la scheda SD.
Segui il "Cancella il supporto di ripristino"menzionato sopra per utilizzare nuovamente l'unità flash USB o la scheda SD.
Quindi è questo. Cosa ne pensi di questo tutorial su come ripristinare il Chromebook dal vicolo cieco?? Ti piace? È facile e diretto?? Condividi la tua esperienza e i tuoi suggerimenti nella sezione commenti.
Un'ultima cosa…
Bada se mi fai un dolce favore e tocca il pulsante Condividi social se hai imparato qualcosa di nuovo? Significherebbe così tanto per me.
Grazie ancora per aver passato parte della tua giornata qui. Spero di vederti tornare. 🙂
 Phenquestions
Phenquestions
![Come ripristinare, eseguire il Powerwash e ripristinare il Chromebook [Guida]](https://phen375questions.com/storage/img/images/how-to-reset-powerwash-and-restore-chromebook-[guide]_8.jpg)


